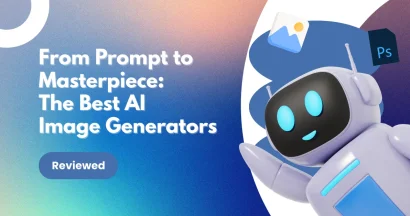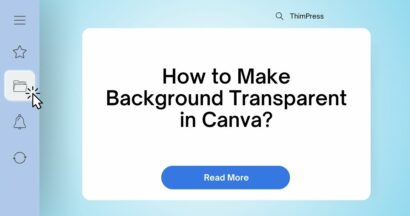Creating a landing page is an essential part of any marketing campaign. It’s a targeted web page designed to capture leads, drive sales, or promote a specific offering. But building a landing page can seem daunting, especially if you don’t have design expertise or a hefty budget.
Thanks to Canva, a user-friendly graphic design platform that also offers a powerful website builder. With Canva, you can design and publish high-converting landing pages without any coding knowledge.
This guide will walk you through the process of how to create a landing page with Canva in five easy steps. We’ll cover everything from defining your landing page goals to customizing a template and publishing your page to the web.
Let’s get started!
Eduma – Education WordPress Theme
We provide an amazing WordPress theme with fast and responsive designs. Let’s find out!
What is a Landing Page?
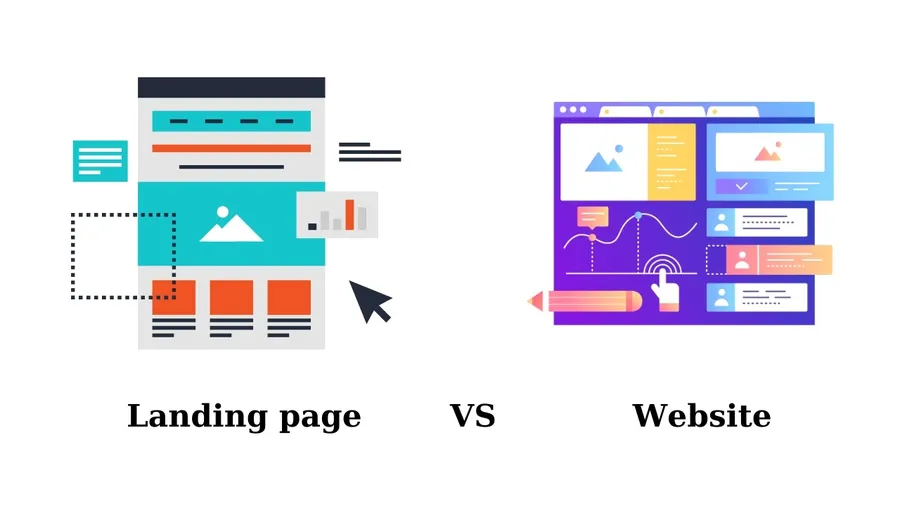
A landing page is a standalone web page that visitors reach when they click a link from online ads or email campaigns. These pages are specifically designed for marketing campaigns, aiming to encourage users to take a particular action, such as downloading a guide, signing up for a demo, subscribing to a newsletter, or making a purchase. Landing pages are different from other web pages in that they don’t live in the evergreen navigation of a website. For example, our Eduma theme has its own landing page import feature. They serve a specific purpose in a specific moment of an advertising campaign to a target audience.
What is Canva?
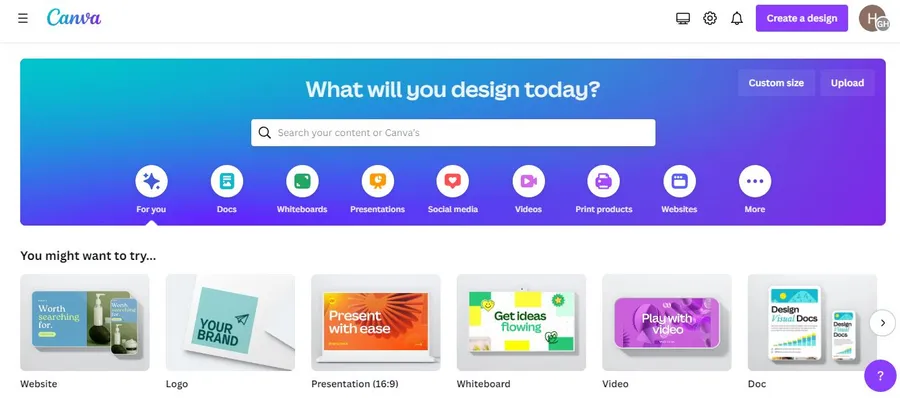
Canva is a user-friendly graphic design platform that empowers individuals and businesses to create visually appealing content without the need for extensive design expertise. It offers a wide range of templates, tools, and elements, making it accessible to anyone, regardless of their design skills.
Why Create a Landing Page with Canva?
While Canva is not a dedicated website builder, it can be an excellent tool for creating simple, effective landing pages, especially for those with limited design experience or budget. Here’s why:
- Ease of Use: Canva’s drag-and-drop interface and intuitive tools make it easy to create a professional-looking landing page without any coding knowledge.
- Templates: Canva offers a vast library of pre-designed landing page templates, covering various industries and purposes. These templates provide a solid foundation and can be easily customized to match your brand.
- Affordability: Canva offers a free plan with access to basic features and templates. For more advanced features, they have affordable paid plans.
- Collaboration: Canva allows for seamless collaboration, making it easy to work with team members or clients on the same landing page project.
- Mobile-Friendly Design: Canva ensures that your landing pages are responsive and look great on all devices, including smartphones and tablets.
How To Create a Landing Page with Canva in 5 Steps
Canva is a popular graphic design platform that also offers a user-friendly website creation tool. With Canva Websites, you can design and publish high-converting landing pages without any coding experience. This guide will walk you through the process of creating a landing page with Canva in five easy steps:
Step 1: Define Your Landing Page Purpose
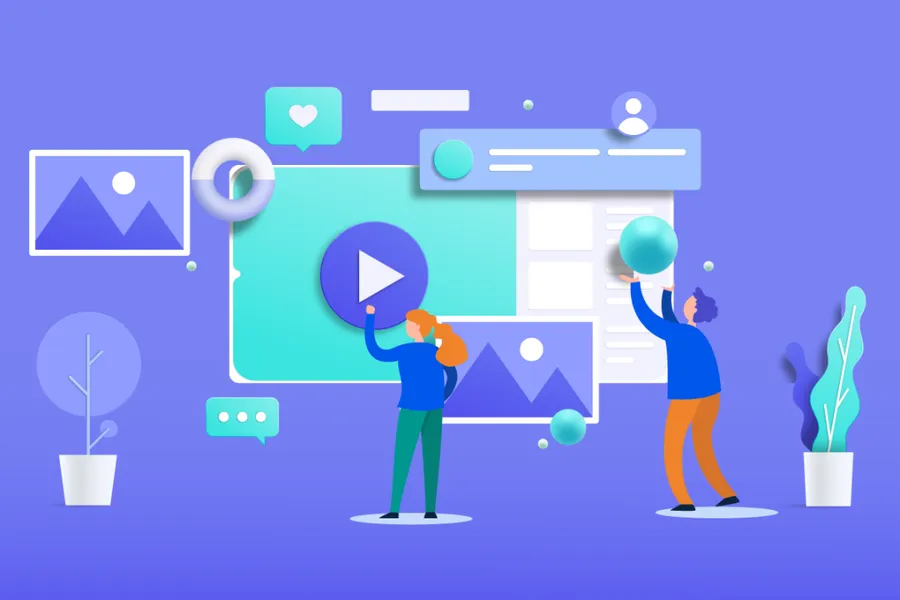
Before you start designing your landing page with Canva, it’s crucial to define its purpose. What do you want visitors to do when they land on your page? Here are some common landing page goals:
- Generate leads: Capture email addresses or other contact information from potential customers.
- Drive sales: Encourage visitors to purchase a product or service.
- Increase webinar or event registrations: Get people to sign up for your upcoming event.
- Promote a new product or service: Generate awareness and interest in your latest offering.
- Download an ebook or white paper: Provide valuable content in exchange for contact information.
Once you have a clear understanding of your goal, you can tailor your landing page content and design to achieve it.
Step 2: Access Canva and Select a Landing Page Template
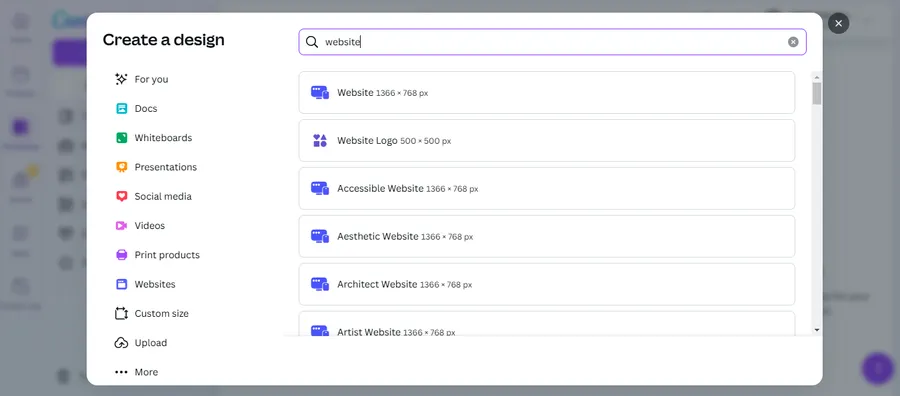
- Launch Canva: Head over to Canva and log in to your account. If you don’t have a Canva account yet, you can create one for free.
- Search for “Website”: In the search bar, type in “Website” to access the website design section of Canva.
- Select a Template: Canva offers a wide variety of landing page templates for different purposes. Browse through the available templates and choose one that aligns with your goal and brand aesthetic. You can filter your search by color, theme, or style to narrow down your options.
Step 3: Customize Your Landing Page with Canva
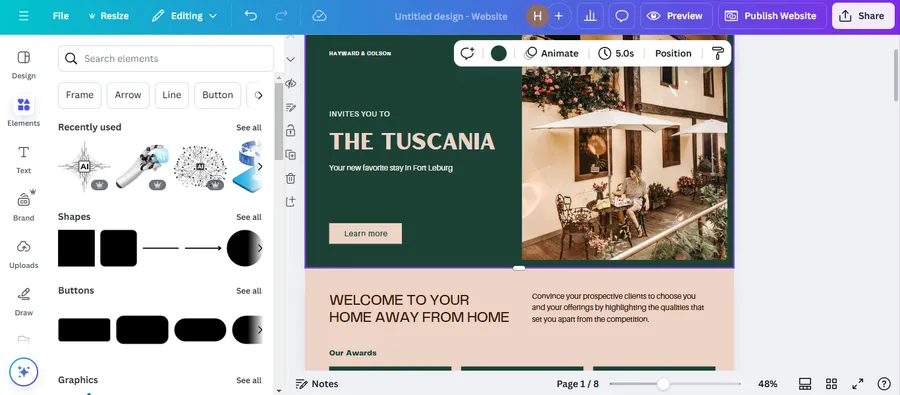
Canva’s drag-and-drop interface makes it easy to customize your chosen template to fit your specific needs. Here are some elements you can edit to create a landing page with Canva:
- Hero Image or Video: The hero section is the first thing visitors see when they land on your page. Use a high-quality image or video that captures attention and visually represents your offer.
- Headline: Write a clear and concise headline that communicates the value proposition of your landing page.
- Subheading: Provide more details about your offer in the subheading.
- Body Copy: Use persuasive copy to explain the benefits of your product or service and convince visitors to take action.
- Call to Action (CTA): Include a clear and strong CTA button that tells visitors what you want them to do, such as “Subscribe Now,” “Download,” or “Buy Now.”
- Colors and Fonts: Customize the color scheme and fonts of your landing page to match your brand identity and create a visually appealing design.
- Additional Elements: You can add other elements to your landing page, such as social proof testimonials, trust badges, and contact information.
Step 4: Preview and Gather Feedback
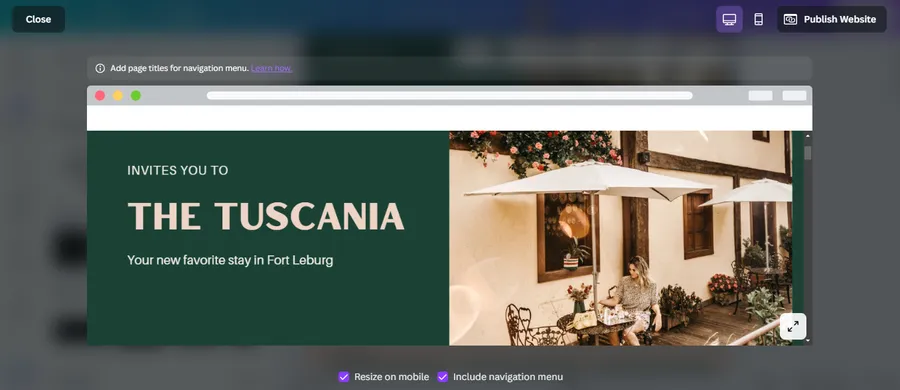
Once you’ve finished customizing your landing page with Canva, it’s important to preview it on different devices (desktop, mobile, tablet) to ensure it looks good and functions properly across all platforms. Here’s how:
- Click the “Preview” button: This will allow you to see how your landing page will appear to visitors.
- Share a link with colleagues or clients: Get feedback on your design and content from others. Ask them if the landing page is clear, concise, and achieves its intended purpose.
Step 5: Publish Your Landing Page with Canva
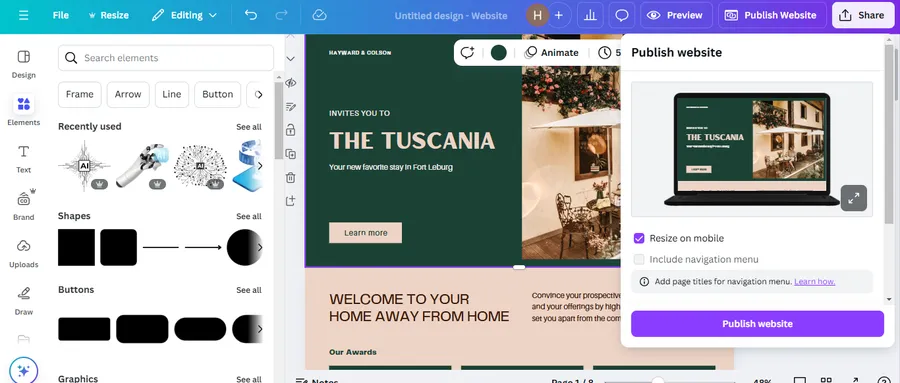
When you’re satisfied with your landing page design, it’s time to publish it and make it live on the web. With Canva, you have two options for publishing your landing page:
- Free Option (with customize your subdomain): With a free Canva account, your landing page URL will have a “my.canva.site” subdomain. You can customize this subdomain to something more memorable. Moreover, a free Canva account allows you to publish up to five websites
- Canva Pro Option (with purchase of a domain name): With a Canva Pro subscription, you can connect your landing page to your existing domain name or purchase a new domain name directly through Canva. Moreover, you can publish an unlimited number of websites with Canva Pro.
Once your landing page is published, you can start promoting it to your target audience. There are many ways to promote your landing page, such as through social media advertising, email marketing, or search engine optimization (SEO) to drive traffic and achieve your desired goals.
FAQs
Q: Is Canva really free for creating landing pages?
A: Yes, Canva offers a free plan that allows you to create and publish up to five websites, which can function as landing pages. However, your URL will have a "my.canva.site" subdomain. For a custom domain and more advanced features, you'll need to subscribe to Canva Pro.
Q: Can I use my own domain name with a Canva landing page?
A: Yes, but you need a Canva Pro subscription to connect your landing page to an existing domain name or to purchase a new one through Canva.
Q: Are Canva landing pages mobile-friendly?
A: Yes, Canva's website templates are designed to be responsive, meaning they will automatically adjust to look good on desktops, tablets, and smartphones.
Q: What are the main differences between a landing page and a website?
A: A landing page is a single, standalone page designed for a specific marketing campaign with a single call to action. A website is a collection of multiple pages with broader information and navigation.
Q: Can I add forms to my Canva landing page to capture leads?
A: Yes, you can embed forms from services like Mailchimp, Jotform, or Google Forms into your Canva landing page to collect visitor information.
Final Thoughts
Canva is a great option for creating simple, effective landing pages, especially for those with limited design experience or budget. Its drag-and-drop interface, vast library of templates, and affordable pricing make it an accessible tool for creating high-converting landing pages.
So, if you’re looking for a way to create a landing page to help you achieve your marketing goals, then Canva is definitely worth considering. With its ease of use and wide range of features, Canva can empower you to create professional-looking landing pages that get results.
I hope this guide has been helpful! Now go forth and create an amazing landing page with Canva.
Read more: How To Print in Canva?
Contact US | ThimPress:
Website: https://thimpress.com/
Fanpage: https://www.facebook.com/ThimPress
YouTube: https://www.youtube.com/c/ThimPressDesign
Twitter (X): https://twitter.com/thimpress