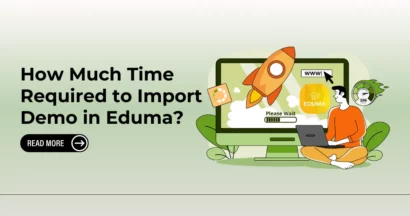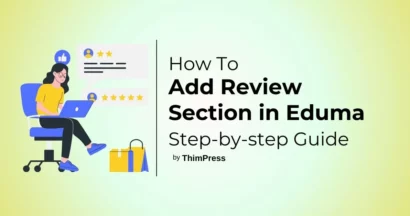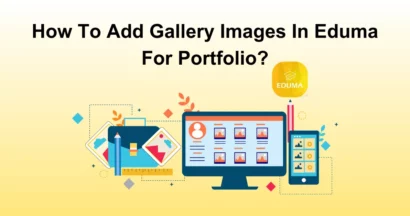In an online course, there are usually Lessons, Quizzes, and Questions. Eduma is an education WordPress theme and is specifically designed to display those pages on WordPress.
This article will guide readers on how to create Quizzes and Questions in Eduma using LearnPress – our’s course creation and selling plugin.
So, before getting started, make sure you have the LearnPress plugin installed while you install Eduma to WordPress.
How To Create a Quiz in Eduma using LearnPress
To create a quiz in Eduma using LearnPress, please do the following steps:
- Step 1: Log in to your WordPress Dashboard.
- Step 2: Locate the LearnPress menu in your dashboard’s sidebar.
- Step 3: Select Quizzes in the LearnPress drop-down.
- Step 4: Click the “Add New” button to start creating your new quiz.
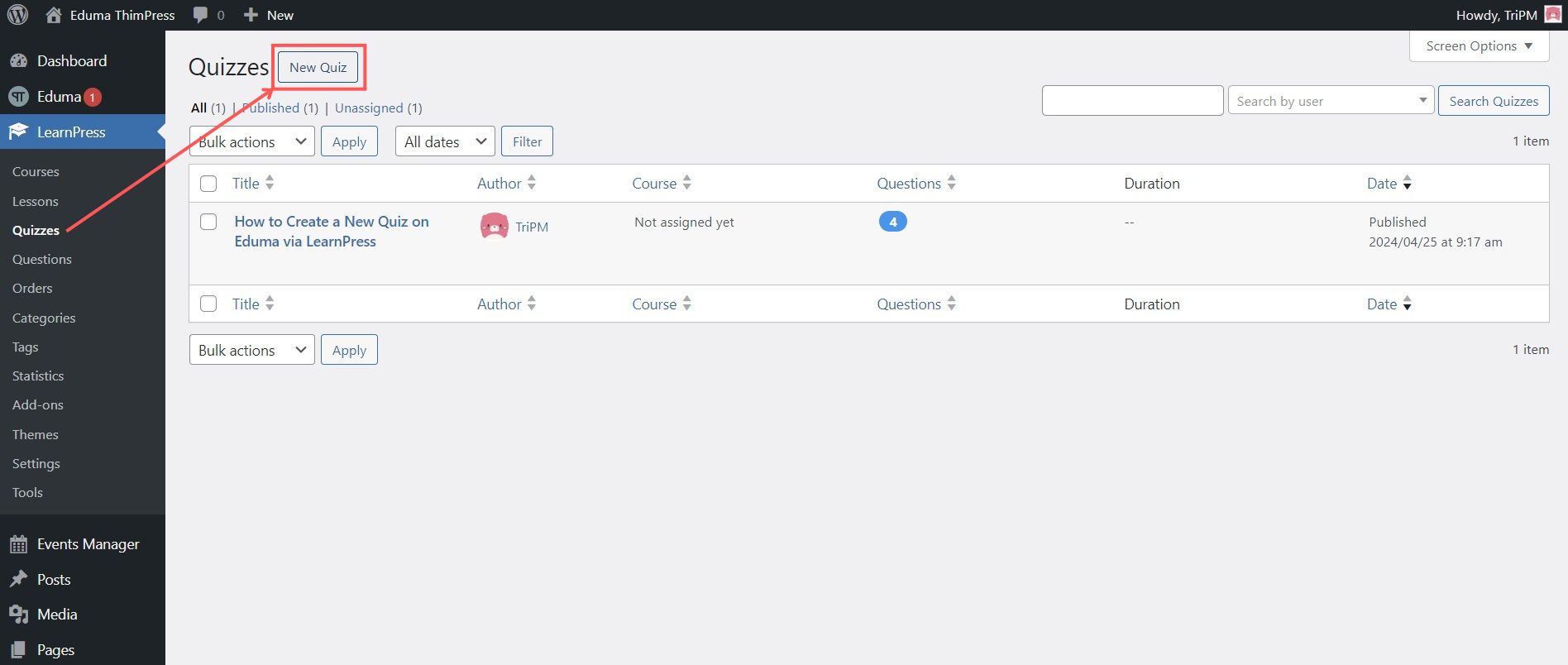
Then, the system will redirect you to the Quiz detail configuration screen. A quiz detail configuration screen will include 3 main sections:
- Quiz Title and Quiz Description
- Questions section
- Quiz Settings section
We will guide you through the functions and how to set up these parts in detail below:
Quiz Title and Quiz Description
Displayed first are the Quiz Title and Quiz Description as shown below:
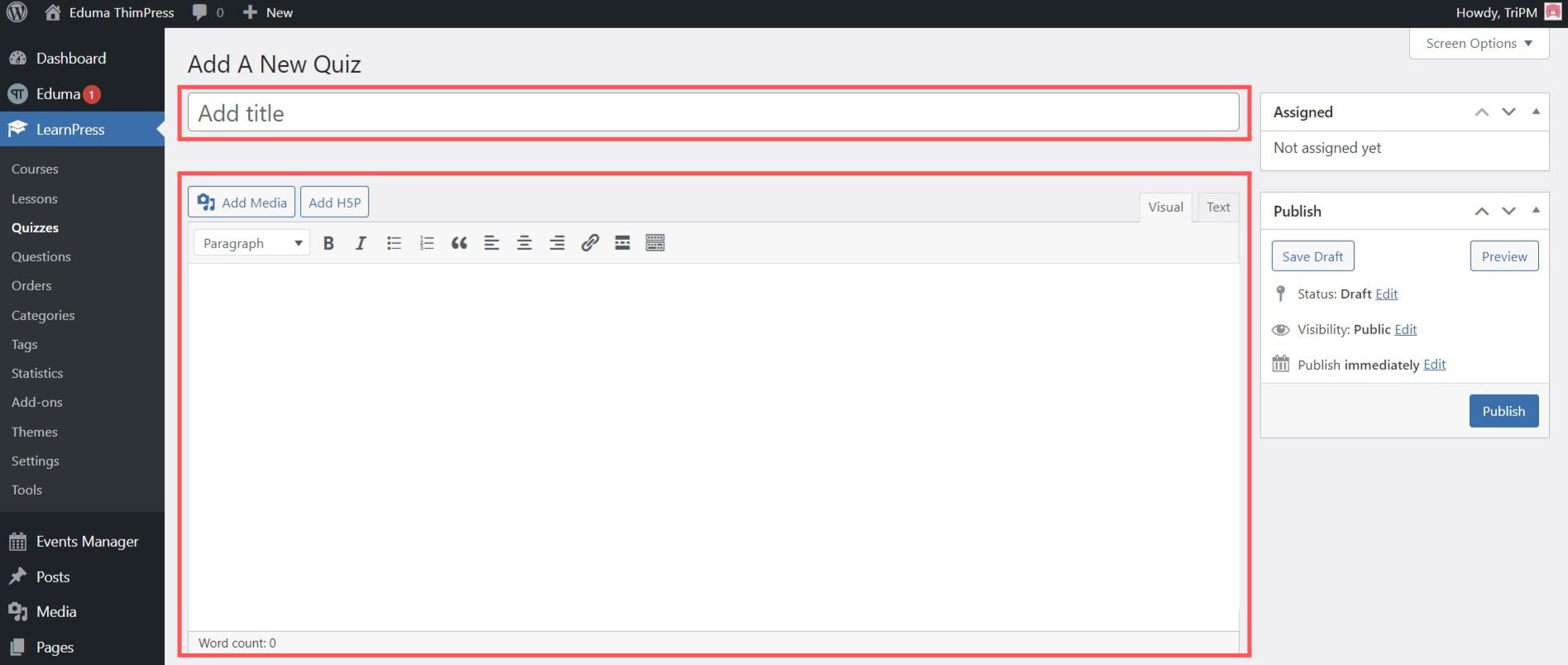
Quiz Title will be the box where you briefly describe the Quiz. To ensure the brevity and aesthetics of a title, you should enter a Quiz title under 70 characters.
Quiz Description is where you describe the Quiz before entering the questions in this Quiz. You can use this box to provide information that you think is necessary for students before answering questions in the Quiz.
Questions section
Scroll down and you will see the Questions section. By default, the system will provide a question box. Please enter the title you want to assign to the first question then press Enter to create the next question.
Repeat the steps to create the number of questions you want in this Quiz.
Currently, LearnPress supports 4 question types including:
- True Or False: Classic question format for testing simple factual knowledge.
- Multiple Choice: Allows for several options, with more than one potentially correct answer.
- Single Choice: Similar to multiple choice, but with only one definitively correct answer.
- Fill In Blanks: Requires the learner to actively recall information to complete missing words or phrases.
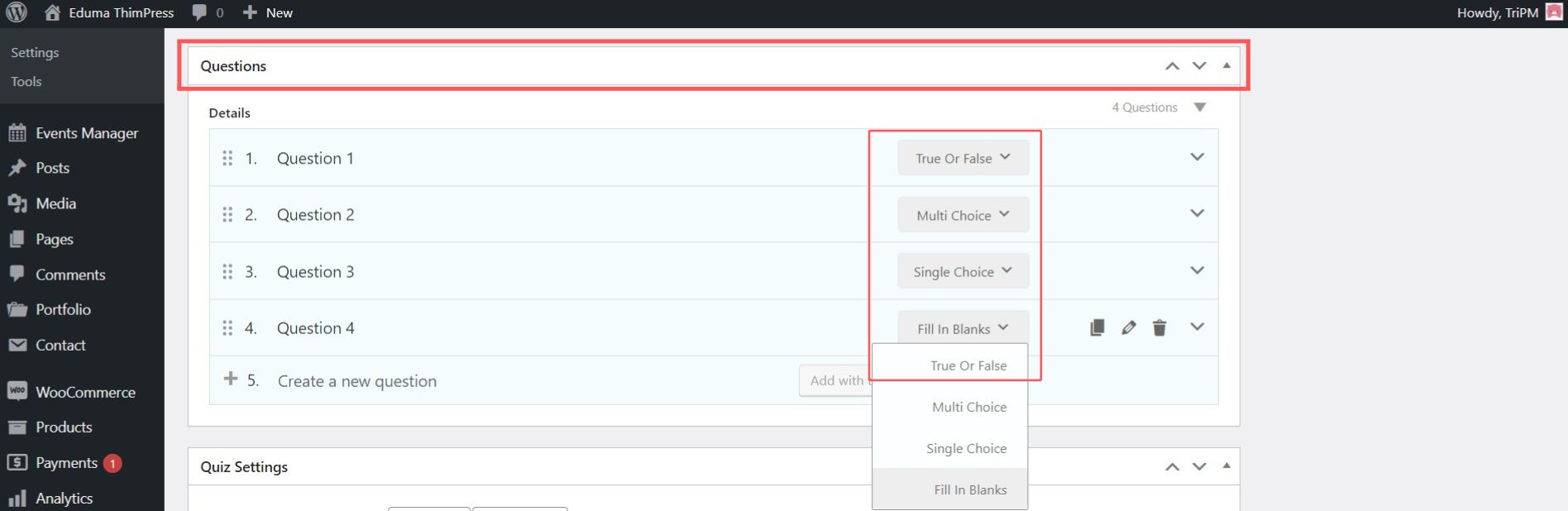
In the example above, we created 4 questions corresponding to the 4 question types available in LearnPress. You can easily edit the type of question you want to apply to this quiz in the Questions section.
Additionally, you can also quickly configure questions by clicking the drop-down mark in the right corner of the question. Then the question’s quick configuration screen will be displayed as follows:
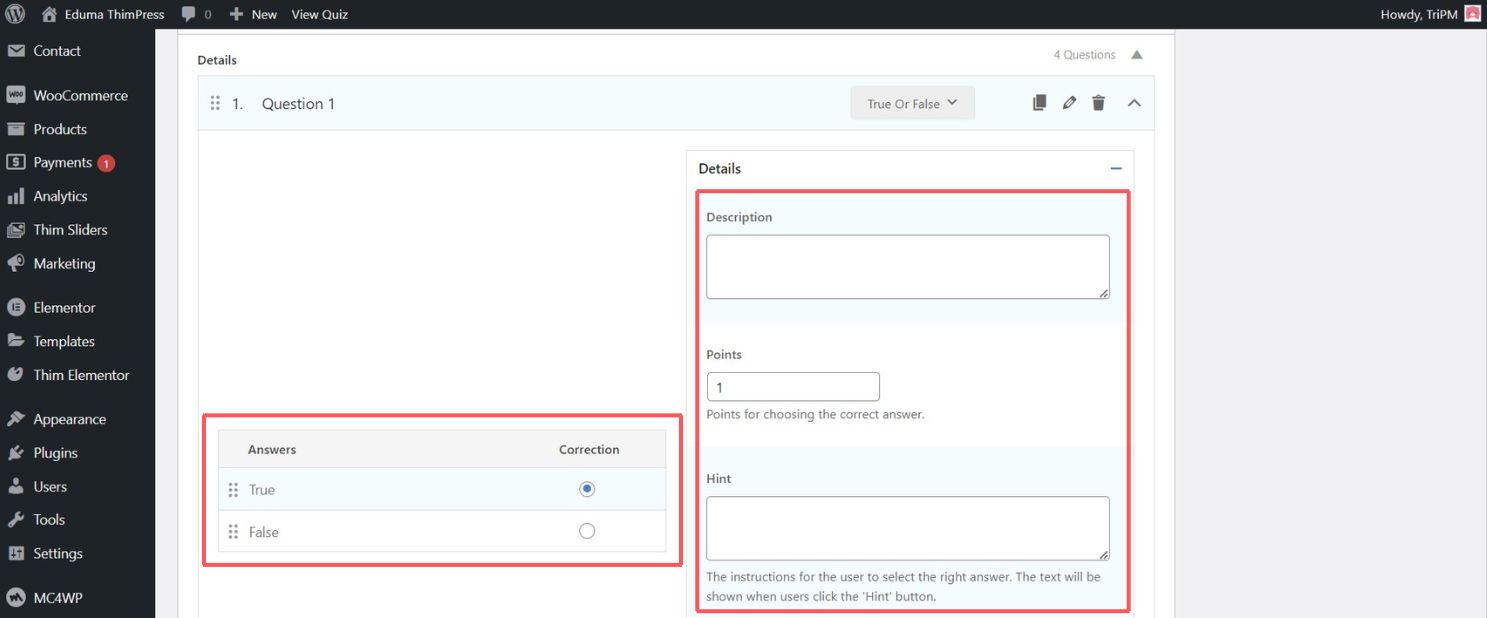
You can fill in information for the question in the boxes that LearnPress has set up. Regarding details, we will talk more in detail in the next heading where we will guide you in creating and editing questions in a more specific way.
Postponing the detailed editing of questions, we will now come to the final part when creating a Quiz, which is the Quiz Settings section.
Quiz Settings section
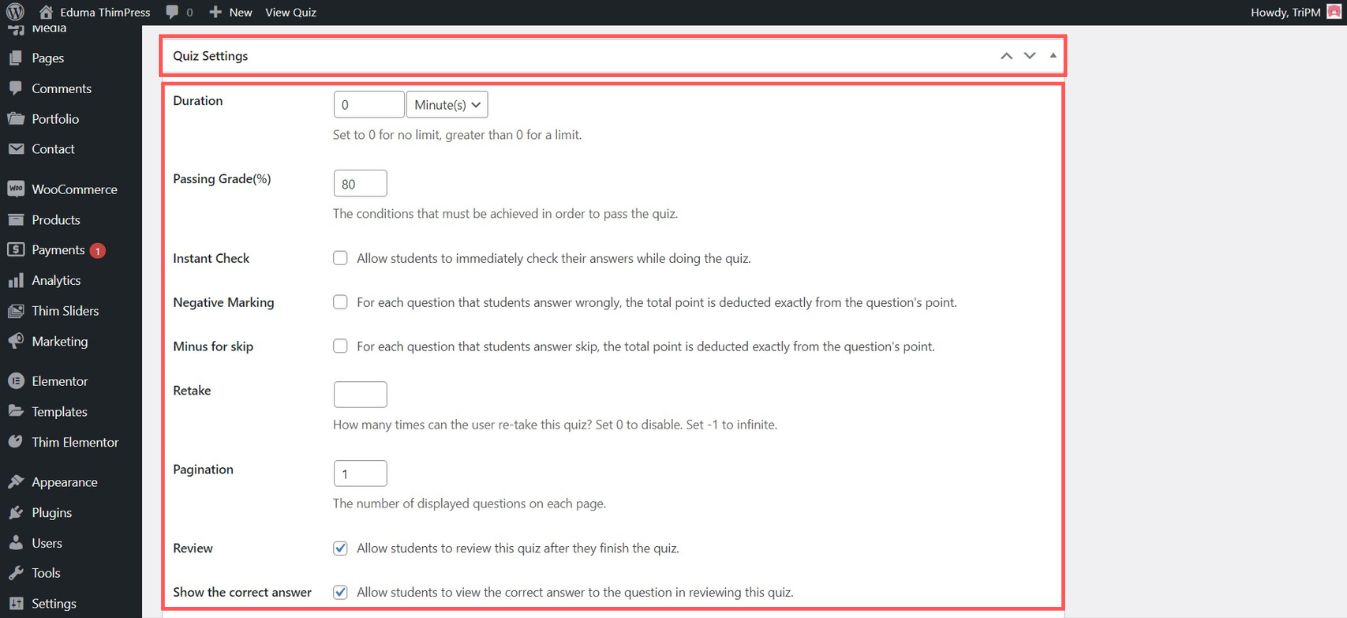
In the Quiz Settings section, we provide the necessary settings including:
- Duration. The time students have to complete the Quiz. Set to 0 for no limit, greater than 0 for a limit.
- Passing Grade. Grade requirements (in %) that must be met to pass the quiz.
- Instant Check. Allows students to instantly check their answers while taking the quiz.
- Negative Marking. For questions that students answer incorrectly, the total point of the quiz will deducted corresponding to the point of those questions in the quiz.
- Minus for skip. For questions that students skip, the total point of the quiz will deducted corresponding to the point of those questions in the quiz.
- Retake. The number of times a student can retake this quiz. Set 0 to Disable and set -1 to Infinite.
- Pagination. The number of displayed questions on each page.
- Review. Allow students to review this quiz after they finish the quiz.
- Show the correct answer. Allow students to view the correct answer to the question in reviewing this quiz.
These are important settings in the quiz that you need to spend time setting up to meet the student’s learning experiences.
After completing the quiz setup, scroll up to Publish or Update the quiz. Here you can also see if the quiz has been assigned to any course as shown below:
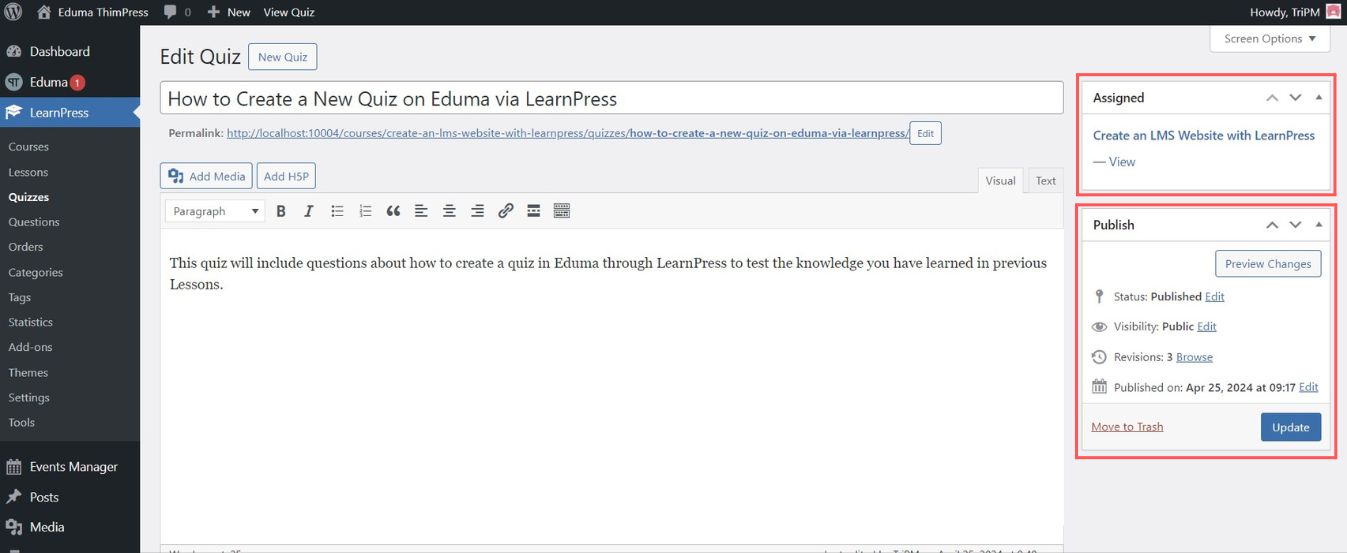
Note: To assign quizzes to a course, please refer to our article How to Assign Quizzes To a Course in Eduma.
How To Create a Question in Eduma using LearnPress
To create a question in Eduma using LearnPress, please do the following steps:
- Step 1: Log in to your WordPress Dashboard.
- Step 2: Locate the LearnPress menu in your dashboard’s sidebar.
- Step 3: Select Questions in the LearnPress drop-down.
- Step 4: Click the “Add New” button to start creating your new question.
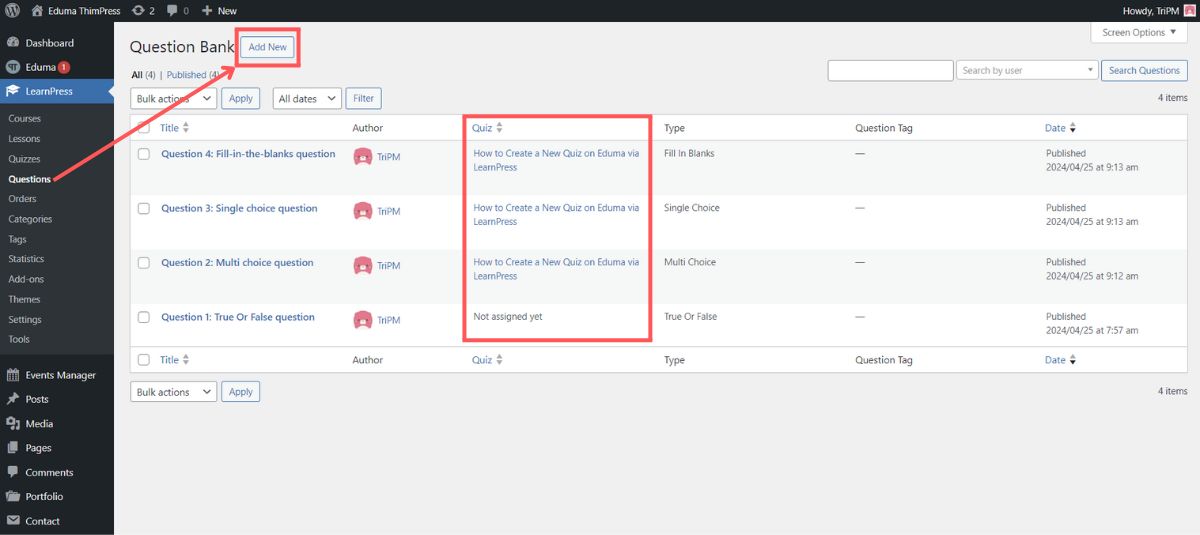
Note: On the Question Bank screen, you can see which quizzes the questions you created have been assigned to and what type of questions they are.
After clicking the “Add New” button, the system will redirect you to the Question detail configuration screen. A Question detail configuration screen will include 3 main sections:
- Question Title and Question Description: Describe the content of the Question, provide the necessary information, and pose the question.
- Answer Options section: This section is where you will edit answer details. Each type of question will have different configurations.
- Question Settings section: This section is where you will establish points, hints, and explanations for that question.
As mentioned in the quiz section, you can create 4 types of questions with LearnPress including:
- True Or False Question
- Multi Choice Question
- Single Choice Question
- Fill In Blanks Question
Let’s go into detail on how to do it and what to keep in mind while setting up those questions:
True Or False Question
In this section, you only need to set True or False for the statement you gave previously in Question Description.
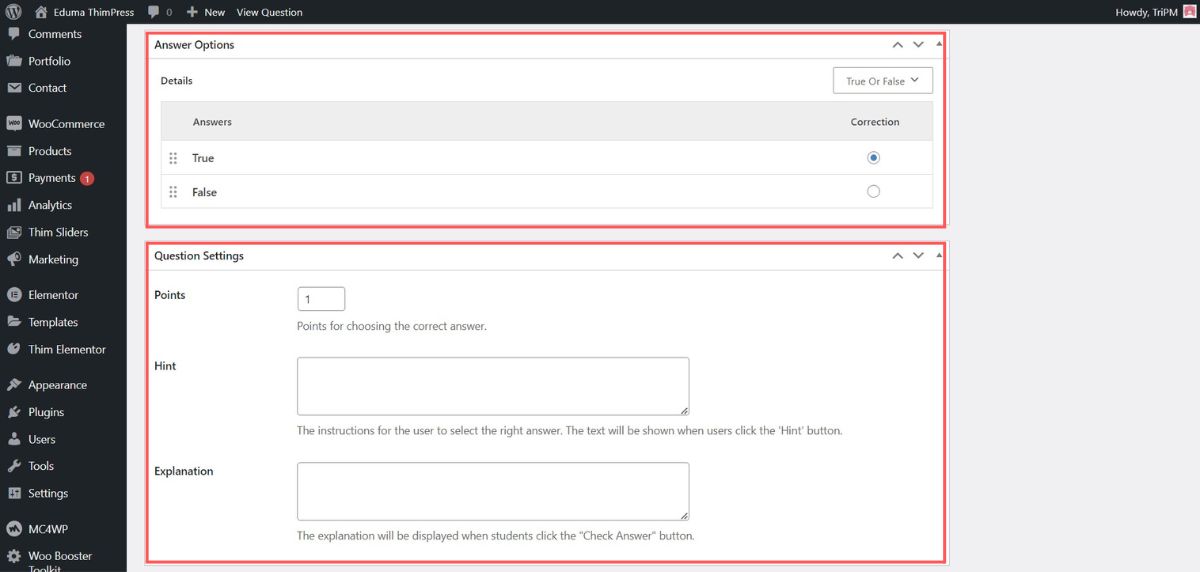
True Or False Question is a classic question format for testing simple factual knowledge. When creating true or false questions, consider the following practices:
- Keep it simple: Focus on a single, clear concept within each statement. Avoid overly complex or multi-part statements.
- Direct Language: Use straightforward wording and avoid ambiguity.
- Avoid Double Negatives: Sentences with “not” or “never” can be confusing. Keep your statements positive whenever possible.
Multi Choice Question
In this section, you need to choose the correct answers for the statement you gave in Question Description.
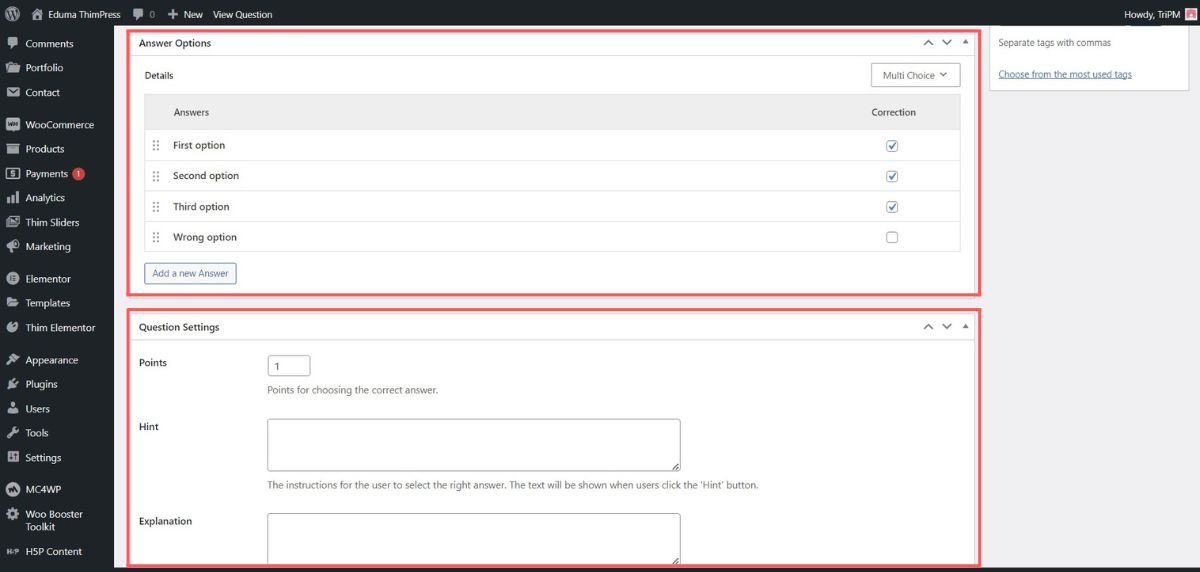
Multiple Choice question allows for several options, with more than one potentially correct answer. When creating multi-choice questions, consider the following practices:
- Make it a complete question: The stem itself should clearly pose a question or a problem to be solved, without relying on the answer options to complete the thought.
- Keep it concise: Aim for a simple, direct stem to improve clarity and avoid confusing students.
- Avoid negatives if possible: Double negatives (like “Which of the following is NOT…”) can be tricky. Rephrase for a positive statement when possible. If negatives are essential, highlight them for easier recognition.
Single Choice Question
In this section, you need to choose the only correct answer for the statement you gave in Question Description.
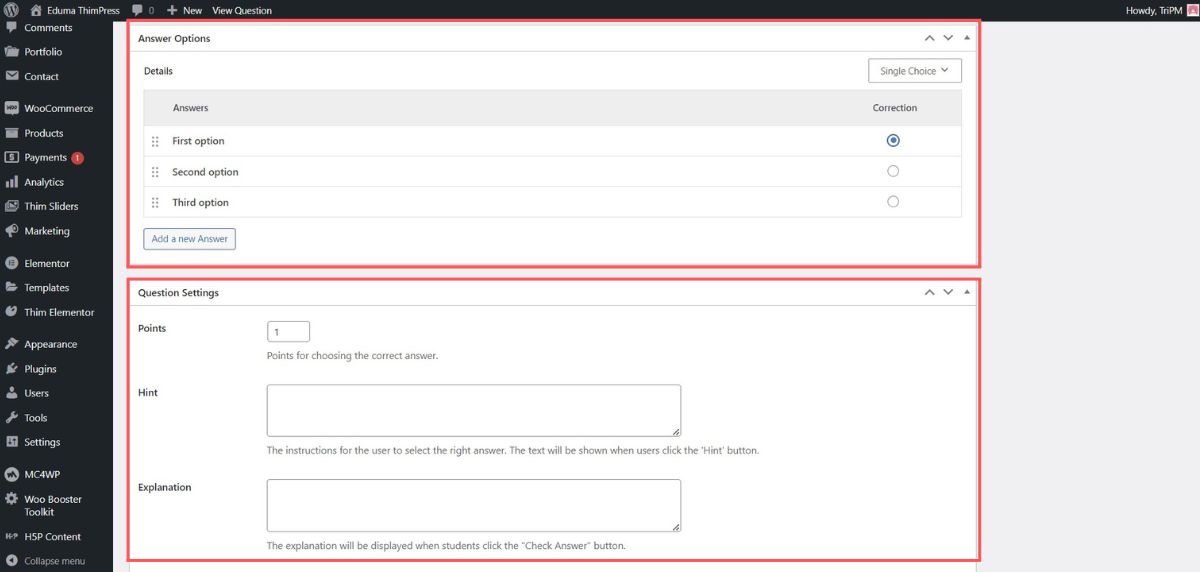
Single Choice question similar to multi-choice, but with only one definitively correct answer. When creating single-choice questions, consider the following practices:
- The question stem should be clear and concise. Avoid unnecessary information or phrasing that makes the question difficult to understand.
- Focus on a single concept or problem. Don’t try and test multiple ideas within one question.
- Choose language appropriate for your audience. Avoid jargon or overly complex wording that could confuse the quiz-taker.
Fill In Blanks Question
In this section, you will need to prepare one or more complete paragraphs. To select the words you want to choose as the answer in the fill-in-the-blank section, please do as follows:
- Step 1: Select a word or a phrase in the Details box.
- Step 2: Click the “Insert a new blank” button to make that word/phrase a blank for filling.
- Step 3: Repeat until the question setup is complete.
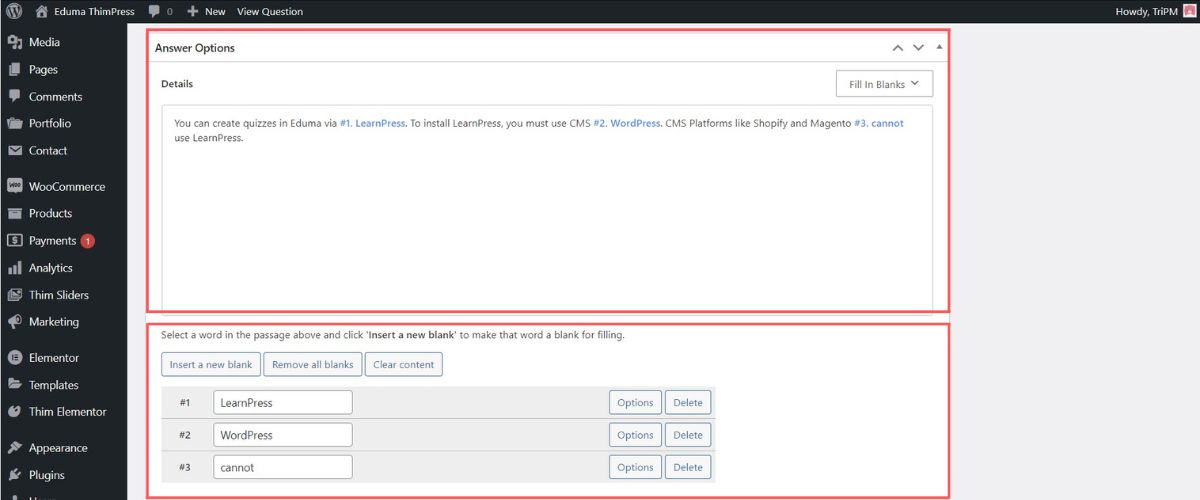
In addition, for each answer, we provide options to make the answer more flexible. Options section of answers as shown below:
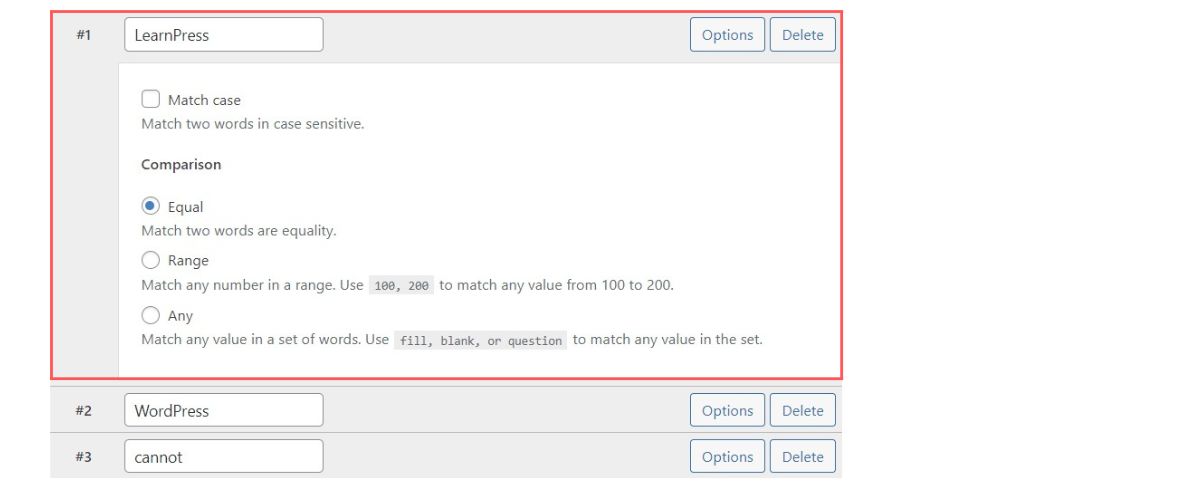
Fill In Blanks question requires the learner to actively recall information to complete missing words or phrases. When creating fill-in-the-bank questions, consider the following practices:
- Start Subtle, Increase Difficulty: Begin with less obvious hints, and if a student uses multiple hints, make them progressively more revealing.
- Adjust Based on Difficulty: For challenging vocabulary or concepts, give more supportive hints. For simpler questions, keep them basic.
- Avoid Giving Away the Answer: Hints should guide thinking, not simply provide the solution.
After you complete all the settings of the question. Scroll up to Publish or Update that question. You can also see if this question has been assigned to any quiz in the Assigned section.
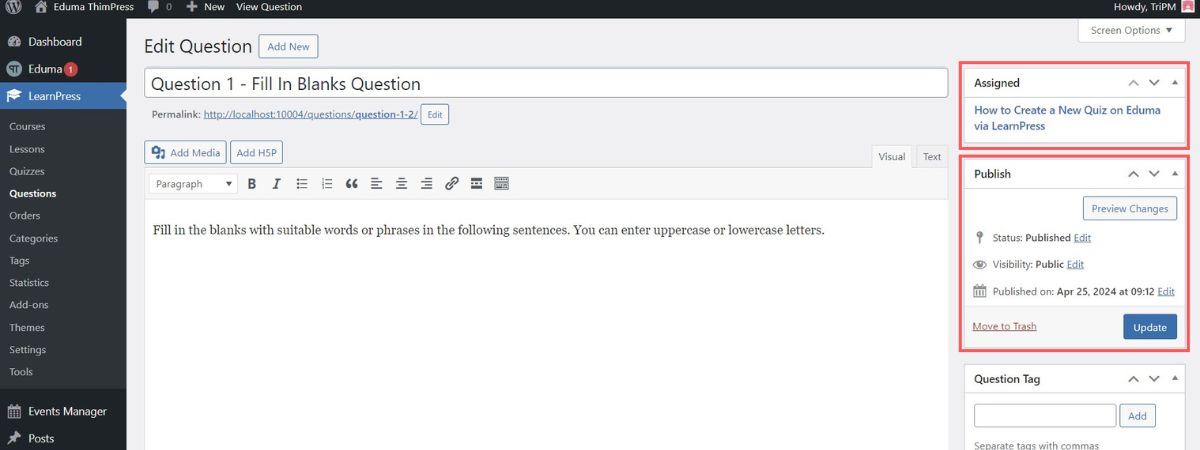
Note: To assign questions to a course, please refer to our article How to Assign Questions To a Quiz in Eduma.
Use Random Quiz Add-on to Power Up Eduma
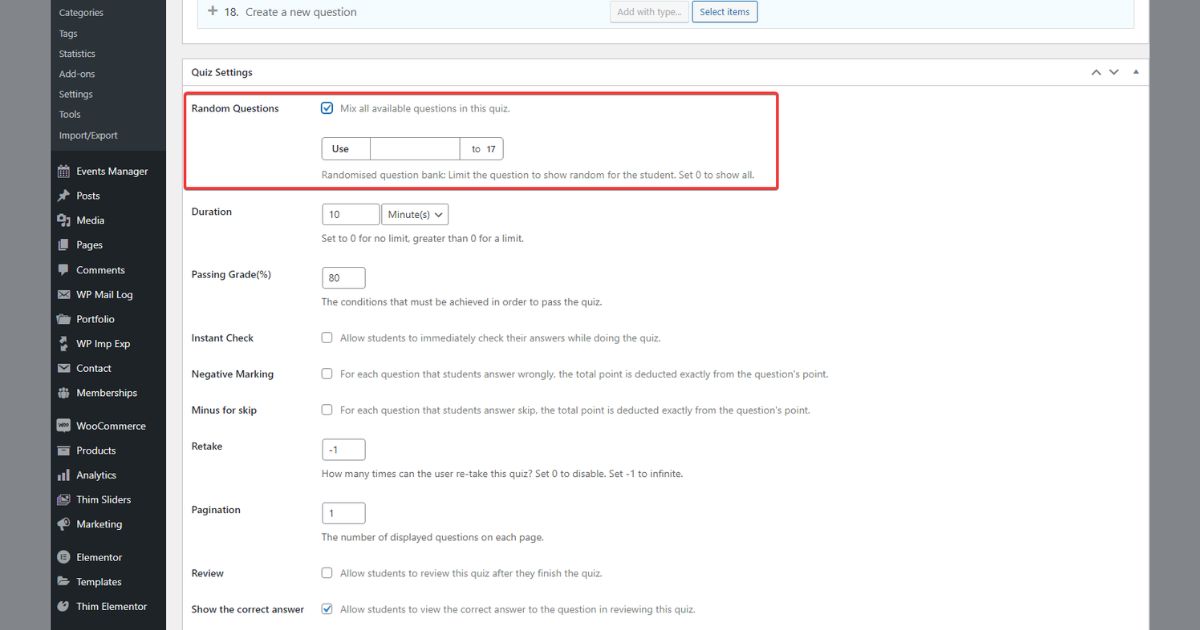
Random Quiz Add-on for LearnPress allows you to add an exciting element to quizzes in Eduma by randomizing questions.
This feature enhances engagement and prevents students from memorizing question orders, making each quiz attempt feel unique and challenging.
With this add-on, you can select from a pool of questions, letting the system randomly display different questions each time a student takes the quiz.
This not only supports better knowledge retention but also reinforces Eduma’s focus on providing a dynamic, interactive learning experience.
Before using the Random Quiz Add-on, make sure it’s installed and activated alongside LearnPress in your Eduma theme.
Then, follow these steps to set up random quizzes for an engaging and challenging online course experience.
Conclusion
In this article, we have detailed instructions on how to Create Quizzes and Questions in Eduma using LearnPress. In addition, we have also provided you with information to keep in mind when creating quizzes and questions.
With the desire to bring an interesting and effective learning experience to the WordPress platform, we will regularly update content related to Eduma and LearnPress in the most detailed and effective way.
If you have any unanswered questions when using Eduma and other ThimPress products, then don’t hesitate to contact us via our social media profiles or reach out to the support team to get support as soon as possible!
FAQs about Create Quizzes and Questions in Eduma using LearnPress
Here is a list of Frequently Asked Questions about Quizzes and Questions in Eduma:
Contact US | ThimPress:
Website: https://thimpress.com/
Fanpage: https://www.facebook.com/ThimPress
YouTube: https://www.youtube.com/c/ThimPressDesign
Twitter (X): https://twitter.com/thimpress