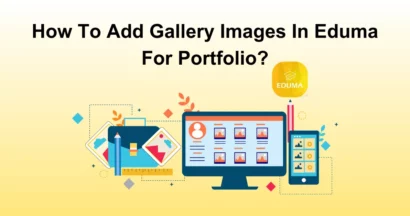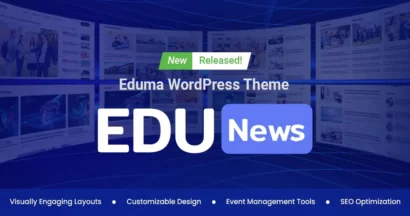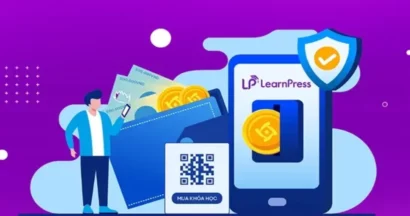After successfully paying for LearnPress Add-ons, downloading and installing it to WordPress, you will have to take one more step which is to activate the LearnPress add-ons.
This article will guide you to activate LearnPress add-ons on your WordPress website in a simple and straightforward way.
Log in to ThimPress
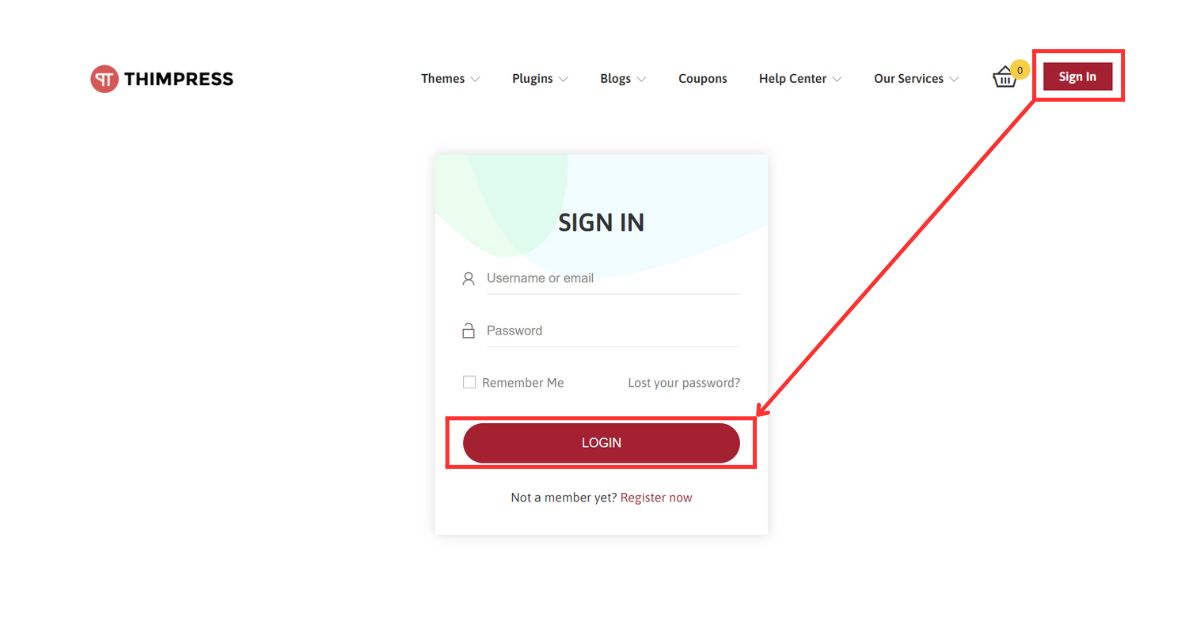
First, you need to log in to ThimPress to claim ownership of the LearnPress Add-ons you purchased.
To log in to ThimPress, follow these steps:
- Go to the ThimPress login page.
- Enter your username or email address in the designated field.
- Enter your password in the designated field.
- If you want to stay logged in, click the “Remember Me” checkbox.
- Click the “Login” button.
If you have forgotten your password, you can click the “Lost your password?” link on the login page to reset it.
If you do not have a ThimPress account, you can create one by clicking the “Register now” link on the login page.
Get the LearnPress Add-on purchase code
After logging in, ThimPress’s system will automatically navigate you to the My Account page.
On the Dashboard page, you will see a table with the following fields:
- Order: Order number.
- Product: Product name.
- Purchase code: The product code that is used to install and update add-ons on your website. Each purchase code is limited to one website.
- Site URL: Assign your site URL to configure your website in the purchase code.
- Expire: Expiration time of support and upgrade licenses.
- Download: Download add-ons as .zip the file with different versions.
You need to confirm the domain name that will use the purchase code to activate the add-on.
To confirm your website using the purchase code, please:
- Copy your website’s domain name.
- Paste the copied domain name into the “Site URL” field.
- Click “Save” to confirm and complete the configuration.
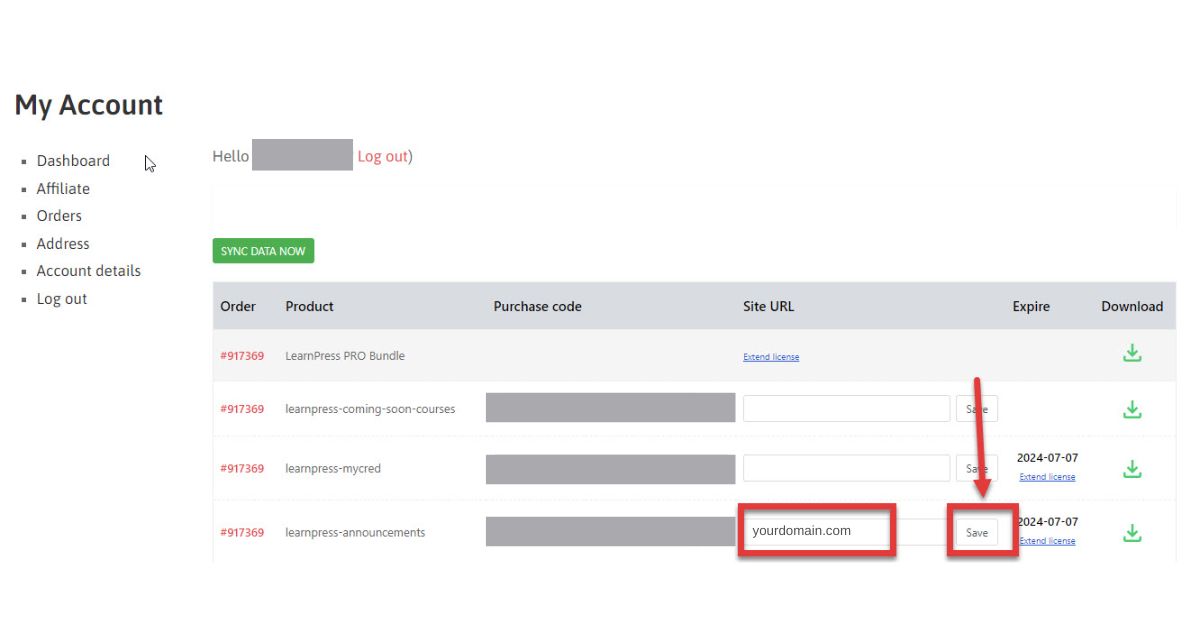
After confirming your domain name for the “Site URL“, copy that “Purchase Code“.
You will use this code to paste into the code box to activate the LearnPress add-on. We will come to the next step.
Note: Each LearnPress add-on has a unique purchase code associated with it. This code verifies your ownership of the add-on and allows you to install it on your website. If you entered an incorrect Site URL, please contact our support team to have it reset.
Activate LearnPress Add-on on your WordPress
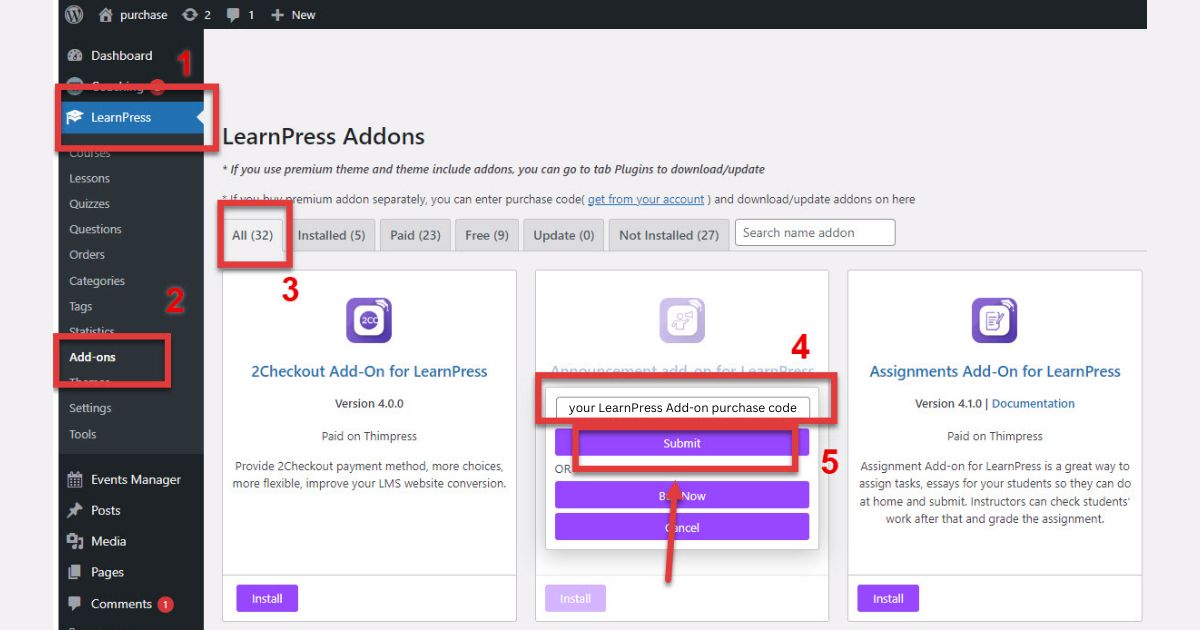
To active the LearnPress add-on you purchased, follow these steps:
- Access your WordPress Dashboard: Log in to your WordPress website’s admin area.
- Navigate to LearnPress Add-ons: Go to the “LearnPress” section in the dashboard sidebar menu, and then click on “Add-ons”.
- Select “All” Add-ons: Click on the “All” tab to view a list of all available LearnPress add-ons.
- Click “Install”: Find the specific add-on you want to install and click the “Install” button next to it. (You can skip this step if you have already installed the add-on before.)
- Paste Purchase Code: A field will appear where you need to enter the purchase code for that add-on.
- Copy and paste the purchase code you received in the step above.
- Click “Submit” to start the activate process.
You can check if the add-on has been successfully activated by navigating to LearnPress > Add-ons > Installed. You can also Deactivate the LearnPress Add-on if you want.
You can also use the purchase code to update LearnPress add-ons. The steps are quite similar to the activation step which we think you will be able to handle neatly.
Additionally, you can also learn how to set up and benefit from LearnPress Add-ons for your online course at LearnPress Guide & Tutorials. Wishing you the best in creating the education WordPress website you’ve always wanted.
Contact US | ThimPress:
Website: https://thimpress.com/
Fanpage: https://www.facebook.com/ThimPress
YouTube: https://www.youtube.com/c/ThimPressDesign
Twitter (X): https://twitter.com/thimpress