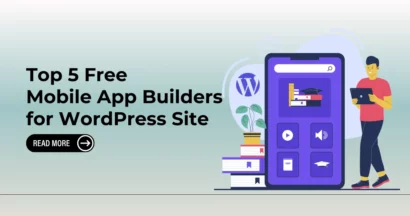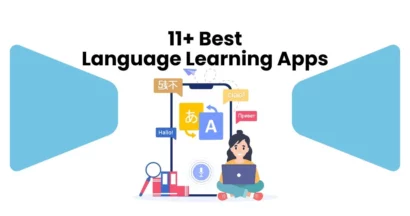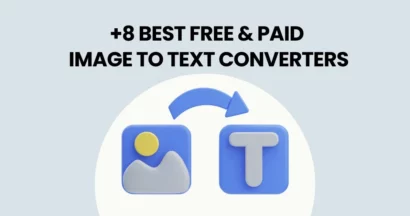Are you tired of spending hours erasing image backgrounds pixel by pixel? Luckily, Canva has introduced a smart solution — the Canva Background Remover, an AI-powered tool that isolates subjects instantly. With just one click, you can remove image or video backgrounds and focus entirely on your creative design.
In this updated guide, you’ll learn how to remove backgrounds in Canva for both images and videos, discover expert tips, understand its limitations, and explore ways to get the cleanest, most professional results.
If you’re also exploring Canva’s interface customizations, check out our guide on how to switch to dark mode in Canva to make your workspace easier on the eyes.
Also, if your goal is a fully transparent image, you’ll want to see our post on making a transparent background in Canva — which ties directly into background removal techniques.
Whether you are a designer, marketer, educator, or content creator, Canva’s background remover will help you save time, enhance quality, and boost your design productivity.
Let’s get started!
Eduma – Education WordPress Theme
We provide an amazing WordPress theme with fast and responsive designs. Let’s find out!
What is the Canva Background Remover?
Canva Background Remover is a built-in tool in Canva Pro that lets you remove the background of any image or video automatically. Powered by AI, it analyzes the subject, detects the edges, and erases the background instantly — no manual selection or Photoshop skills required.
This feature is particularly useful for:
- Creating professional profile photos
- Designing marketing banners or social posts
- Making transparent logos or product mockups
- Editing video content with clear subject focus
Note: The Background Remover is available only for Canva Pro, Canva for Teams, Education, and Nonprofit accounts.
Learning how to convert Canva to HTML is essential for web designers who want to seamlessly integrate their Canva creations into their websites.
Why Use Canva Background Remover?
Here are some key reasons why the Canva Background Remover stands out among online tools:
1. Ease of Use
No learning curve. You just click “Edit Image” → “Background Remover” and watch the tool erase unwanted areas automatically.
2. Time-Saving Automation
Manual background removal can take hours. Canva’s AI system completes it within seconds — even for complex images.
3. Professional Results
The algorithm provides clean cutouts and smooth edges, creating high-quality transparent backgrounds ready for professional use.
4. Creative Flexibility
After removing a background, you can replace it with:
- Solid colors
- Gradients
- Photos from Canva’s media library
- Brand templates or textures
5. Accessible Anywhere
Canva is cloud-based, meaning you can remove backgrounds from any device — desktop, tablet, or smartphone — without extra software.
6. Integrated Workflow
It fits seamlessly into Canva’s design ecosystem, allowing you to continue editing, resizing, or exporting your projects without interruption.
Of course, Canva Pro is a basic necessity for using the Background Remover tool. Its ease of use, time-saving efficacy, and resulting high quality make it a valuable tool for everyone who needs backgrounds removed from images.
How to Use Canva Background Remover on Images?
Canva Pro users can now access the easy-to-use Canva background remover, which is a super effective innovation in helping users remove the background from images quickly and without much effort. This eliminates the complex design process and fast tracks the entire design process.
Key Features and Limitations of Canva image background remover:
- High Volume Usage: Users can process up to 500 images a day.
- Size Restrictions: The size of the image to be edited should not exceed 9 MB.
- Resolution Cap: Pictures larger than 10MP will be downsized to 10MP when a background is deleted.
- Folder Level Constraints: The background eraser functionality will work at the folder level but without the ability to use the Erase and Restore brushes.
How to Remove Image Background in Canva (Desktop)
- Upload Image: Upload the image you want to work on, or select one from Canva’s extensive library.
- Edit Image: Click the “Edit Image” at the top toolbar.
- Turn on Background Remover: You can open Background Remover by clicking the “Background Remover” button from the left panel.
- Erase Background: Once opened, you can now click the “Erase” button to remove the background instantly.
- Review & Adjust: Use the “Restore” tool for any undone erases.
- Apply Changes: Finalize your changes by clicking “Apply” to use the now background-less photo in your design.
How to Remove Image Background in Canva (Mobile):
- Choose an Image: Click on the image you want to edit.
- Access Effects: Tap the ‘Effects’ in the toolbar beneath the editor.
- Enable Background Remover: Tap ‘Background Remover.”
- Process & Review: Wait for the background to be processed and review the results.
How To Use Canva Background Remover on Videos?
Canva background remover tool now extends its capabilities to videos, offering a streamlined way to isolate subjects and create captivating visual effects. However, it’s crucial to understand the current limitations of this feature.
Key Features & Limitations:
- Video Length Restrictions: The background removal feature is currently limited to videos with an original duration of under 90 seconds.
- Downloaded and Re-Uploaded Trimmed Videos: Any video that has been trimmed in Canva will be required to download and re-upload before running through the background removal tool.
- Mobile Upload Restrictions On mobile: Videos need to be uploaded from the “Uploads” tab and not from the camera roll or gallery of the device directly.
How to Remove Video Background in Canva (Desktop):
- Select Video: Click on the video you wish to edit within the Canva editor.
- Access Video Editing: Click “Edit video” in the toolbar above the editor.
- Activate Background Remover: Locate and select “Background Remover” from the side panel.
- Process Background: Allow Canva to process the video and remove the background.
How to Remove Video Background in Canva (Mobile):
- Select Video: Tap on the video you wish to edit.
- Access Effects: Tap “Effects” in the toolbar below the editor.
- Activate Background Remover: Tap “Background Remover.”
- Process Background: Wait for Canva to process the video and remove the background.
Key Features and Limitations
Before using Canva’s Background Remover, note a few technical restrictions:
| Feature | Description |
|---|---|
| Usage Limit | Up to 500 image background removals per day. |
| File Size Limit | Images must be under 9 MB. |
| Resolution Cap | Images over 10 MP are automatically resized to 10 MP. |
| Video Length | Supports videos up to 90 seconds only. |
| Mobile Upload | Videos must be uploaded via the “Uploads” tab, not directly from the gallery. |
Note: If your video exceeds 90 seconds, trim it first and re-upload before applying background removal.
Expert Tips to Improve Background Removal Accuracy
- Use Simple Backgrounds: High contrast between subject and background helps the AI detect edges better.
- Check Lighting: Well-lit photos yield cleaner cutouts.
- Use Restore Tool Wisely: For fine details like hair or fabric edges, use a smaller brush size.
- Batch Edit for Speed: For multiple images, upload and process them consecutively.
- Combine with Canva Effects: Add shadows, filters, or frames after removing the background to enhance visual depth.
FAQs About Canva Background Remover
Q1: Is Canva’s background remover free?
No—it’s exclusive to Canva Pro and higher-tier accounts.
Q2: Can I remove backgrounds from lengthy or high-resolution videos?
Currently, Canva only supports video removal up to 90 seconds—longer videos must be edited externally. Resolution over 10 MP for images will be downscaled during removal.
Q3: Can I revert a background removal?
Yes—use the Restore brush to bring back parts of the background, or re-upload an original.
Q4: Will mobile app restrictions limit my workflow?
Yes—especially for video uploads and processing. For full control, leverage Canva’s desktop app for video background removal tasks.
Q5: Any tips to improve accuracy?
Use high-contrast backgrounds, refine with brush tools, batch process low-resolution files for speed, and pre-trim videos externally to avoid Canva’s current workflow limitations.
Final Thoughts
The Canva Background Remover simplifies design workflows for creators of all levels. It combines AI precision with ease of use, helping you remove image and video backgrounds in seconds. Despite some limitations — like Pro access and video duration caps — the results are fast, accurate, and professional.
Whether you are designing marketing visuals, product banners, or social media posts, this tool will significantly improve your creative process. Try it in Canva Pro today and experience how much time and effort it can save.
Read more: 9+ Best Professional Corporate WordPress Themes
Contact US | ThimPress:
Website: https://thimpress.com/
Fanpage: https://www.facebook.com/ThimPress
YouTube: https://www.youtube.com/c/ThimPressDesign
Twitter (X): https://twitter.com/thimpress