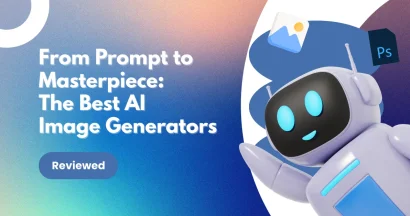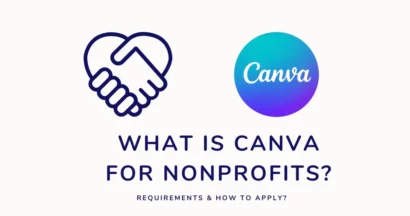How to make background transparent in Canva?
Have you ever tried adding your logo to a presentation or putting a product photo on your website, only to see it sitting inside a white box that ruins the design? This happens when your image doesn’t have a transparent background.
For designers, marketers, e-commerce owners, and even students working on projects, having images with transparent backgrounds is essential. They allow you to place graphics seamlessly on any background without distracting edges or blocks of color.
Canva, one of the most popular online design platforms, makes it incredibly easy to design social media posts, business cards, presentations, and more. To get familiar with all its features, you can see our guide “How to Use Canva: A Step-by-Step Guide”. But here’s the question many users ask:
Can you remove backgrounds in Canva for free, or do you need Canva Pro to unlock the feature?
This guide gives you a detailed answer. We’ll explore what a transparent background is, why it matters, how to do it in Canva Pro, and the workarounds available for Canva Free users. By the end, you’ll know exactly which method is right for you.
Eduma – Education WordPress Theme
We provide an amazing WordPress theme with fast and responsive designs. Let’s find out!
What is a Transparent Background (and Why You Need It)?
A transparent background simply means an image has no background color or pixels in certain areas. Instead of a solid color (like white or black), these areas are empty, allowing whatever is layered behind the image—be it a webpage color, another photo, or a textured pattern—to show through.
This feature is incredibly useful for:
- Logos: Placing your brand logo cleanly on websites, documents, or other designs without a surrounding box.
- Layered Graphics: Creating sophisticated collages or designs by overlapping images without obstruction.
- Product Photography: Isolating products for e-commerce platform sites so they appear consistently on various background colors.
- Custom Illustrations & Icons: Ensuring graphics integrate smoothly into any design context — for example, see “What You Can Do With Canva For WordPress Designs” for how these graphics can be applied directly in WordPress themes.
It’s crucial to remember that only specific file formats support transparency. The most common and recommended format for this purpose is PNG (Portable Network Graphics). Standard formats like JPG or JPEG do not support transparency and will automatically fill empty areas with a solid color (usually white).
How to Make Background Transparent in Canva with Pro
The most straightforward way to create a transparent background Canva offers is by using its built-in tool, but this feature is exclusive to Canva Pro subscribers. The tool is aptly named the ‘Background Remover’. Its main advantage is its seamless integration directly within the Canva editor, saving significant time and effort.
- Upload Image: Begin by uploading the image you want to edit to your Canva account.
- Add to Design: Place the image onto your design canvas.
- Select Image: Click on the image to select it. A toolbar will appear at the top.
- Edit Photo: Click the ‘Edit Photo‘ button located in the top toolbar.
- Use BG Remover: Select the ‘BG Remover’ option.
- Process: Canva’s artificial intelligence will automatically detect and remove the background. This usually takes just a few seconds.
- (Optional) Refine: For images with complex edges (like hair, fur, or fine details), the ‘BG Remover’ tool offers ‘Erase’ and ‘Restore’ brushes. These allow you to manually add back or remove parts of the image for a perfect finish after the automatic removal.
Once you are satisfied with the result, follow these steps to download your image with a transparent background — especially helpful when creating web graphics or landing pages (see our guide “How to Create a Landing Page with Canva”):
- Click the ‘Share’ button (usually in the top-right corner).
- Select ‘Download’ from the dropdown menu.
- Under ‘File type,’ choose PNG. This is essential for transparency.
- Crucially: Ensure you tick the box labeled ‘Transparent background’. Note: This checkbox option is only visible and available to Canva Pro users when PNG is selected.
- Click the ‘Download’ button. Your image will be saved with the background removed.
Here are some pros of the Canva Pro method:
- Speed & Efficiency: It’s incredibly fast, often just a single click.
- Seamless Workflow: Everything happens within the Canva interface; no need for other software or websites.
- High Accuracy: The AI is generally very effective, especially for clear subjects.
- Refinement Tools: The Erase/Restore brushes provide control for perfecting tricky images.
How To Create a Transparent Background with Canva Free?
It’s important to state clearly that Canva Free does not include the built-in ‘Background Remover’ tool, nor does it offer the ‘Transparent background’ option when downloading a PNG file. Therefore, achieving a true transparent background using only Canva Free requires the use of external resources.
If you’re a Canva Free user needing transparency, here’s the typical process:
- Prepare in Canva: Create or edit your image within Canva as needed.
- Download Normally: Download your image from Canva with its existing background (e.g., as a standard PNG or JPG).
- Use an External Tool: Upload the downloaded image to a third-party online background removal service such as Adobe Express, Photoroom, or Removebg
- Remove Background Externally: Use the external tool’s function to remove the background.
- Download Transparent PNG: Download the processed image from the external tool. Ensure you save it as a PNG file to retain the transparency.
- Re-upload to Canva: Go back to Canva and upload this newly created transparent PNG file to your ‘Uploads’ section.
- Use in Designs: You can now insert this uploaded image into your Canva designs, and it will have a transparent background.
While this workflow makes it possible to remove background Canva images for free users, be aware of the drawbacks:
- Multiple Steps: The process is significantly more time-consuming and less convenient.
- Requires External Tools: You rely on third-party websites, meaning you have to leave the Canva environment.
- Potential Quality Issues: Free external tools may have limitations on output resolution, might compress the image, or occasionally produce lower-quality results compared to Canva Pro’s tool.
- Privacy Concerns: Be mindful of the privacy policies of external websites regarding your uploaded images.
- Inconsistency: Results can vary between different free tools.
Some users attempt to simulate transparency by setting the Canva page background to white and placing their image on it. Downloading this as a PNG or JPG does not create a transparent background; it simply creates an image with a solid white background, which won’t blend correctly on non-white surfaces.
Pro vs. Free for Transparent Backgrounds: A Direct Comparison
Here’s a quick comparison to help you decide which approach suits you best:
- Ease of Use: Canva Pro wins decisively with its integrated, one-click tool. The Canva Free method involves multiple steps and external websites.
- Speed & Efficiency: Canva Pro takes seconds. The Canva Free workaround takes several minutes per image.
- Quality & Control: Canva Pro generally offers high-quality results with built-in refinement tools. Free external tools vary in quality and may lack precise editing options.
- Workflow Integration: Canva Pro provides a seamless experience within Canva. Canva Free requires disrupting your workflow to use other services.
- Cost: Canva Free is free but costs you time and effort. Canva Pro requires a subscription fee but offers significant convenience and other premium features.
Verdict: For users who frequently need to create images with a transparent background Canva Pro offers undeniable advantages in speed, quality, and convenience. The free workaround is functional for occasional needs but is far less efficient.
Canva Transparent Background: Free vs Pro Comparison
| Feature | Canva Pro | Canva Free (with external tools) |
|---|---|---|
| Background Remover | Built-in, one-click | Not available |
| Export Transparent PNG | Yes | No |
| Speed & Convenience | Very fast, fully integrated | Slower, requires extra steps |
| Quality | High accuracy + refinement tools | Depends on third-party tool |
| Workflow | Stay in Canva | Switch between apps |
| Cost | Paid subscription | Free (but less efficient) |
Verdict: If you need transparent backgrounds often, Canva Pro is worth it. If you only need it occasionally, Canva Free + external tools is acceptable.
Real-World Use Cases for Transparent Backgrounds in Canva
To make this more practical, here are examples of when you’ll need transparent backgrounds:
- Business Branding: Logos on websites, presentations, merchandise.
- E-commerce: Clean product shots for Shopify, Amazon, WooCommerce.
- Social Media Marketing: Stickers, cutouts, or overlays for Instagram and TikTok.
- Education & Training: Transparent illustrations in slides or worksheets.
- Creative Projects: Meme-making, collages, posters, and YouTube thumbnails.
Troubleshooting Transparent Background Issues in Canva
Sometimes users face problems even after following the steps. Here are solutions:
- ❓ My PNG still has a white background.
→ Check if you ticked “Transparent background” when downloading (Pro only). - ❓ Edges look rough or uneven.
→ Use the Erase/Restore brush to clean details. - ❓ External tools reduce quality.
→ Always choose the “High Resolution PNG” option if available. - ❓ Transparency not showing in my design.
→ Make sure your final file format is PNG, not JPG.
Conclusion: Choosing Your Path to a Canva Transparent Background
Ultimately, you have two main paths for achieving a Canva transparent background.
- The Canva Pro Path: Fast, integrated, and high-quality using the built-in ‘Background Remover’ tool and transparent PNG download option.
- The Canva Free Path: Possible but requires exporting your image, using a separate online tool, and then re-uploading the resulting transparent PNG back into Canva.
Your best choice depends on your needs. If you frequently require transparent backgrounds for professional or efficient design work, investing in Canva Pro is highly recommended for the significant time savings and convenience. Consider exploring the Canva Pro free trial to test the feature.
If you only need this feature occasionally and don’t mind the extra steps, the external tool workaround is a viable free alternative. Just be sure to find a reliable external service.
FAQs
Q1: Can you truly make a background transparent in Canva for free?
A1: No, not directly within Canva for download purposes. The integrated 'Background Remover' tool and the option to download a PNG with a 'Transparent background' are exclusive Canva Pro features. Canva Free users must use external background removal tools and then re-upload the resulting transparent PNG file to Canva.
Q2: What's the main difference between Canva Free and Pro for removing backgrounds?
A2: Canva Pro has a built-in, one-click 'Background Remover' tool and allows downloading PNG files with actual transparency. Canva Free lacks both of these features, necessitating the use of external methods.
Q3: What file format supports transparent backgrounds in Canva?
A3: To save an image with a transparent background from Canva (using Canva Pro), you must select the PNG file type during download and ensure the 'Transparent background' box is checked. PNG is the standard format for web graphics requiring transparency.
Q4: How much does Canva Pro cost?
A4: Canva Pro pricing depends on your region and whether you opt for a monthly or annual subscription plan. For the most accurate and up-to-date information, please visit the official Canva pricing page.
Read more:
What is Canva for Nonprofits? Requirements & How to Apply?
How to Make Canva Transparent Background (Free & Pro Methods Explained)
What is Canva for Nonprofits? Requirements & How to Apply?
Contact US | ThimPress:
Website: https://thimpress.com/
Fanpage: https://www.facebook.com/ThimPress
YouTube: https://www.youtube.com/c/ThimPressDesign
Twitter (X): https://twitter.com/thimpress