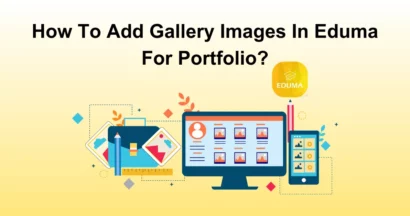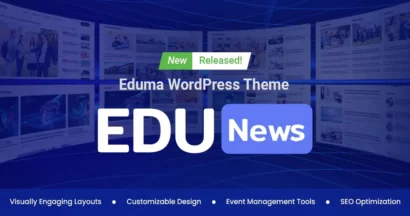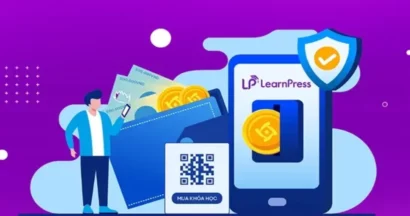Nowadays, adding videos to your site is very popular since they will help you describe things better, especially on education websites. Moreover, if you are a LearnPress user, you might want to Embed a Youtube Video into LearnPress site. In this article, we will help you with that.
Basic Knowledge of YouTube
Before banging the core part of this article, let’s go through some information about YouTube.
Since the Big Bang moment of the Internet, YouTube has come up as a platform where people can upload their videos to the Internet.
For nearly 20 years, YouTube has been a great source of video content for people all around the world. This video platform is most common in the form of websites and mobile apps in the App Store or Google Play store.
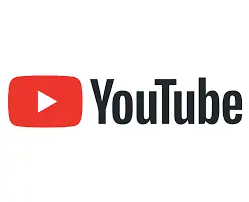
Unlike Vimeo, you can upload videos to YouTube without worrying about the limited number of videos. You may also livestream on it, too. To make money on this platform, you must acquire a certain number of viewers on your videos so that you can turn on the business option and receive money from views or ads.
How to Embed a YouTube Video into LearnPress?
One thing that makes YouTube more popular than Vimeo is that you are not limited to post videos. However, the contrast consequence is that the quality of videos on Vimeo is definitely better than on YouTube. People spending money on hosting space will surely cherish the things they have and embed a YouTube video.
Enough of that, let’s get to the main part, shall we?
Set Private Videos
Sometimes, we want to embed a YouTube video in website but don’t want it to appear publicly, such as a private learning video. Thus, you will make it private and embed it in your course or any related stuff.
Make a Video Private First, Shall We?
First of all, you should set a video to private before any attempt to embed it. In your YouTube Channel’s studio, you will navigate to “Content”, click on the wanted video, select “Private” in “Visibility”, and click “Done”.
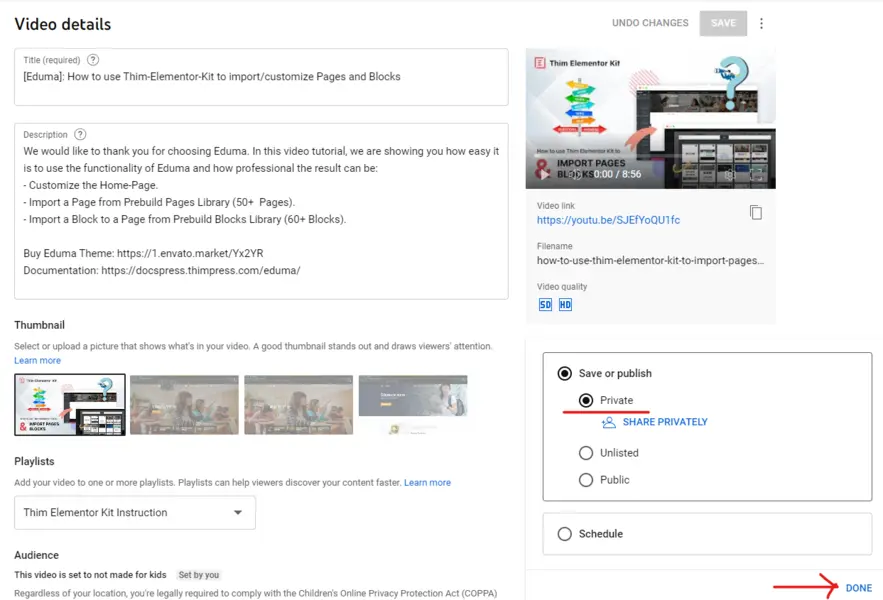
Then, click on “Show more”, find the option “Allow embedding”, enable it, and click “Save” to save changes.
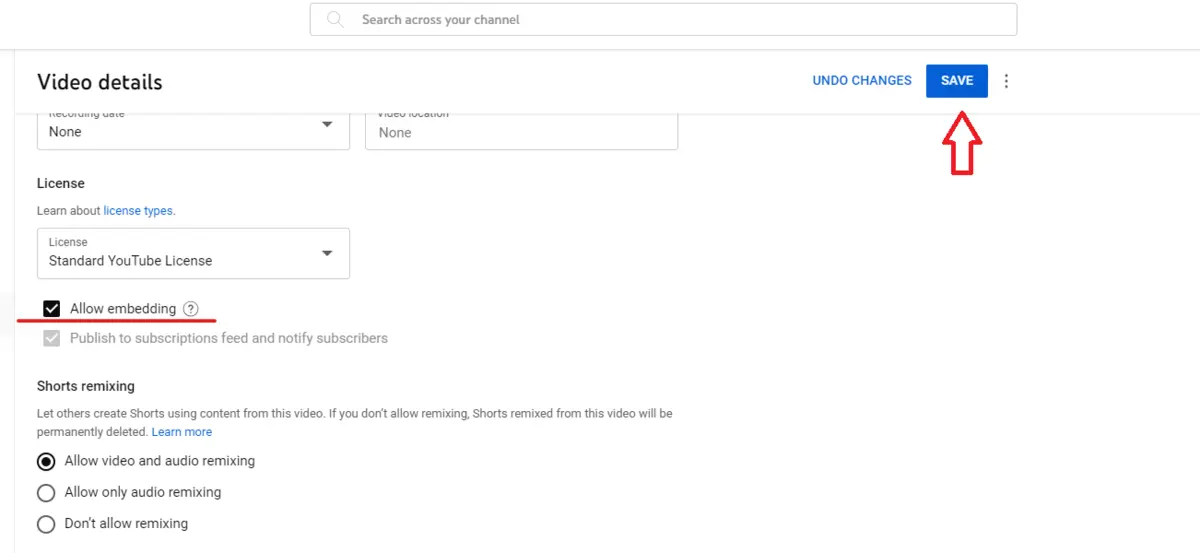
Of course, when you set it to Private, only you and the people with the link can see the video.
Basically, there is not any difference between a Public video and a Private video when embedding – they still show up and are playable. Even if you embed a Private YouTube video, it will show up unless you enable “Allow embedding” as above.
Remember to copy the embed code of a video first. Open a video (must be from a PC or laptop to get the embed code), right-click on that video, and click “Copy Embed Code”. There you go!
Embed a YouTube Video Into a Course
To embed into a LearnPress course, open LearnPress > Courses > Add New/Edit a course > add the embed code into the Text description, and click Publish/Update.
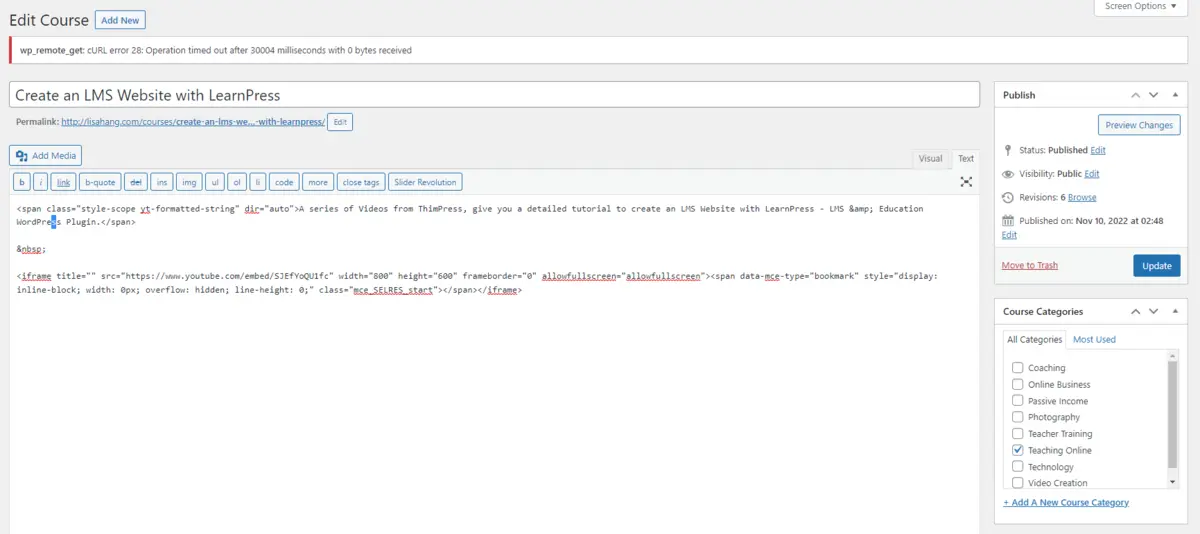
Here is the result:
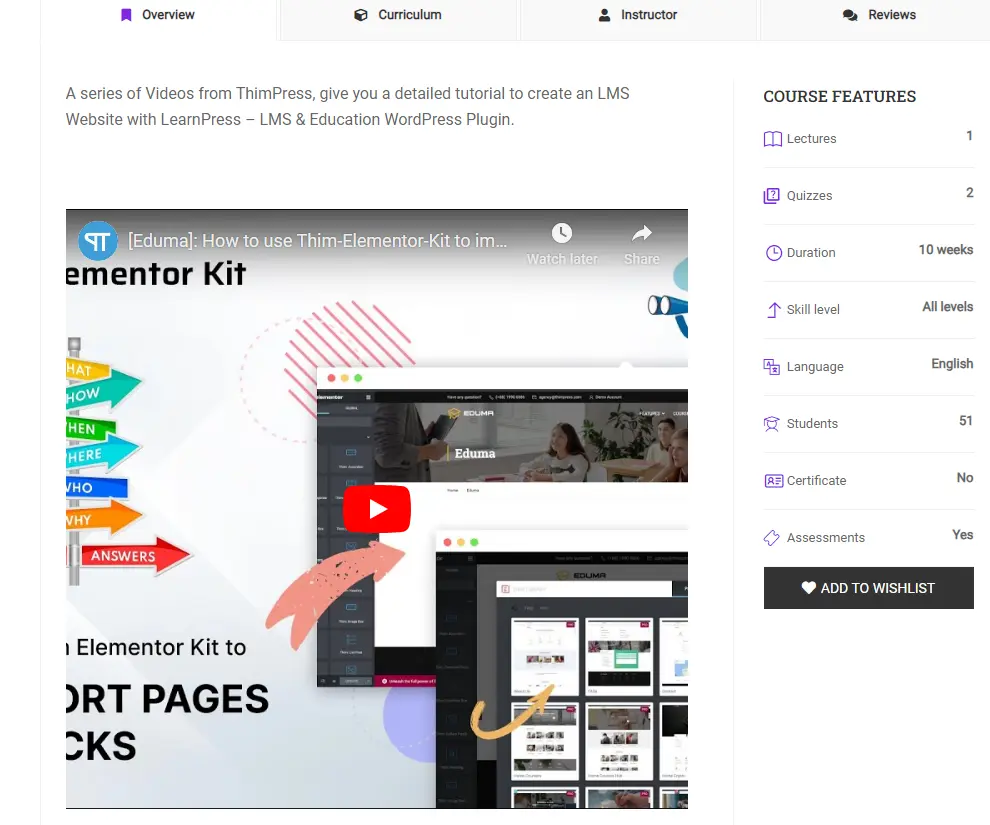
Embed a YouTube Video Into a Lesson
Embedding a YouTube video to a LearnPress lesson can be wrapped up in these steps: LearnPress -> Lessons -> Edit Lesson -> add the video’s embed code to the Text description and click Update.
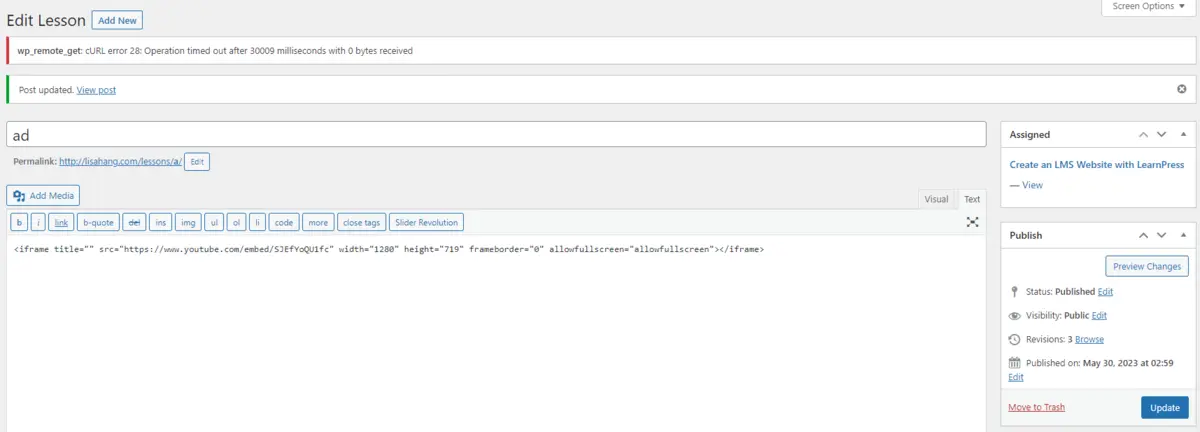
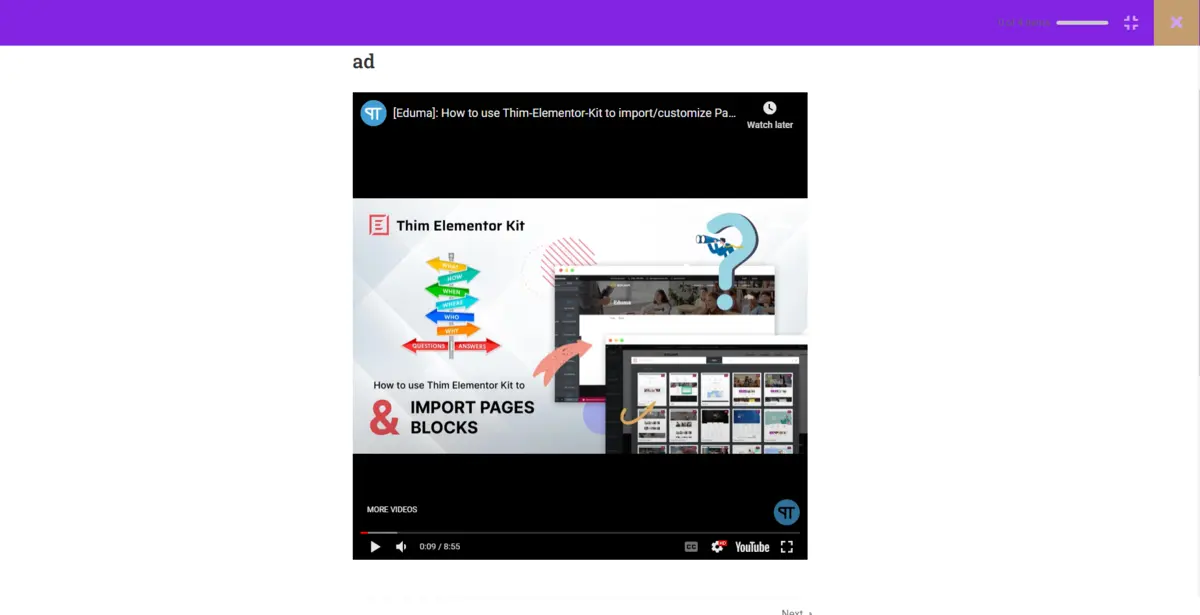
Embed a YouTube Video Into a Question
You can navigate to LearnPress -> Question -> Edit a question -> paste the embed code of that video to the Text description -> click “Update”.
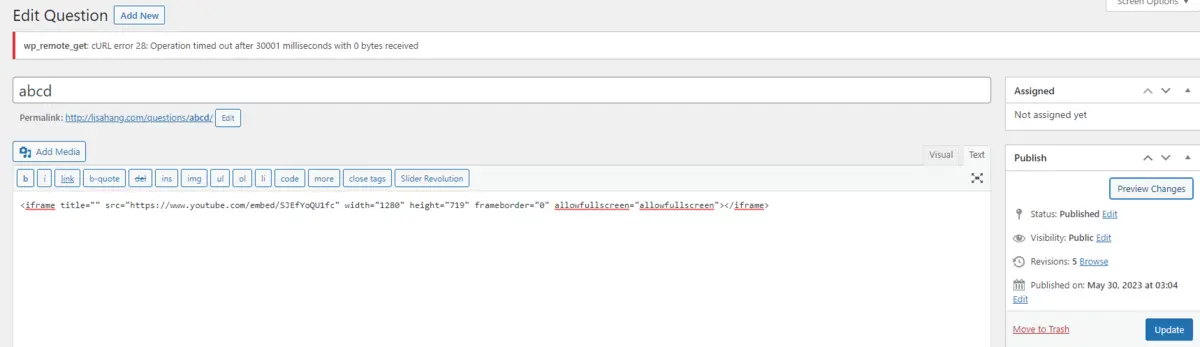
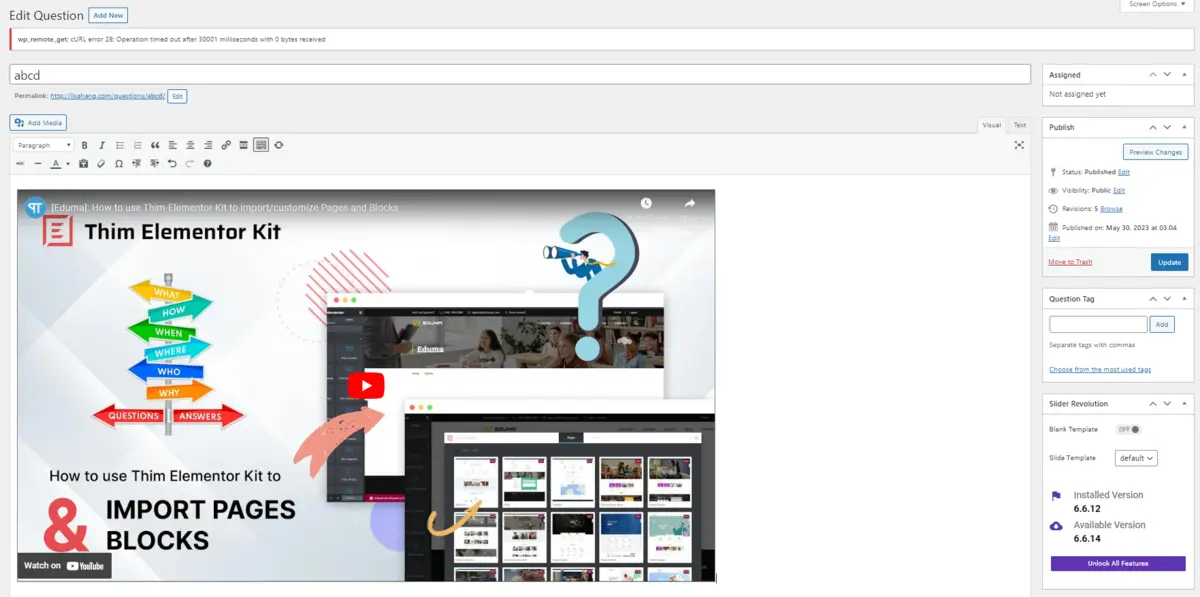
Embed a YouTube Video Into an Assignment
In the Assignment editor, you may embed a YouTube video to one assignment by adding the embed code to the Text description.
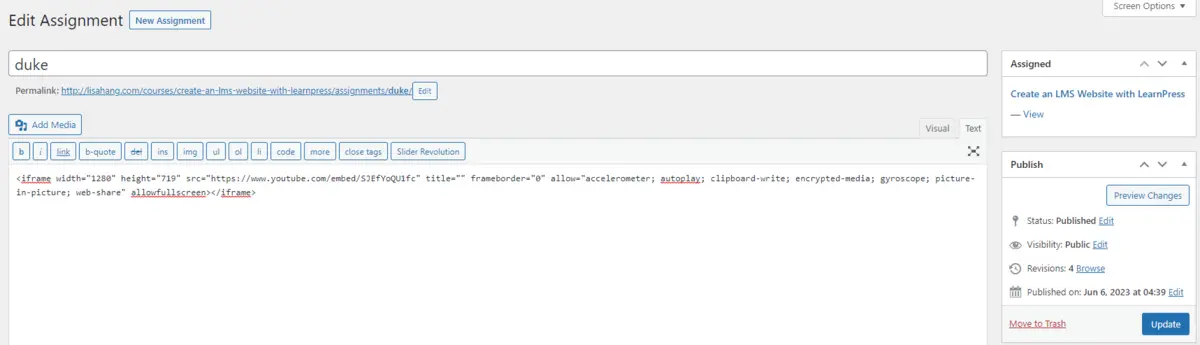
After that, the users can see the video like this:
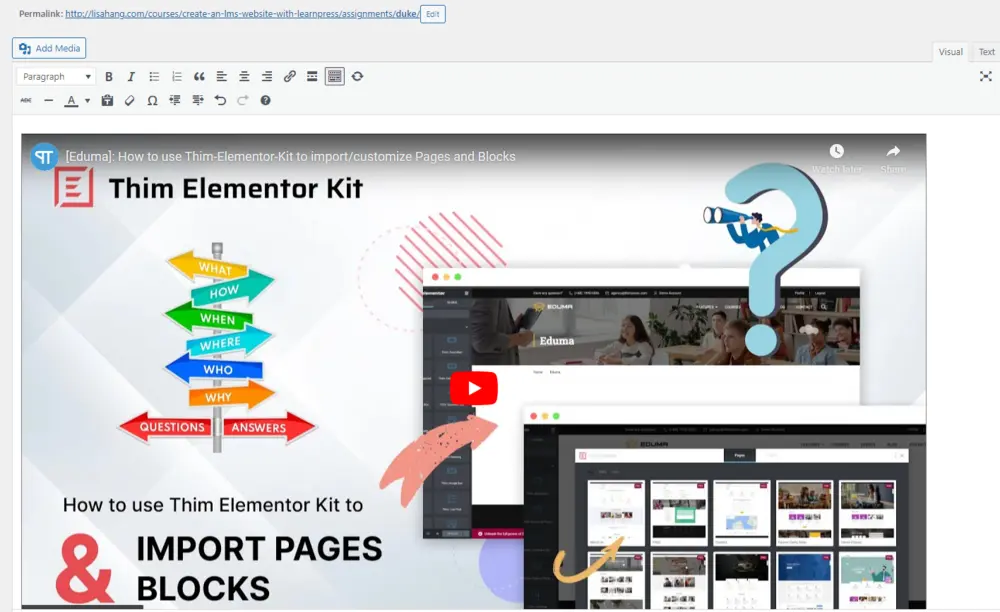
Embed a YouTube Video In an Event
For an event, after making a way to an event editor, you will do the same as above: add the embed code to the Text description and click “Update”.
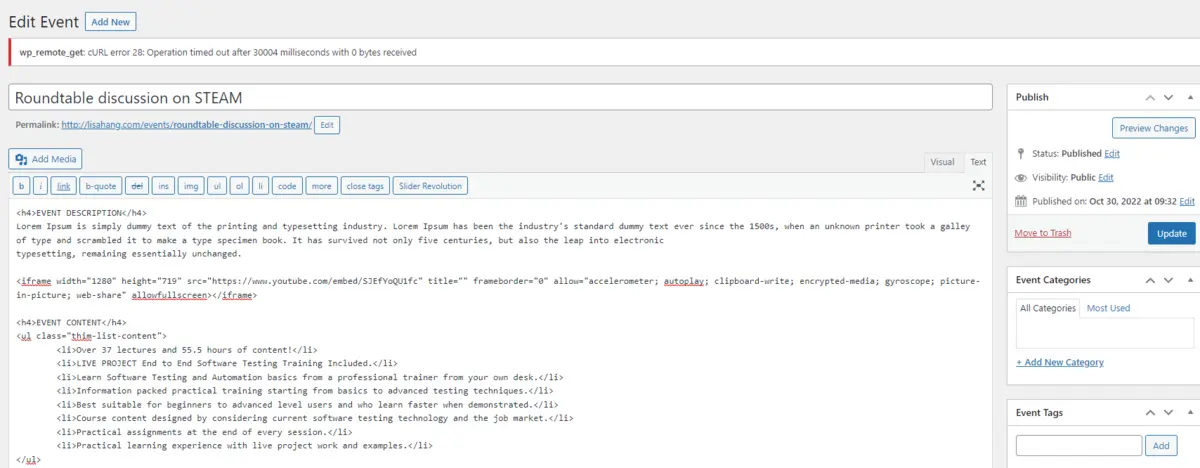
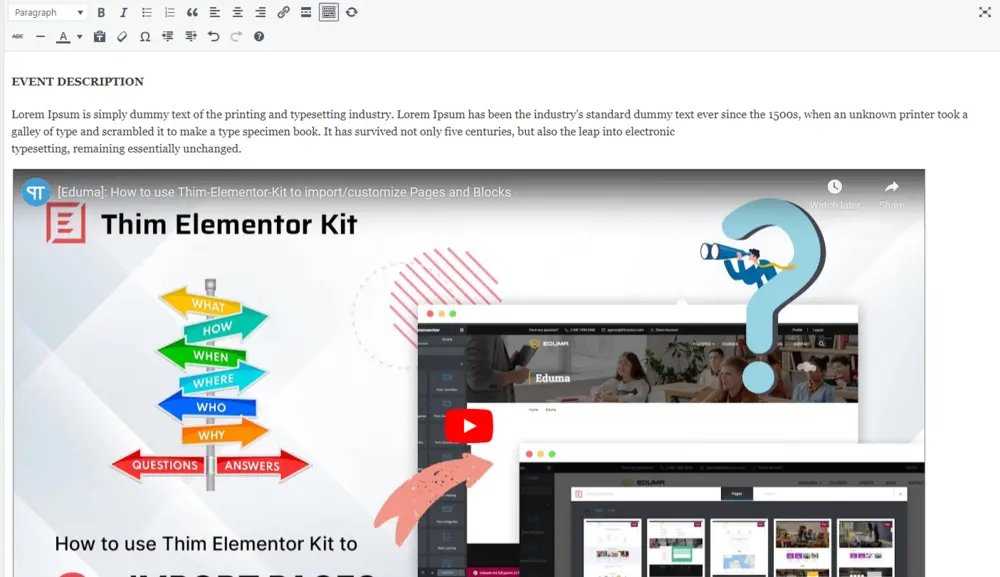
Embed a YouTube Video In a Blog Post
A blog post is something that will support your LMS site well besides your courses and related stuff. After accessing a blog post’s editor, click the “Add block” plus button and search for “embed”. Choose the block “Embed”, paste the video’s URL to the box, and click “Embed”.
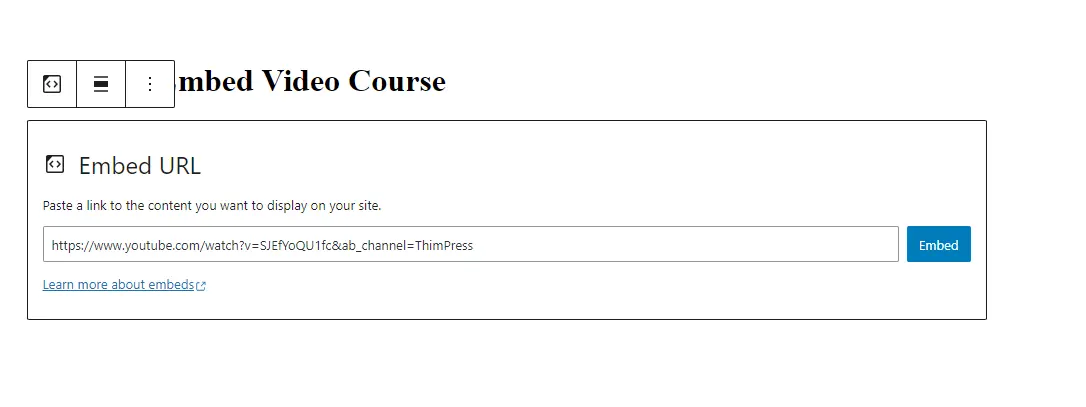
One more thing, you can’t embed a Private video into a blog post – only Public & Unlisted videos will work here.
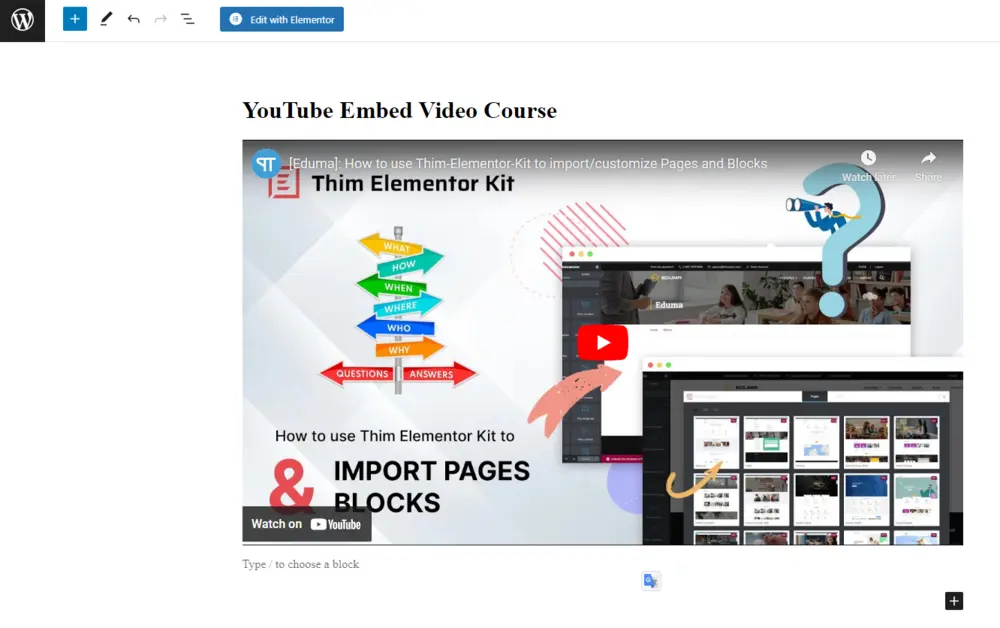
Embed a YouTube Video In a Product
Just like the above options, you will add the embed code to the Text description and choose “Update”.
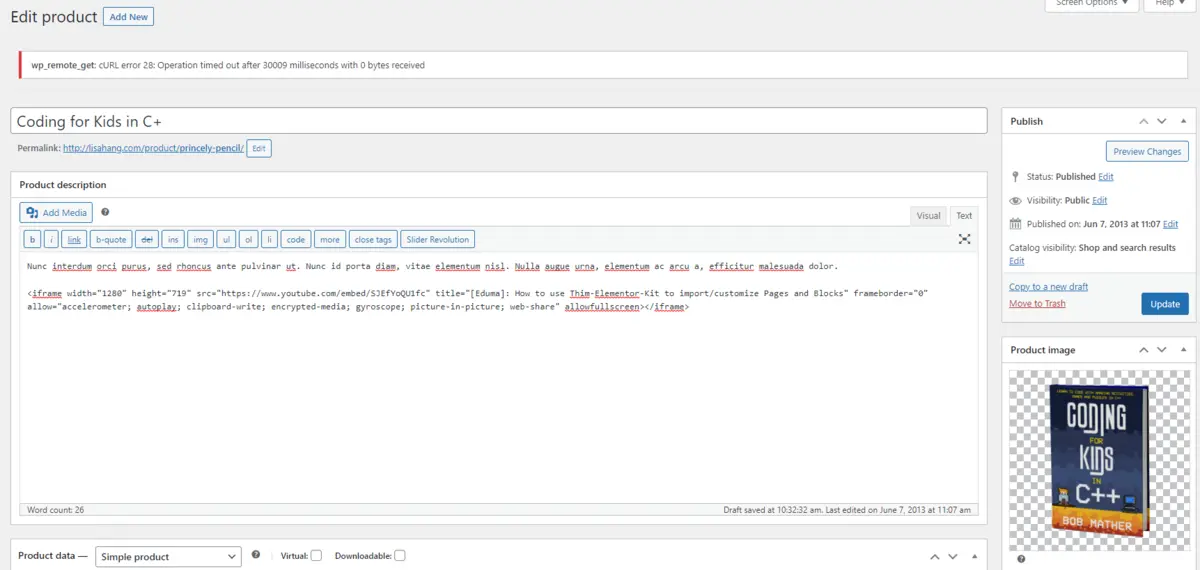
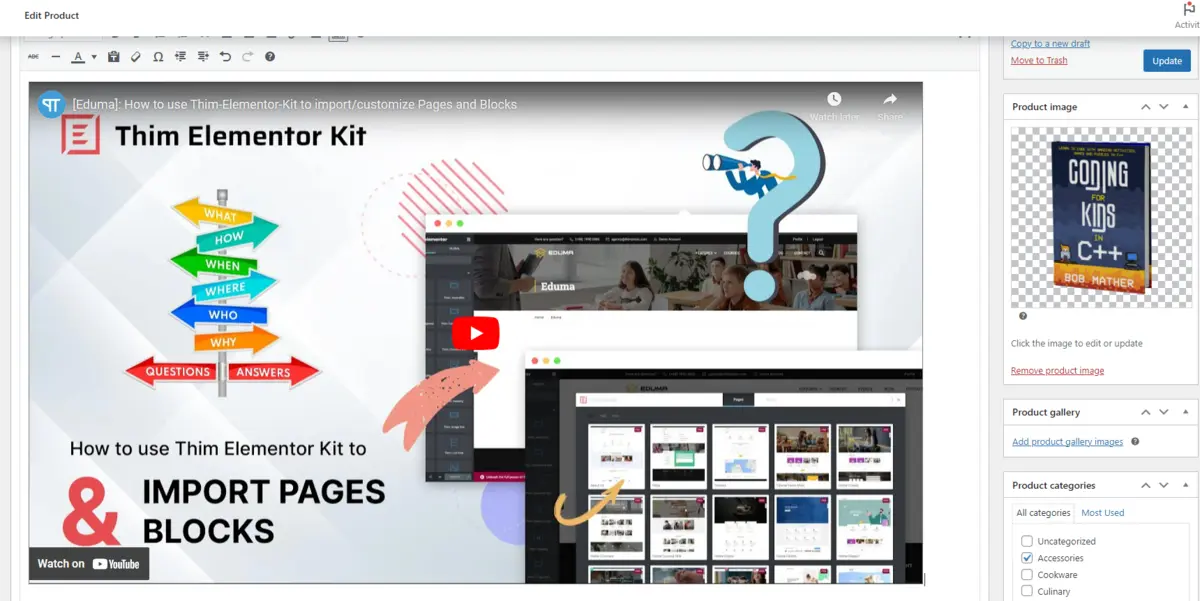
Conclusion
Overall, the method to embed a YouTube video into your LearnPress site is quite simple. You don’t have to do many things, just copy the embed code and paste it into the Text description of the section you find. Especially, for a blog post, you will copy & paste the video’s link instead of the video’s embed code. We hope that you will find a way to embed YouTube videos on your website.
Should you encounter any issues during installation or while using LearnPress, please feel free to reach out to us or consult the comprehensive LearnPress Tutorial & Guide articles provided by ThimPress.
Read more: How to Embed a Vimeo Video into LearnPress
Contact US | ThimPress:
Website: https://thimpress.com/
Fanpage: https://www.facebook.com/ThimPress
YouTube: https://www.youtube.com/c/ThimPressDesign
Twitter (X): https://twitter.com/thimpress