Are you stuck when you try to Activate Purchase Code on ThimPress?
Hello everyone, purchasing themes & plugins has been automated not only on Envato or platforms like it but also on the theme/plugin developer or company websites. Of course, ThimPress is not an exception as we both sell our products on ThemeForest & our website (although the only buy-able products on ThimPress are LearnPress add-ons).
When purchasing both free & premium LearnPress add-ons, you will have to Activate Purchase Code in order to use them on your website. However, some of our users, mostly newcomers, are stuck here. Therefore, I will lend you a hand on it.
What Is A Purchase Code?
The purchase code is a unique code that you will receive when purchasing a product. You can use this code to verify your ownership of a product and enable certain functionalities like customer support and product update services. This is a License Certificate from Envato Market when you buy a theme:
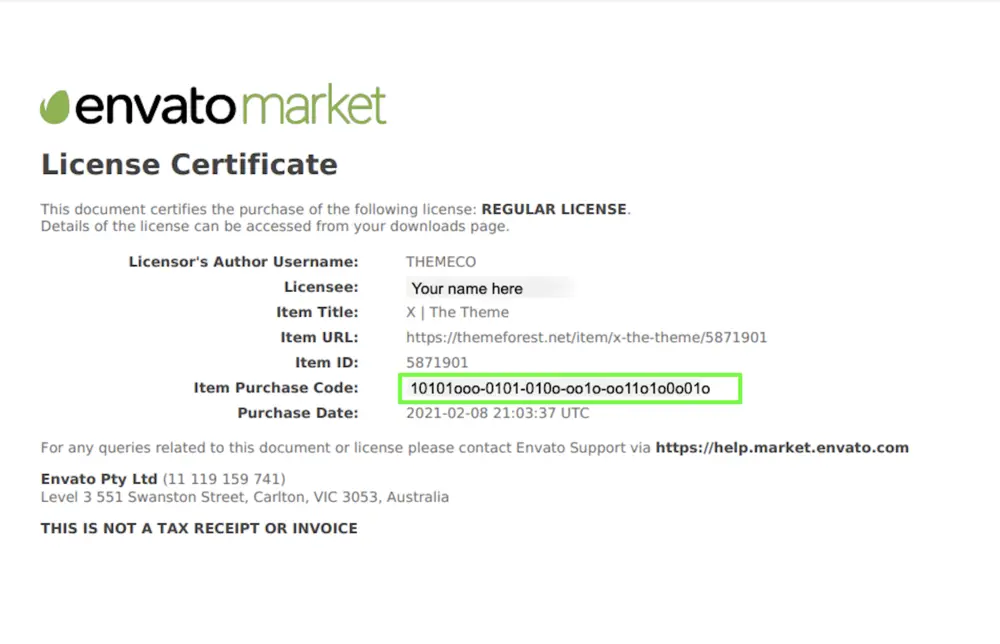
The purchase code will be the item purchase code with random letters formed as a gate to verify it on your site. Moreover, you must keep your purchase code handy and safe since you may need this code in the future, usually for transferring theme license from 1 domain name to another or verifying with the developer’s support team.
How to Find Purchase Code on ThimPress?
Just to make sure you don’t get panic, our guideline here is for both free and premium products selling on ThimPress. If you are ready, let’s roll out!
After you finish a purchase on the ThimPress site, you will access the page My Account on ThimPress. Wondering where to find it? Sure, it is simple: Hover your mouse over the account dropdown button, and choose “My Account”.
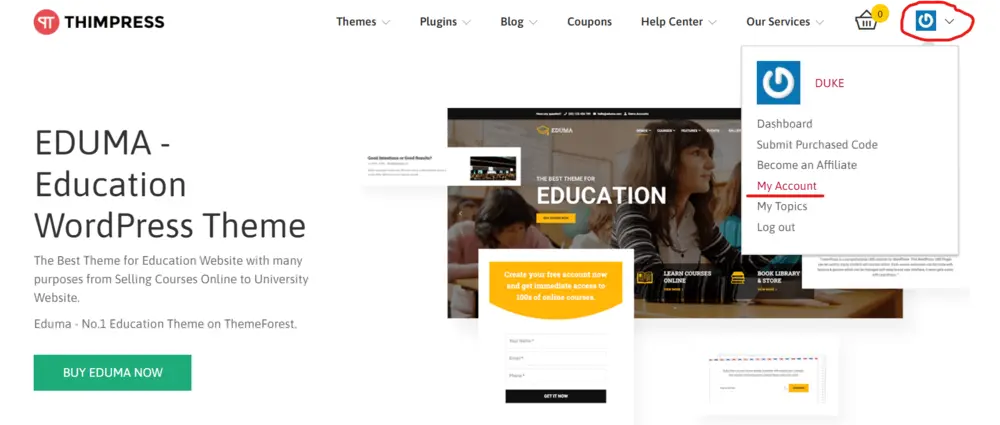
You will see a page like this, and this is where you will find the purchase code(s). Easy, right?
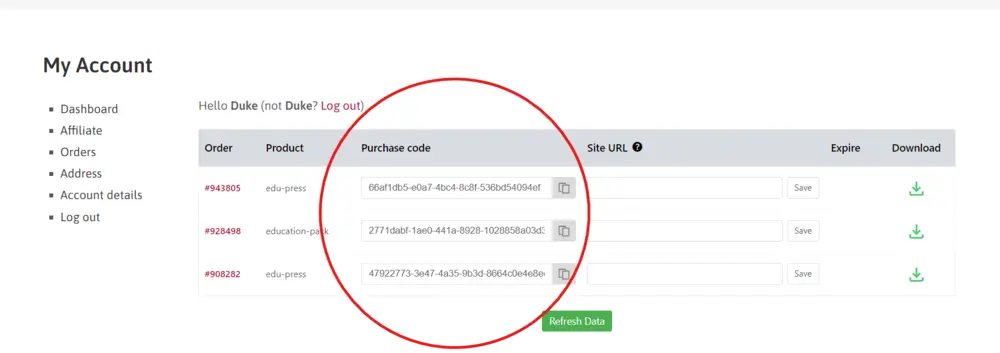
How to Activate Purchase Code on ThimPress?
It will require 2 main steps to activate the purchase code for a product bought on ThimPress. After you enter the My Account page as guided in the previous part, look for the column “Site URL”. If you buy only one product, enter your site URL into that box of the column.
If 2 or more products are bought, please take caution when entering the right URL so you won’t have to redo it. Then, click the “Save” button on the right of the box you have just entered your domain name.
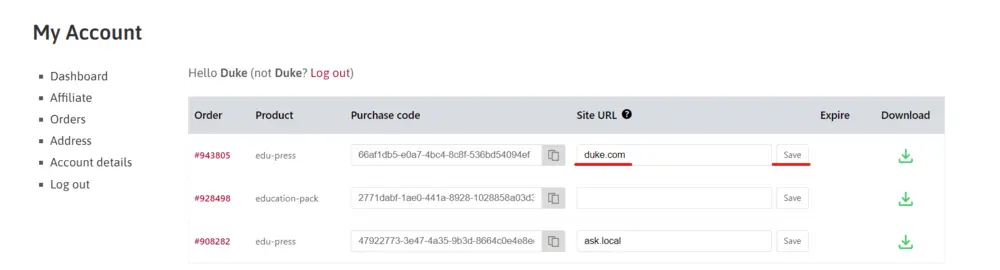
After that, you will copy the purchase code of the wanted product (users can go 3 ways to copy it: highlight + copy, double-click + copy, or click the copy icon next to the code). Then, please look to the very right side, you will see a green download icon, click it, choose the wanted version, and download it. The file should be a ZIP file, and we really suggest you should download the latest version.
Next, it is about time to access your site in the Admin role. In the left-side menu of WordPress, navigate to Plugins -> Add New Plugin or Plugins -> Installed Plugins -> Add New.
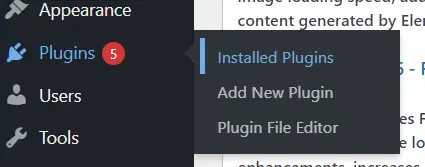
Then, you will access the page Add New Plugin. You may click the button “Choose File” or drag and drop the ZIP file from the download bar on your browser or from your PC’s folder. Click “Install Now”.
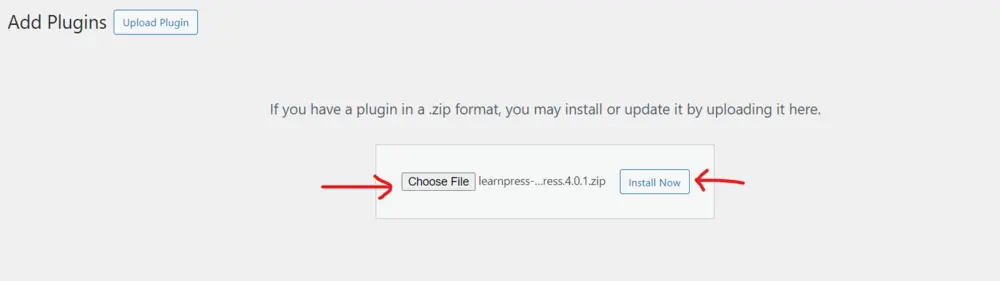
Click on “Activate Plugin” when you receive this notification.
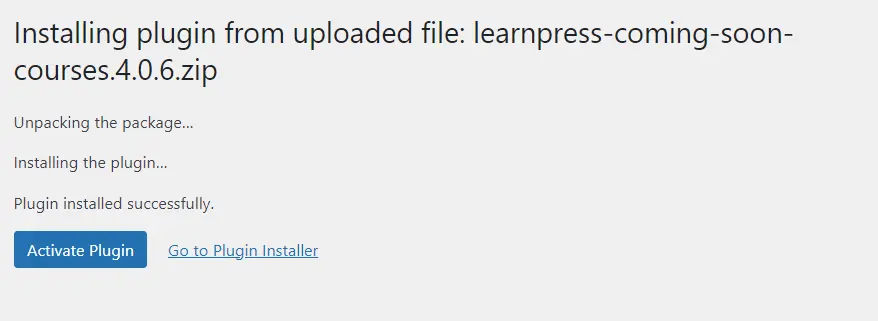
At last, you will be redirected to the page Installed Plugin. If you see the notification “Plugin Activated”, then you have just activated it successfully.
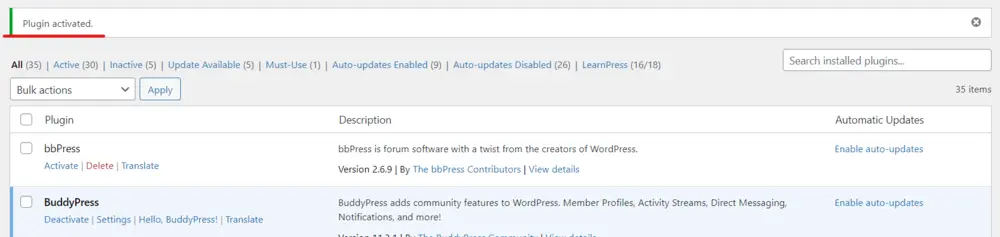
What Will Happen If You Upload Wrong ZIP Files?
When you are used to the LearnPress system, you may be curious about a problem. What will happen if you update a ZIP file that is not a plugin ZIP file?
Obviously, you can’t even unzip it on the page Add New Plugin, not even activate the purchase code. To be more specific, you can check this out.
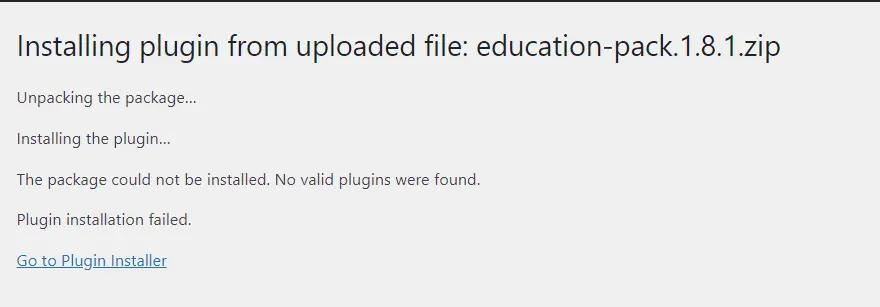
For example, I try to upload a theme file “Education Pack” instead of an add-on/plugin file. The system reads it as an invalid plugin file and denies to activate it, not even close to activating the purchase code. Well, now you know: you can’t activate the purchase code if you upload the wrong ZIP files.
Conclusion
That should be the full instructions to activate the purchase code on ThimPress. we will be back with more tips – stay tuned!
Read more: What Are Sentiment Words – Positive Words & Negative Words
Contact US | ThimPress:
Website: https://thimpress.com/
Fanpage: https://www.facebook.com/ThimPress
YouTube: https://www.youtube.com/c/ThimPressDesign
Twitter (X): https://twitter.com/thimpress