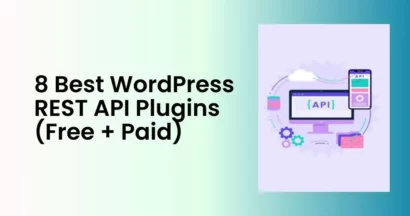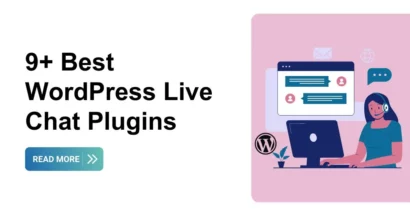While WordPress has a built-in search feature, it might not provide the most comprehensive results for your visitors.
Thankfully, you can easily integrate Google Search into your WordPress site for a significant boost in accuracy and relevance. It allows users to easily find the content they’re looking for, enhancing their overall experience.
In this beginner guide, you will learn how to add Google Search to a WordPress site with simple steps.
Let’s get started!
Eduma – Education WordPress Theme
We provide an amazing WordPress theme with fast and responsive designs. Let’s find out!
Benefits of Adding Google Search To A WordPress Site
The built-in search functionality of WordPress isn’t exactly known for its effectiveness. It often struggles to deliver relevant results to user queries, which can be frustrating for both your visitors and you. This shortcoming leads many site owners to explore alternative solutions.
One option is to install a popular WordPress search plugin. While these plugins can be a good choice, they come with their own set of drawbacks. Plugins require ongoing maintenance and updates, which can add to your workload. Additionally, they can consume server resources, potentially slowing down your website.
Google Search is your perfect solution. Here’s why you should consider using Google Search on your WordPress site:
- Reliable and Powerful: Google Search is a proven technology, trusted by millions for its accuracy and ability to surface relevant information.
- Free to Use: You can leverage the power of Google Search on your WordPress site at no cost.
- Focused Search: Google Search can be limited to your website, ensuring users find exactly what they’re looking for within your content.
- Fast Performance: Google’s infrastructure is built for speed, so your site search will be lightning-quick.
- Brand Trust: Visitors are already familiar with and trust Google, making them more likely to use the search function with confidence.
- Minimal Maintenance: Unlike plugins, Google Search requires no ongoing maintenance or updates on your end.
In short, Google Search offers a powerful and user-friendly search solution for your WordPress site.
How To Add Google Search To A WordPress Site
Let’s check out our comprehensive guide on how to add Google search to a WordPress site in simple steps:
Step 1: Building Your Google Custom Search Engine
- Visit the Google Programmable Search Engine website to add Google Search to a WordPress site.
- Click the “Get Started” button to start the process.
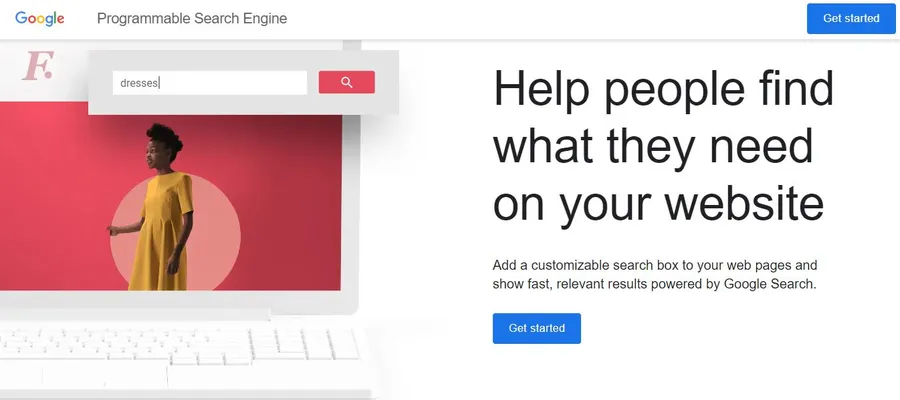
- You’ll be directed to a page titled “Create a new search engine.” Provide a descriptive name for your search form (e.g., “ThimPress Search“).
- In the “What to search?” section, choose the “Search specific sites or pages” option. This ensures the search prioritizes content from your website only. Enter your WordPress site’s URL in the designated field.
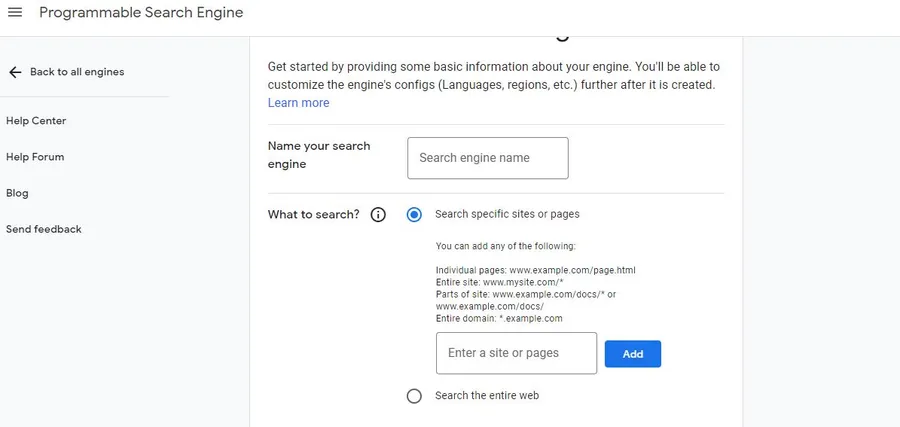
- If you desire to include results from external sources alongside your content, select “Search the entire web” instead.
- To enable image search capabilities, navigate down the page and activate the “Image Search” option. This is particularly valuable for photography websites, travel blogs, or platforms showcasing visual content.
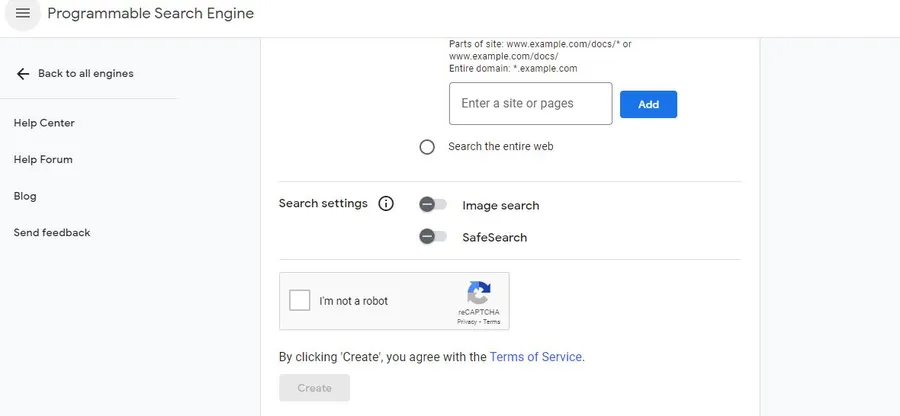
- For an extra layer of protection, you can activate the “Safe Search” switch. This filters out inappropriate results, safeguarding your visitors from encountering undesirable content.
- Once you’ve configured everything to your preference, click the “Create” button.
Step 2. Getting Your Google Search Engine ID
- Google will generate a unique search engine ID code specifically for your custom search engine.
- Carefully copy this code and paste it into a secure location, such as a notepad application or a plain text editor, for easy access later.
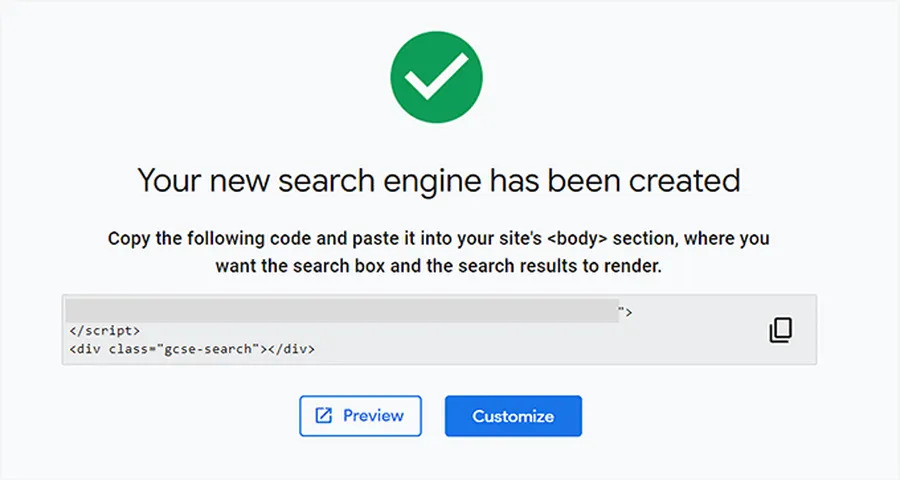
Step 3. Integrating the Search Bar with WPCode Plugin (Recommended Method)
- While editing your theme files directly to embed the search bar into your site’s <body> tag is an option, it’s a riskier approach. The slightest error can potentially break your website’s functionality.
- We highly recommend using the WPCode plugin, a highly-rated WordPress plugin designed to manage code snippets safely and efficiently.
- Install and activate the WPCode plugin following the standard WordPress plugin installation process. WPCode offers a free plan that suffices for this tutorial. Upgrading to the pro version grants access to additional features like conditional logic and a cloud-based snippet library.
Step 4. Creating a New Snippet within WPCode
- Once activated, navigate to the “Code Snippets” section within your WordPress admin sidebar and select “+ Add Snippet.“
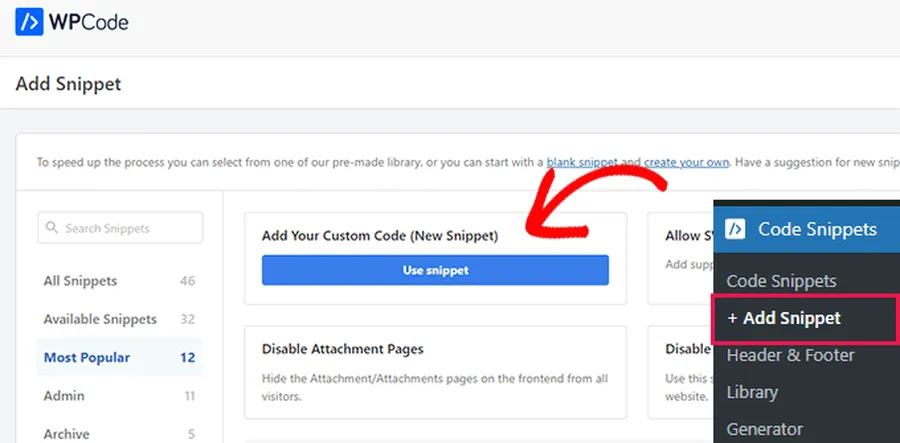
- Under the “Add Your Custom Code (New Snippet)” option, click the “Use Snippet” button.
- A “Create Custom Snippet” page will appear. Assign a clear and recognizable name to your snippet for easy reference in the future (e.g., “Google Search Bar“).
- From the dropdown menu on the right, select “Universal Snippet” as the code type.
- Now, meticulously paste the previously copied Google Search Engine ID into the “Code Preview” box.
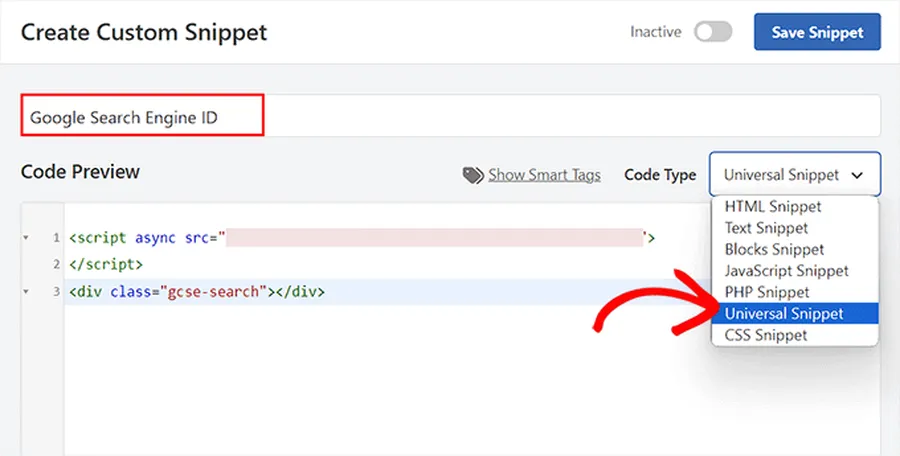
Step 5. Configure Snippet Placement and Activation
- Scroll down to the “Insertion” section and choose the “Auto Insert” mode. This ensures the Google Search bar seamlessly integrates into your site upon activation.
- Utilize the “Location” dropdown menu to determine where you want the search bar to appear. For instance, to display it at the top of every page and post, select “Insert Before Post.” Experiment with different placements to find the optimal location that enhances user experience without disrupting your site’s aesthetics.
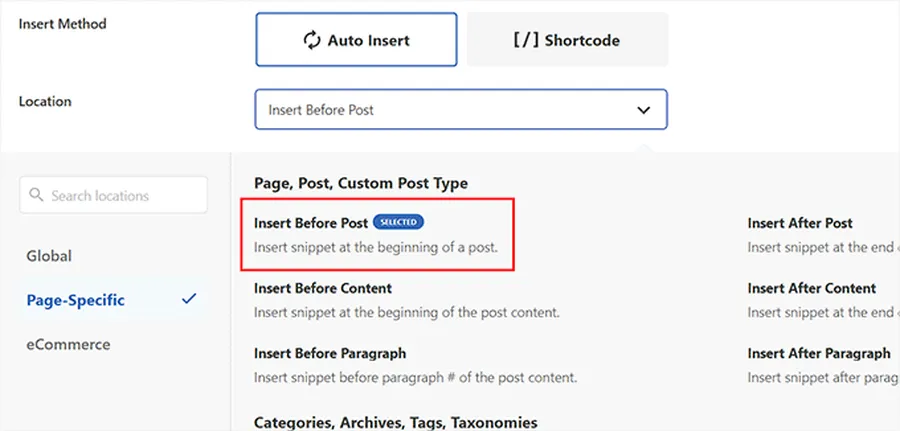
- Scroll back up and toggle the “Inactive” switch to “Active” to make the snippet functional on your website.
- Finally, click the “Save Snippet” button to solidify your settings.
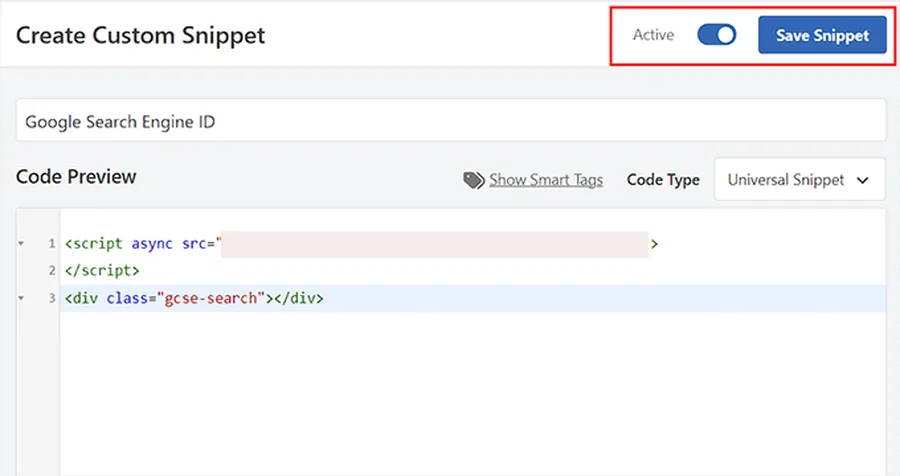
You’ve successfully added a custom Google Search bar to your WordPress site. Go to your website and see how it works and how it helps your visitors explore your content effortlessly.
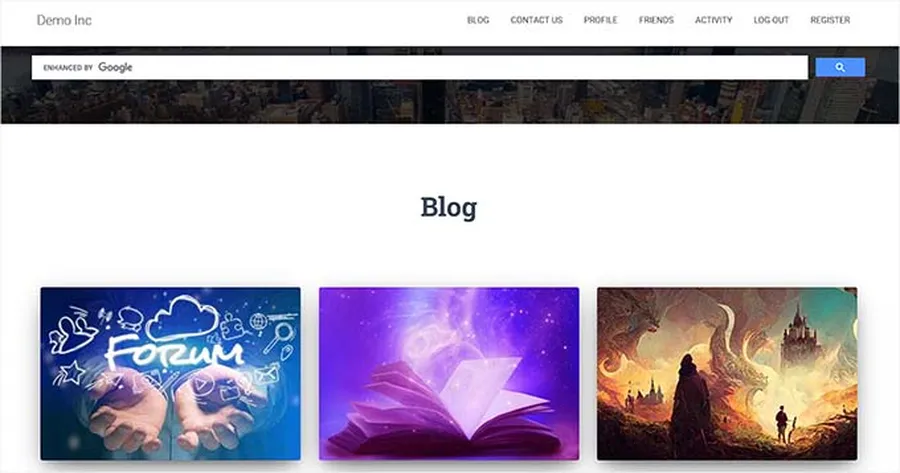
Conclusion
To enhance your visitors’ search experience, you can add Google Search to a WordPress site. It provides a user-friendly interface and targeted search results that help users find what they need faster and more easily. Just follow these simple steps and see how your website’s search functionality improves!
Read More: How to Update WordPress Site (2 Easy Methods)
Contact US | ThimPress:
Website: https://thimpress.com/
Fanpage: https://www.facebook.com/ThimPress
YouTube: https://www.youtube.com/c/ThimPressDesign
Twitter (X): https://twitter.com/thimpress