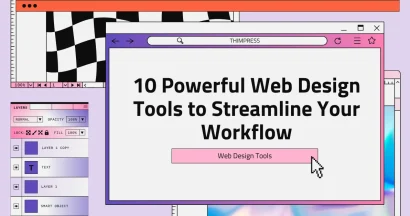If you’re looking for a quick way on how to cancel your Canva subscription, you’re in the right place.
In this updated guide, we’ll walk you through how to unsubscribe from Canva on desktop, Android, iPhone, or browser — step by step.
Whether you signed up for Canva Pro, Canva for Teams, or a free trial, this guide will help you stop recurring charges and avoid unexpected payments.
Eduma – Education WordPress Theme
We provide an amazing WordPress theme with fast and responsive designs. Let’s find out!
What is Canva?
![How to Cancel Canva Subscription – Stop Billing in Minutes [Step-by-Step Guide] 5 Canva Homepage](https://thimpress.com/wp-content/uploads/2024/04/canva-homepage.webp)
Canva is one of the most popular design tools in the world. It allows users to easily create visuals for personal, business, or educational use.
You can make:
- Social media graphics for Facebook, Instagram, and Pinterest
- Business presentations and slides
- Marketing materials like flyers, brochures, and posters
- Infographics, reports, and resumes
- Short videos or animations
Many people start with Canva Free, but later upgrade to Canva Pro or Canva for Teams for more features such as:
- Premium templates and elements
- Brand Kit tools
- Background remover
- Collaboration for teams
However, you might reach a point where you want to cancel your Canva Pro subscription or stop being billed for features you no longer use.
Understanding Different Canva Subscription Options
![How to Cancel Canva Subscription – Stop Billing in Minutes [Step-by-Step Guide] 6 Canva Pricing Plans](https://thimpress.com/wp-content/uploads/2024/08/canva-pricing-plans.webp)
Before we delve into the cancellation methods, it’s essential to understand that Canva offers different subscription tiers:
- Canva Free: This basic plan provides access to limited features and templates.
- Canva Pro: This paid plan unlocks advanced features like removing backgrounds, using premium elements, and collaborating with larger teams.
- Canva for Teams: This plan is designed for businesses and teams, offering features like shared brand kits, team folders, and advanced collaboration tools.
The cancellation process may slightly vary depending on the subscription tier you’re currently on.
Why Cancel Canva Subscription?
![How to Cancel Canva Subscription – Stop Billing in Minutes [Step-by-Step Guide] 7 Why Cancel Canva Subscription](https://thimpress.com/wp-content/uploads/2024/12/why-cancel-canva-subscription.webp)
There are many reasons why people decide to cancel or unsubscribe from Canva:
- You no longer use premium features: You’re using mostly free templates or elements.
- Budget changes: You want to reduce monthly or yearly expenses.
- Trial ended: You don’t want to continue after the free trial.
- Switching to another tool: You found a Canva alternative that fits your workflow better.
- Accidental renewal: You were charged automatically and want to prevent it from happening again.
Whatever your reason, canceling your Canva subscription is easy — you just need to follow the correct method for your device or platform.
How to Cancel Canva Subscription (All Devices)
![How to Cancel Canva Subscription – Stop Billing in Minutes [Step-by-Step Guide] 8 How To Cancel Canva Subsription](https://thimpress.com/wp-content/uploads/2024/12/how-to-cancel-canva-subscription.webp)
Method 1: Cancel Canva Subscription via the Canva Website (Desktop)
- Log in: Make sure you’re logged in to the correct Canva account or team.
- Access Settings: On the homepage, locate the gear icon (⚙️) and click on it to open the Settings menu.
- Go to Billing & Plans: In the Settings menu, find and select the Billing & Plans option.
- Find Your Plan: Look for the specific plan you want to cancel.
- Request Cancellation: Click on the three dots (•••) next to your plan to reveal more actions. Select Request Cancellation.
Tip: You’ll still have access to premium features until your billing period ends.
Method 2: Cancel Canva Subscription via the Canva Website (Mobile Browser)
- Log in: Make sure you’re logged in to the correct Canva account or team using your mobile browser.
- Open Menu: From the home screen, tap on the three horizontal lines icon (☰) to open the menu.
- Access Settings: In the menu, locate and tap on the Settings option.
- Go to Billing & Plans: In the Settings menu, find and select the Billing & Plans option.
- Find Your Plan: Look for the specific plan you want to cancel.
- Request Cancellation: Click on the three dots (•••) next to your plan to reveal more actions. Select Request Cancellation.
Method 3: Cancel Canva Subscription via the Android App
- Open Google Play: Open the Google Play app on your Android device.
- Access Account: Tap on your Account icon in the top corner. Verify you’re signed in to the correct Google Account.
- Go to Payments & Subscriptions: Tap on “Payments & Subscriptions.”
- Select Subscriptions: Tap on “Subscriptions” to view your active subscriptions.
- Cancel Canva Subscription: Locate your Canva subscription and tap on “Cancel Subscription.”
- Confirm Cancellation: Confirm your cancellation request.
Method 4: Cancel Canva Subscription via the iOS App
- Open Settings: Open the “Settings” app on your iOS device.
- Access Apple ID: Tap on your name, then “Subscriptions.” (If you don’t see “Subscriptions,” tap on “iTunes & App Store” and then “View Apple ID.”)
- Sign In and View Subscriptions: Sign in to your Apple ID and scroll down to “Subscriptions.”
- Cancel Canva Subscription: Locate your Canva subscription and tap on “Cancel Subscription.”
Quick Tip: If you’ve canceled your subscription and want to reactivate it, go to the “Billing & plans” page and select “Stay on Canva Teams” or “Stay on Canva Pro.” This option is available only if you’ve recently requested cancellation and your subscription is still active.
Note: If you subscribed via the App Store, you must cancel directly through Apple — not the Canva website.
What Happens After You Cancel Canva Subscription
- You’ll keep access to Canva Pro or Teams features until the end of your billing cycle.
- All your designs remain saved in your account.
- After expiration, Pro-only elements will show a watermark if you edit or download them.
- Your Brand Kit stays saved, but advanced features like custom logos and fonts will be disabled.
If you ever change your mind, you can reactivate your plan by visiting Billing & Plans → Stay on Canva Pro/Teams within your account before your period ends.
Can You Get a Refund from Canva?
Usually, Canva does not offer refunds once your subscription renews.
However, if you were charged by mistake or faced a technical issue, you can:
- Go to Canva Help Center → Billing Issues.
- Choose “I was charged incorrectly”.
- Submit a refund request with your billing details.
If your payment was made through Google Play or Apple, you’ll need to contact their support directly for refunds.
Troubleshooting: Can’t Cancel Canva Subscription?
Sometimes users can’t find the cancellation option or face issues while unsubscribing.
Here’s what you can do:
- Make sure you’re logged in to the right Canva account. Many users have multiple Canva logins.
- Check your payment source. If you purchased through the App Store or Google Play, you must cancel there.
- Clear your browser cache or use incognito mode if the page doesn’t load correctly.
- Contact Canva Support if the cancellation button doesn’t appear.
Support link: Canva Help
Alternatives to Canva (Optional After Canceling)
If you decide to cancel Canva Pro, you can still create designs using other free or affordable tools:
- Visme – Great for infographics and reports.
- Crello (VistaCreate) – Good for social media visuals.
- Fotor – Simple online editor with templates.
- Adobe Express – Trusted by professionals for quick content design.
These tools are worth trying if you want Canva-like functions without monthly fees.
Final Thoughts: How To Cancel Canva Subscription?
Canceling your Canva subscription doesn’t have to be stressful.
With the right steps, you can unsubscribe from Canva Pro, Teams, or Free Trial in just a few minutes — whether you’re on desktop, iPhone, or Android.
Remember to double-check your account type before canceling and review your next billing date to avoid unwanted charges.
If you face any issues, Canva’s support team can help you fix them quickly.
And if you ever want to explore new design options, try one of the many Canva alternatives that offer similar tools for free.
FAQs: How to Cancel Canva Subscription
Check your account: Ensure you’re logged into the correct account and team.
Check your payment: Verify that your most recent payment was successful. If not, resolve the payment issue before canceling.
Contact Canva support: If the problem persists, reach out to Canva support for assistance. Provide details about the issue and any error messages you’re receiving.
Read more:
How to Create a Resume with Canva Resume Builder
How to Create a Website with Canva?
Canva vs Photoshop: Which is Better?
Contact US | ThimPress:
Website: https://thimpress.com/
Fanpage: https://www.facebook.com/ThimPress
YouTube: https://www.youtube.com/c/ThimPressDesign
Twitter (X): https://twitter.com/thimpress