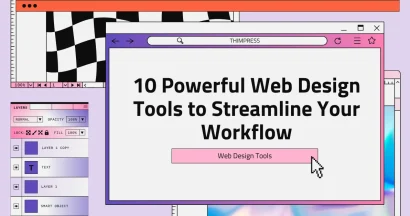A well-crafted resume is critical for securing an interview. Fortunately, there are tools available to streamline the resume creation process in this competitive job market. One such tool is Canva Resume Builder. This innovative platform offers a user-friendly interface and a vast library of customizable templates. With Canva, you can design a visually appealing resume that effectively showcases your skills and experience, regardless of your career stage—whether you are a recent graduate or a seasoned professional.
This blog will explore how to use Canva Resume Builder to create a compelling resume. We’ll delve into its features, provide step-by-step instructions for building your document, and offer tips for maximizing its effectiveness.
While Canva offers numerous benefits, including free access and a variety of templates, it’s important to be aware of its limitations, particularly regarding compatibility with Applicant Tracking Systems (ATS).
Let’s get started!
Eduma – Education WordPress Theme
We provide an amazing WordPress theme with fast and responsive designs. Let’s find out!
What is Canva Resume Builder?
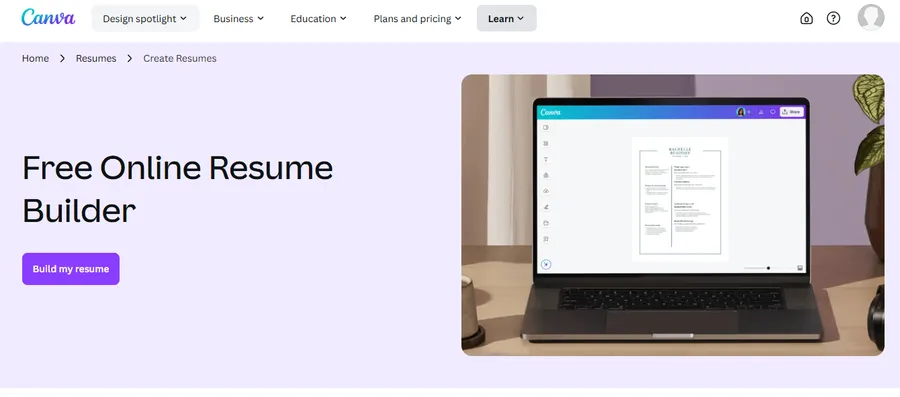
Canva Resume Builder is a user-friendly online tool that empowers individuals to create visually appealing resumes. By offering a wide range of customizable templates and a simple drag-and-drop interface, Canva makes resume design accessible to users of all skill levels.
Here are some of the key features of Canva Resume Builder:
- Hundreds of free templates: Choose from a wide variety of templates designed for different industries and career levels.
- Easy to use: The drag-and-drop interface makes it simple to add and edit your information.
- Customizable design: Change the colors, fonts, and layout to create a unique resume.
- Free to use: There’s no cost to create and download your resume.
- AI-Powered Assistance: AI tools to streamline resume creation.
However, there are some limitations to using Canva for resumes:
- ATS compatibility: Many of Canva’s templates are not compatible with Applicant Tracking Systems (ATS), which are used by many companies to screen resumes. This means that your resume may not be properly scanned and parsed by the ATS, which could hurt your chances of getting an interview.
- Limited customization options: While Canva offers a wide variety of templates, the customization options are somewhat limited. You may not be able to create a resume that is exactly how you want it.
- No expert tips or suggestions: Canva does not provide any expert tips or suggestions for writing your resume or choosing the right keywords, as well as resume writing services.
Overall, Canva Resume Builder is a good option for creating a visually appealing resume, but it’s important to be aware of its limitations. If you need a resume that is guaranteed to be ATS-compatible, you may want to consider using a different tool.
How to Create a Resume with Canva Resume Builder
Creating a resume using Canva is a straightforward process that allows you to design a professional-looking document tailored to your needs. Here’s a step-by-step guide to help you through the process.
Step 1: Open Canva
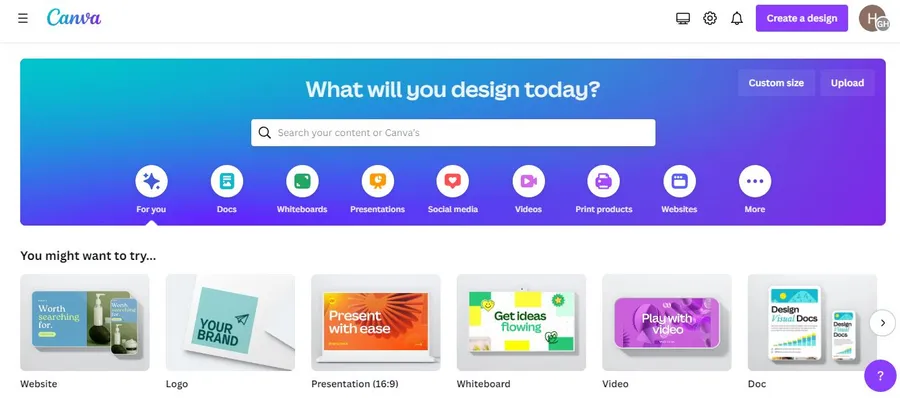
- Sign In or Create an Account: Start by visiting the Canva website. If you already have an account, log in; otherwise, create a new account for free.
- Search for “Resume”: Once logged in, use the search bar at the top of the homepage and type “Resume“. This will display a variety of templates available for customization.
Step 2: Find the Right Canva Resume Template
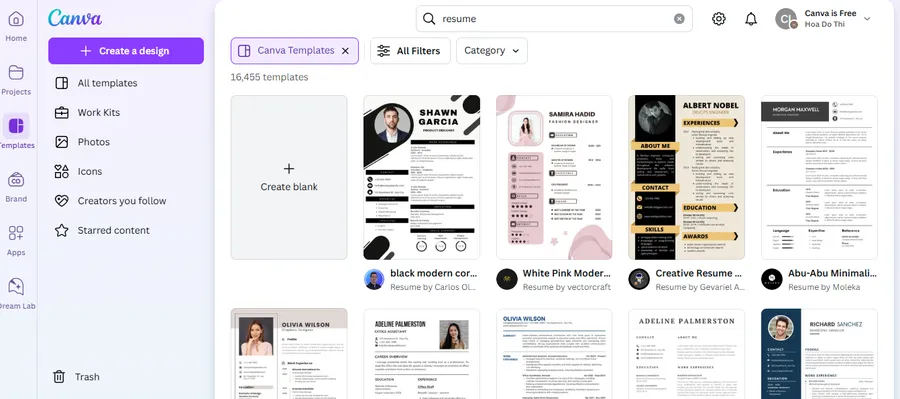
- Browse Templates: Canva offers thousands of Canva resume templates, categorized by style and industry. You can filter through options like modern, simple, creative, or corporate layouts.
- Select a Template: Click on a template that appeals to you. You can preview it to ensure it fits your style and needs.
Step 3: Personalize Your Resume
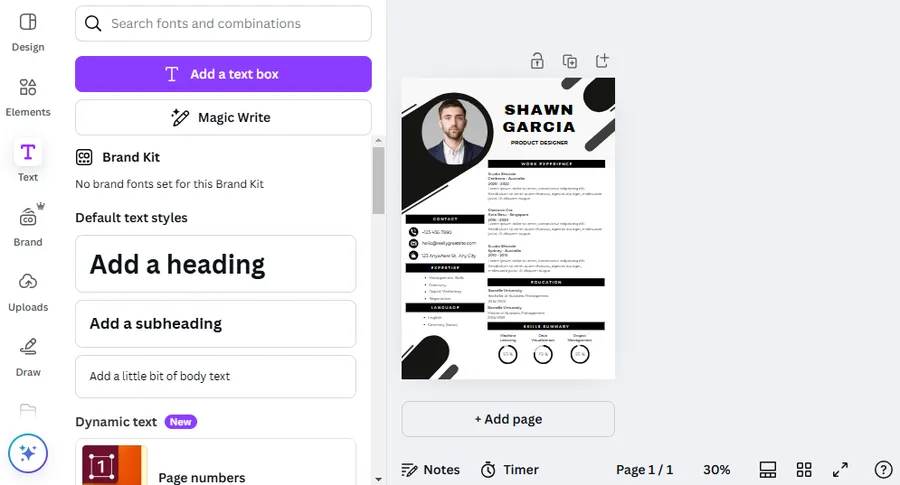
- Edit Text: After selecting a template, click on any text box to edit it. You can change your name, contact information, work experience, education, and skills easily by typing directly into the fields.
- Change Fonts and Colors: Use Canva’s editing tools to adjust fonts and colors. Select the text you want to modify, then choose from various font styles and color options available in the toolbar.
- Add Your Photo: If your resume includes a photo section, upload your professional photo by dragging it into the designated area or using the upload feature.
- Rearrange Elements: Use Canva’s drag-and-drop functionality to move sections around as needed. You can resize elements by clicking and dragging their corners.
Step 4: Get Creative with More Features
- Enhance Visual Appeal: Use features like cropping images, applying filters, and adding textures to make your resume stand out. Consider adding borders or frames for added flair.
- Custom Color Scheme: If you have specific branding colors or preferences, apply these throughout your resume for consistency.
- Additional Elements: Incorporate icons or graphics if they align with your profession (e.g., design elements for creative fields).
Step 5: Order Your Prints
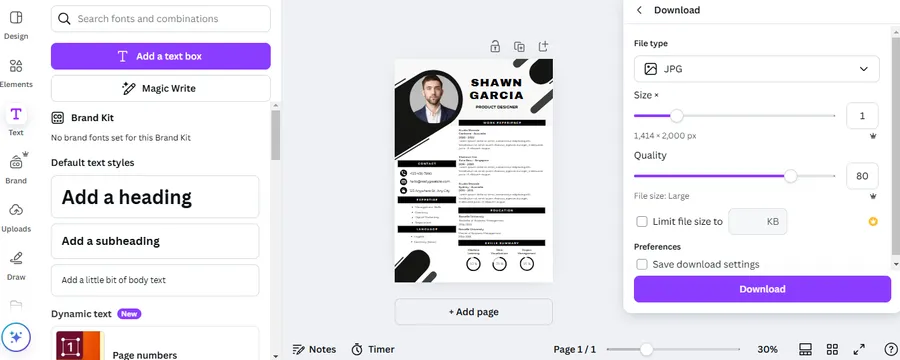
- Download Options: Once satisfied with your design, download your resume in various formats such as PDF, JPG, or PNG. PDFs are recommended for professional submissions as they maintain formatting.
- Print Services: If you prefer physical copies, you can order high-quality prints directly through Canva Print with options for free shipping.
6+ Best Free Canva Resume Templates
1. Blue Simple Professional Resume
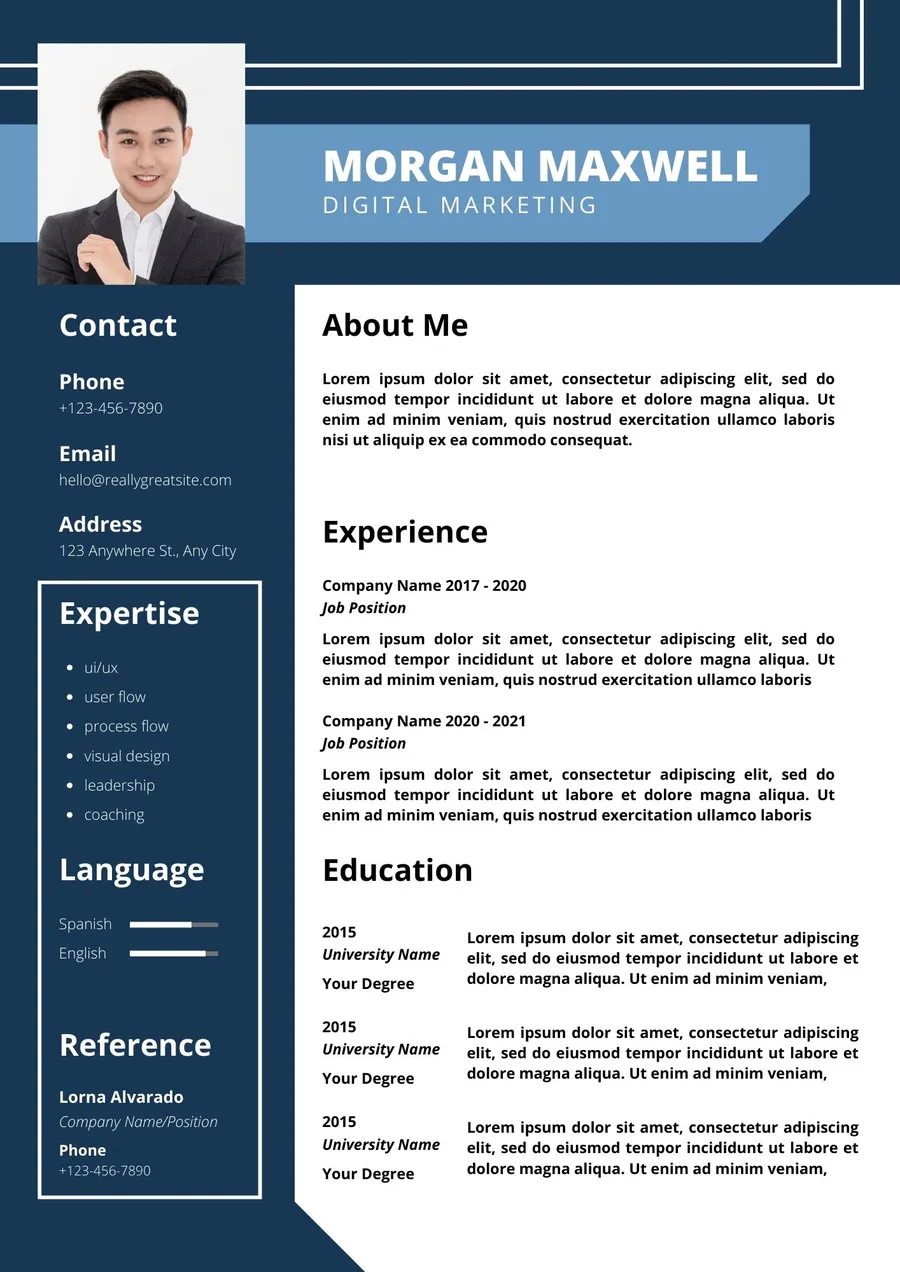
Blue Simple Professional Resume features a clean and minimalistic design, perfect for professionals in various fields. The blue accents provide a touch of color without being overwhelming, making it suitable for both corporate and creative environments. The layout allows for easy readability, ensuring that your skills and experiences stand out effectively.
2. White Modern Digital Marketing Specialist Resume
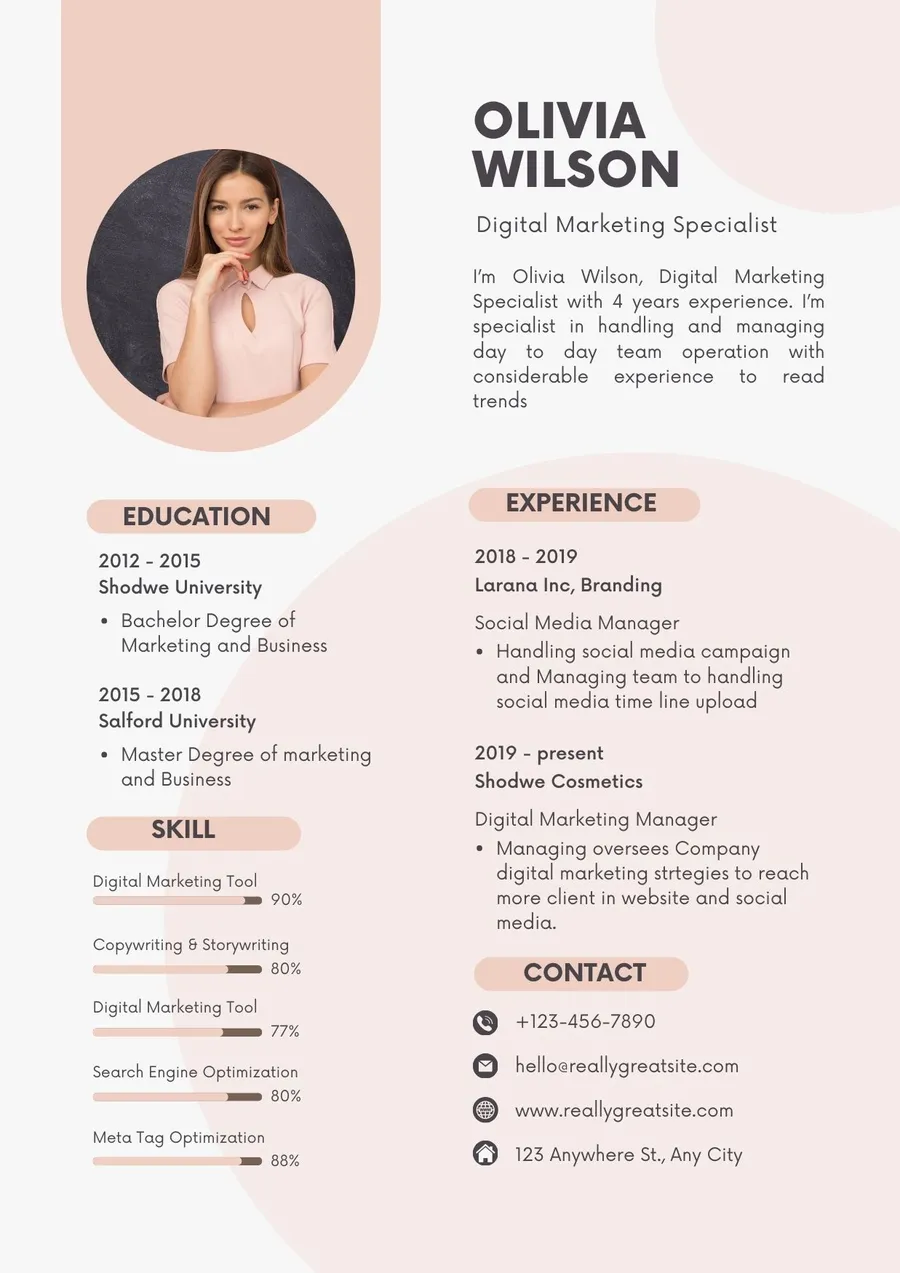
White Modern Digital Marketing Specialist Resume is tailored for digital marketing professionals. Its white background and sleek design emphasize the content, making it easy to read. It includes sections for work experience, skills, and achievements, with a focus on digital marketing competencies. This template is perfect for job seekers in the tech-savvy marketing field.
3. Green and White, Modern, Geometric, Health Photo Resume
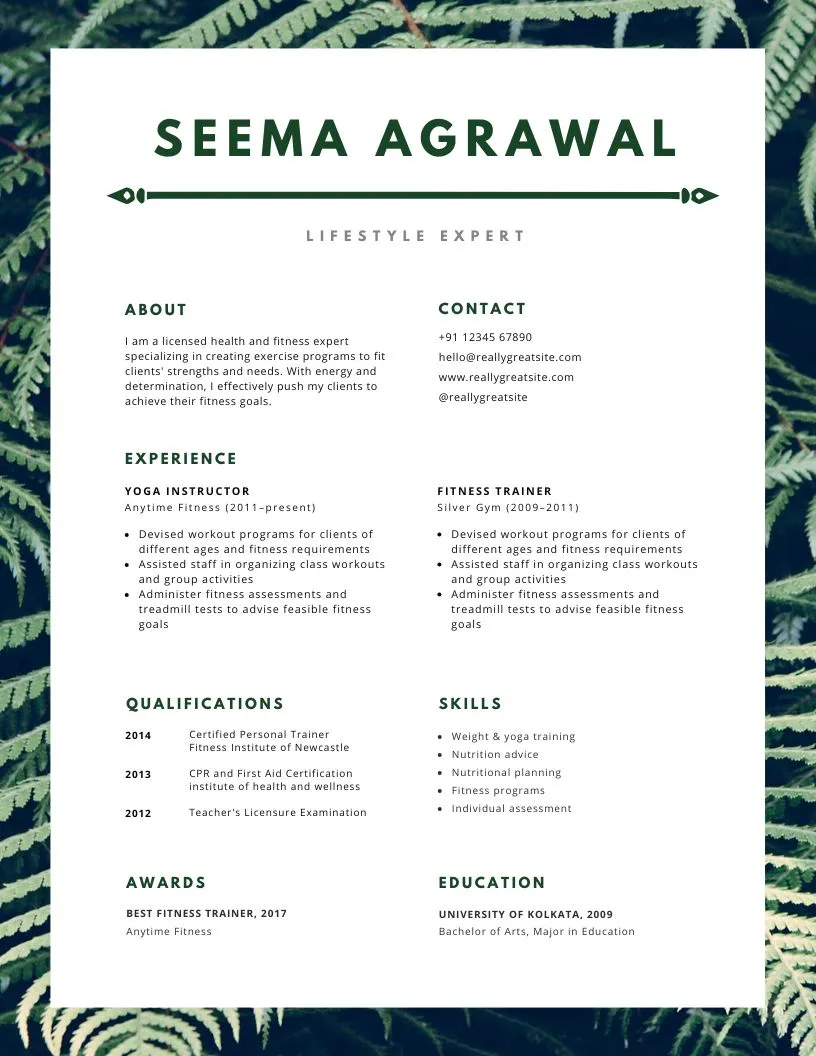
Green and White Modern Resume features a fresh green and white color scheme that exudes professionalism while maintaining a modern aesthetic. The layout is clean, with ample white space that makes it easy to read. Sections are clearly defined, allowing you to showcase your skills, experience, and education effectively. This design is particularly suitable for roles in creative industries or any position where a contemporary look is appreciated.
4. Yellow Modern Abstract Resume
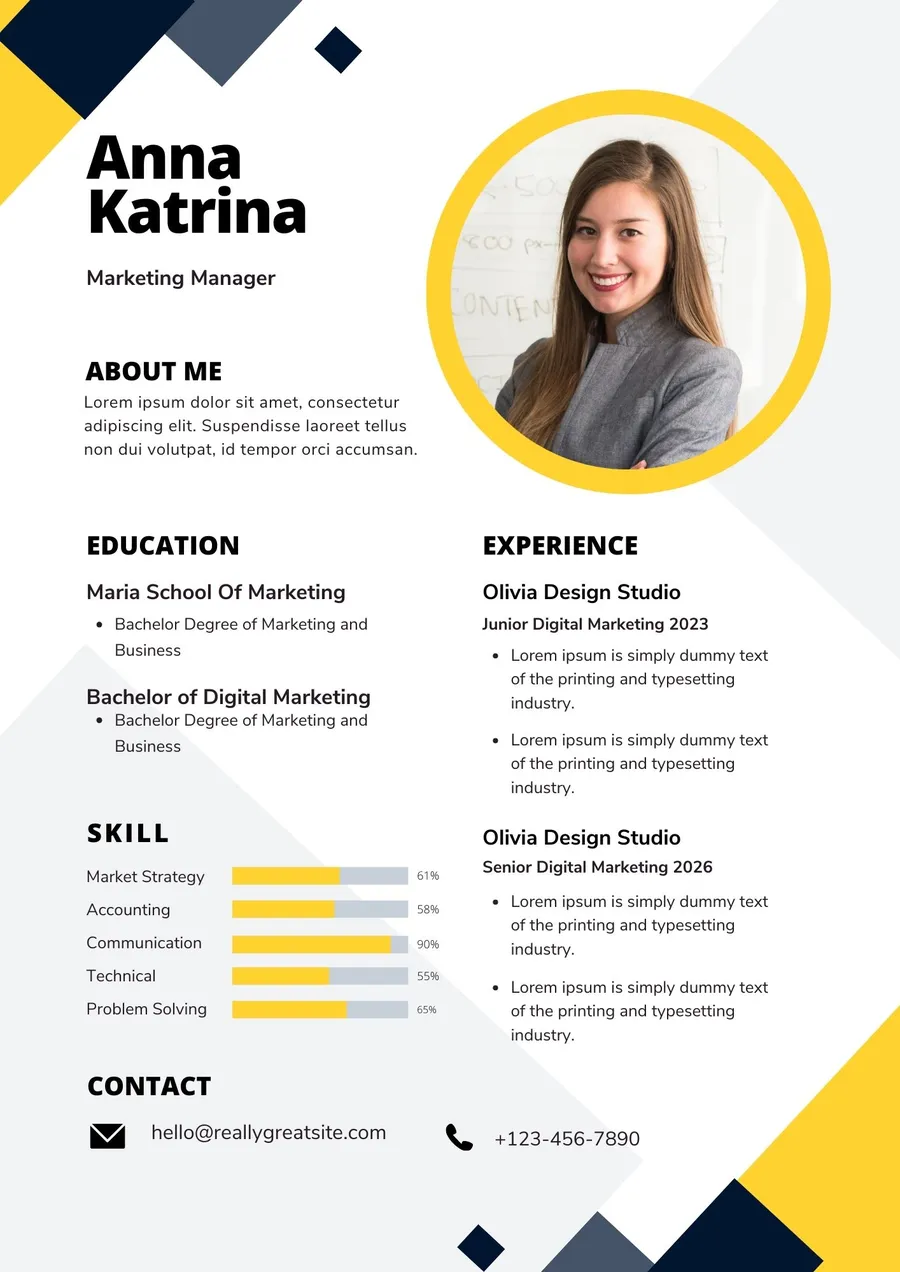
Yellow Modern Abstract Resume features an abstract design with a yellow accent. It’s suitable for creative professionals looking to make a bold statement. The modern layout allows for customization while maintaining a professional look. Ideal for roles in design, advertising, or any creative industry.
5. Grey Clean CV Resume
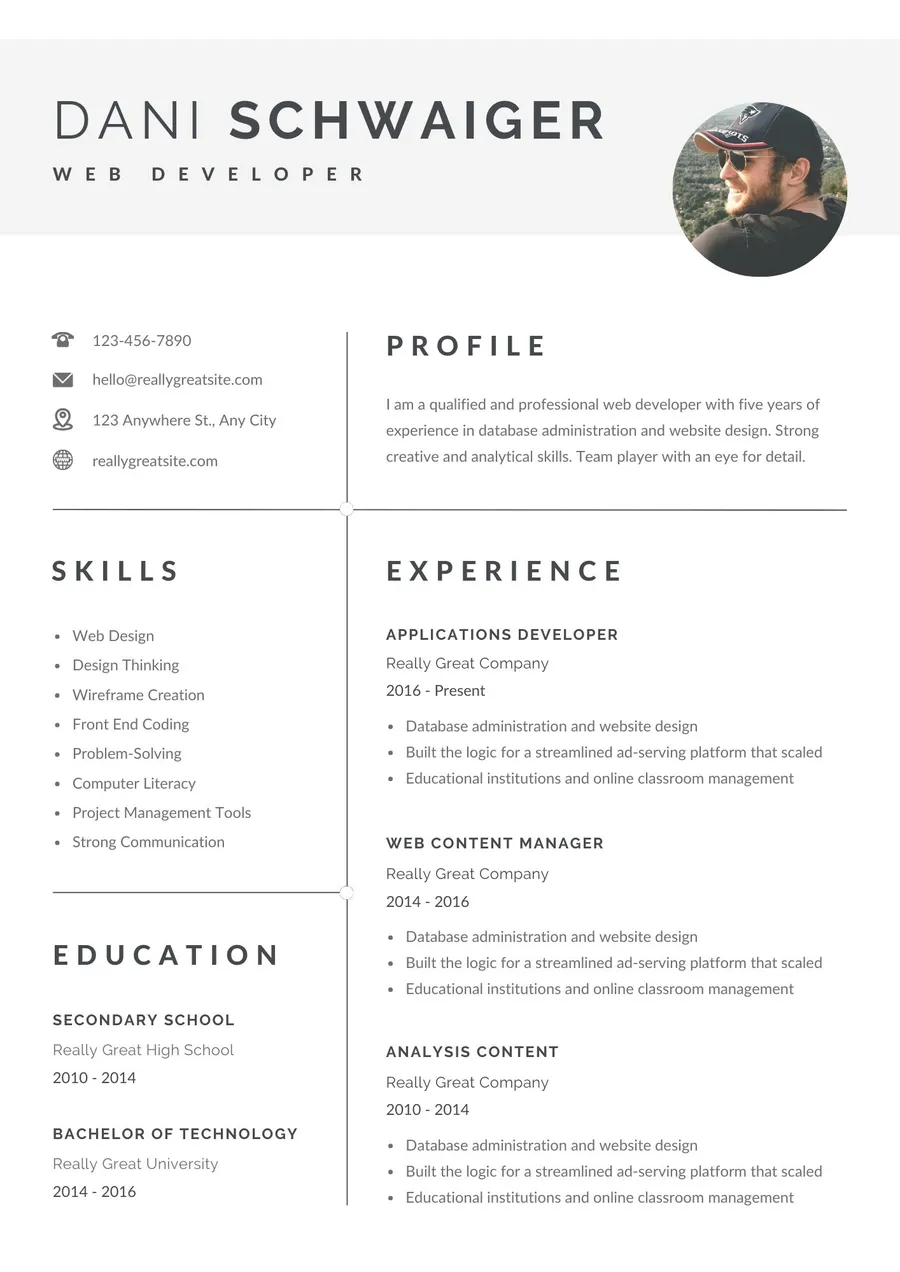
Grey Clean CV Resume offers a minimalist approach with its neutral color palette and structured format. This template is versatile and can be used across various industries, making it suitable for professionals from different backgrounds. Its straightforward design emphasizes clarity and professionalism.
6. Beige Minimalist Academic Resume
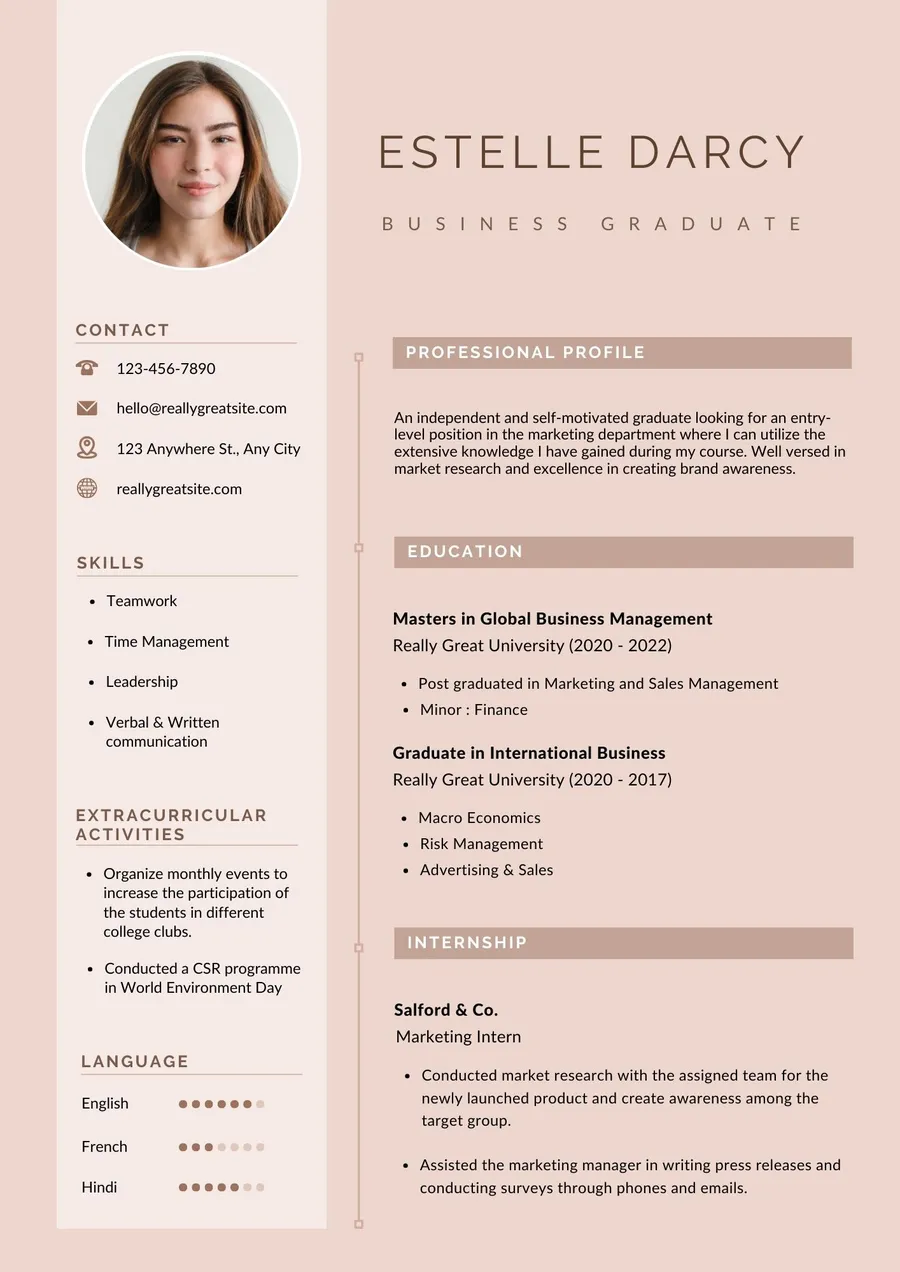
Beige Minimalist Academic Resume features a beige color scheme that exudes elegance and simplicity. It is particularly well-suited for academics and professionals who prefer a subtle design that focuses on content rather than flashy graphics. The layout allows users to present their academic achievements and professional experiences.
FAQs: Canva Resume Builder Questions
Read more: How to Generate a QR Code in Canva (FREE)?
Contact US | ThimPress:
Website: https://thimpress.com/
Fanpage: https://www.facebook.com/ThimPress
YouTube: https://www.youtube.com/c/ThimPressDesign
Twitter (X): https://twitter.com/thimpress