Is your computer screen flickering, going black, or crashing during games? You might think your GPU is broken, but in most cases, the issue lies with the graphics driver. This essential software allows your operating system to communicate with your graphics card (GPU). When it becomes unstable, you’ll see glitches, stutters, or sudden crashes.
Instead of restarting your PC every time, there’s a faster fix: how to reset your graphics driver?
This expert guide (updated for this year) will walk you through:
- What a graphics driver is and why it matters.
- Why resetting the driver can solve performance issues.
- 5 proven methods to reset NVIDIA, AMD, and Intel graphics drivers.
- Safety precautions before resetting.
- FAQs to answer common questions.
Whether you’re a gamer, designer, or casual PC user, you’ll learn the easiest ways to reset your GPU driver and restore smooth performance.
Eduma – Education WordPress Theme
We provide an amazing WordPress theme with fast and responsive designs. Let’s find out!
What is a Graphics Driver?
A graphics driver is software that helps your computer talk to the graphics card graphics processing unit (GPU). It translates the instructions from your apps and games into visuals on your screen.
Without it, your GPU wouldn’t know how to render images, animations, or video.
A good driver ensures:
- Smooth video playback.
- High-quality visuals in games and design apps.
- Fast rendering for creative work.
- System stability.
When drivers are outdated or corrupted, you may experience:
- Screen flickering or freezing.
- Black screens.
- Game crashes.
- Poor performance in graphics-intensive apps.
This is where resetting the graphics driver comes in handy.
Why Reset Graphics Driver?
Resetting your GPU driver helps when the software becomes unstable or corrupted. It can:
- Refresh the driver without a full system restart.
- Clear temporary glitches or corrupted cache.
- Restore default settings for stability.
- Fix compatibility issues after a buggy update.
Common situations where resetting helps:
- Sudden crashes during gaming sessions.
- Lag or stutter in video playback.
- Overheating or performance drop after hours of use.
- Flickering screen after a new Windows or driver update.
According to Microsoft Support, resetting the graphics driver is a safe way to troubleshoot display issues before reinstalling or replacing hardware.
How to Reset Graphics Driver?
Here are a few ways to reset your graphics driver:
1. How to Reset Graphics Driver from Keyboard Shortcut
To reset the graphics driver, press the Windows key, Ctrl, Shift, and B keys simultaneously.
After a few seconds, your computer screen will begin to flicker and may briefly go black before returning to normal. This is the easiest way how to reset graphics driver.
By the way, your active applications and unsaved work are typically unaffected, but saving your work before attempting this reset is always a good practice.
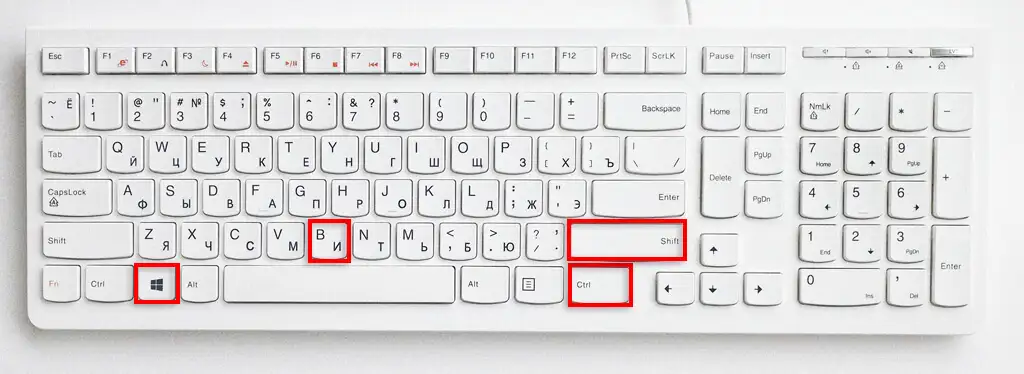
If the problem persists after using this shortcut, consider resetting the graphics drive in the next method.
2. How to Reset Graphics Driver from Task Manager
- To begin, press the Shift, Ctrl, and Esc keys to launch the Task Manager.
- In the new window, under the File menu, select the “Process” tab.
- Now, in the next window, on the left panel, under the heading “Apps” click on “Background Processes“.
- Try looking for files with the names “AMD” or “NVIDIA” or the brand’s graphics card on your computer in the new window.
- Click on “End Task” which appears on the right side of the file, next to the file. Rep for all graphics card-related files (or files containing the words Nvidia or AMD). It will wipe your drivers clean. Wait until your computer screen starts to flicker. The task is finished once all of the files have been deleted.
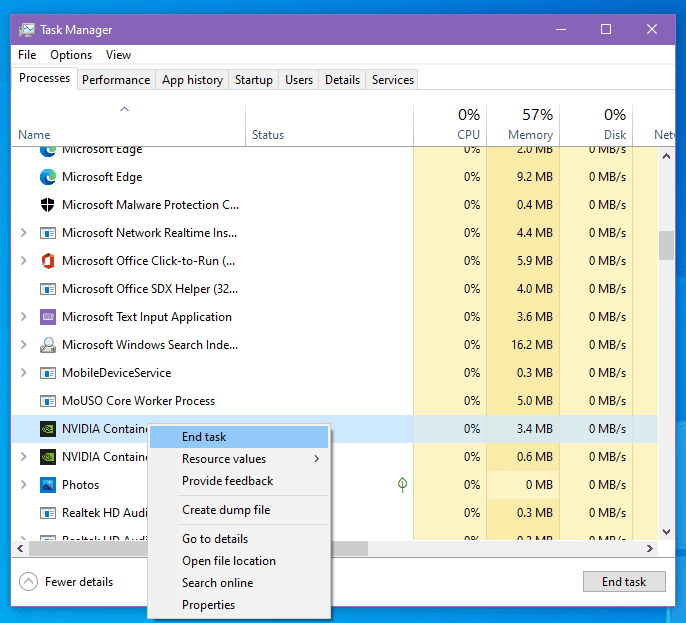
During this process, your screen may flicker or temporarily go blank, which is a normal response when GPU-related processes are terminated. Save all your work before proceeding to prevent data loss, as this interruption can occasionally cause open applications to close unexpectedly.
This method stops active GPU-related processes but does not completely reset or reinstall the graphics driver. If you want to completely reinstall, refer to the next method.
3. How to Reset Graphics Driver from Device Manager
There is another method for resetting the graphics driver.
You must disable the GPU and then re-enable it via Device Manager.
- To begin, press the Windows and X keys simultaneously to bring up a pop-up menu.
- Then, from that menu, choose Device Manager.
- Select “Display Adapters” in the new window that appears. Wait until the graphics drivers appear on the screen.
- Right-click on the Graphics Driver to bring up a menu.
- To disable the GPU, select “Disable Driver” from the menu.
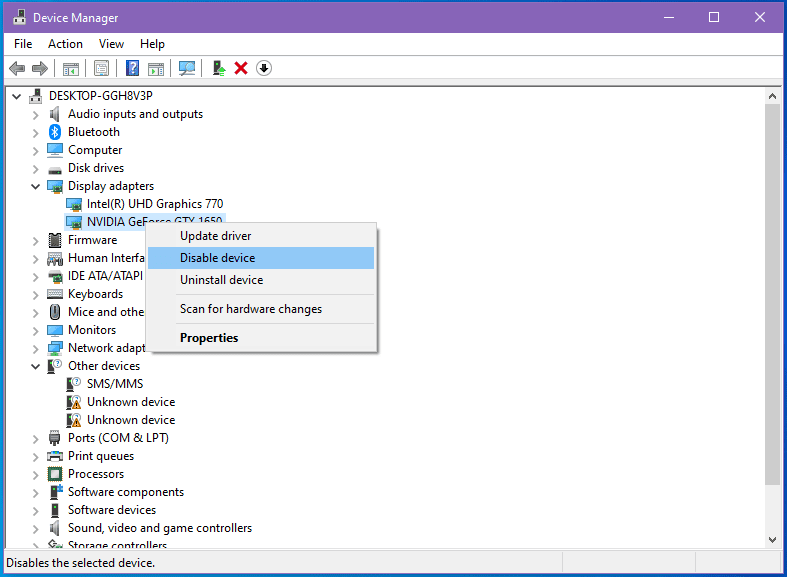
- If your computer has more than one Graphics Driver, repeat the process for each driver file to disable each one.
- Now, restart your device to finish the disabling process.
- To open Device Manager, press the Windows and X keys together once more.
- Then, click “Display Adapters” once more to see the disabled GPU files.
- To enable it, right-click on a GPU file and select “Enable Driver” from the pop-up menu. If your computer has multiple Graphics Drivers, repeat the process.
- Restart your computer to finish the reset process.
4. How to Reset Graphics Driver by Uninstalling and Reinstalling The Driver
Uninstalling and reinstalling the Graphics Drivers is another effective method of resetting them.
If the usual trick does not produce the desired results, you can try the following method:
- To begin, press the Windows and X keys simultaneously to launch the Device Manager.
- Expand the new window by clicking on “Display Adapters” Find each graphics driver file in this directory.
- To open a pop-up menu, right-click on a graphics driver.
- Now, select “Uninstall Device“
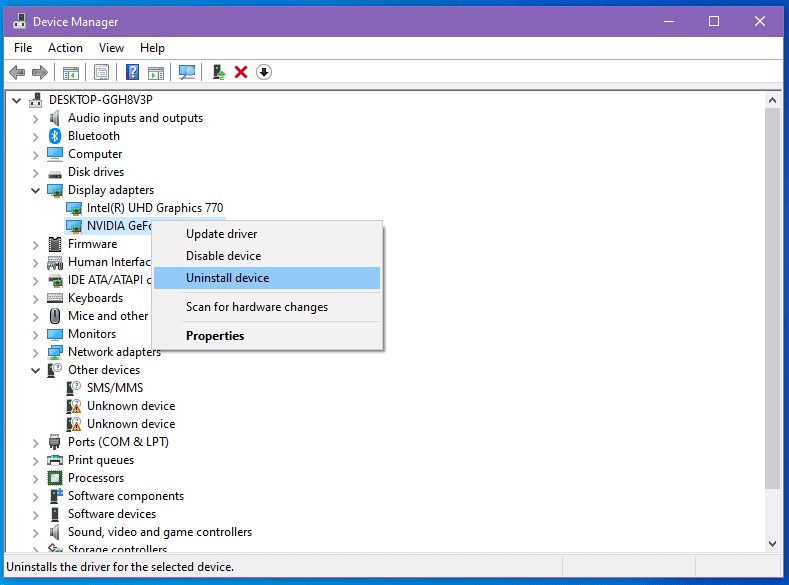
- If a pop-up box appears, check the box next to “Delete the driver software for this device” and then click “Uninstall“.
- Uninstall each driver file using the same procedure.
- Restart your computer. If you have Windows 10 or 11, your device will reinstall the drivers automatically.
- Alternatively, from your device, go to the website of the graphics card manufacturer. Download the graphics card driver software now (applicable to your computer OS and model number).
- Following the download, follow the instructions to update the graphics driver.
Restore the Graphics Driver to Its Original State
You can also reset the GPU by restoring it to its factory or default settings.
Here’s how to reset the graphics driver:
1. How to Reset Graphics Driver for NVIDIA Graphics Card
- Access the NVIDIA Control Panel. Right-click anywhere on your desktop to open the context menu, then select “NVIDIA Control Panel”.
- Open 3D Settings. In the NVIDIA Control Panel window, navigate to the left-hand menu and click on “Manage 3D Settings” under the “3D Settings” section.
- Reset Settings. Scroll to the bottom right corner of the window and click on “Restore” (or similar, depending on your driver version). This will reset all 3D settings to their default values.
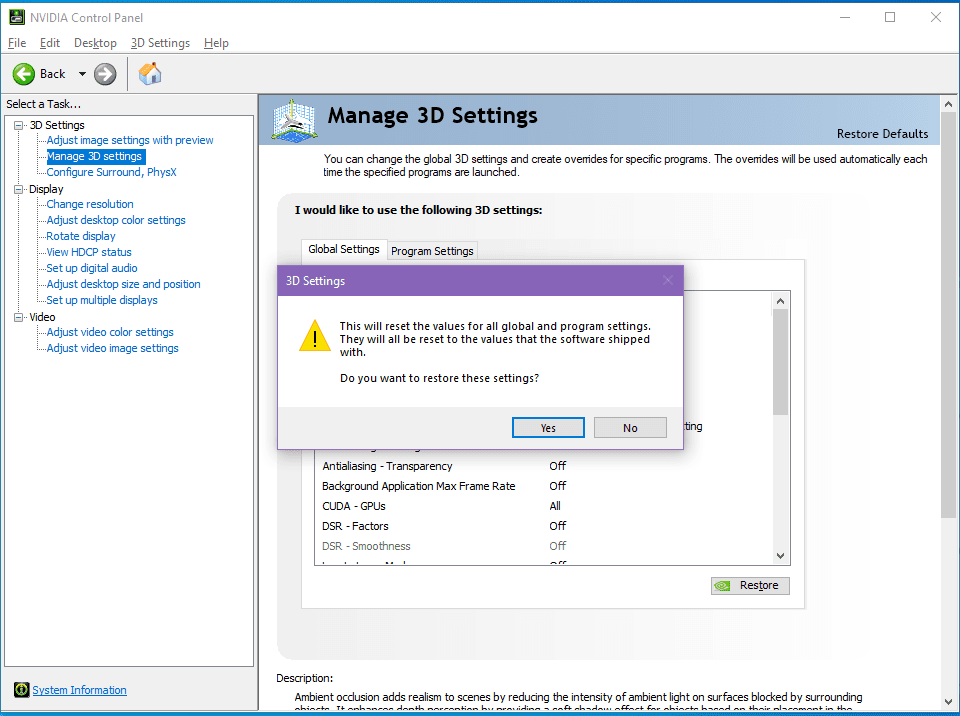
2. How to Reset Graphics Driver for AMD Graphics Card
- Access AMD Radeon Settings. Right-click on an empty space on your desktop to open the context menu, then select “AMD Radeon Settings” from the list.
- Open Preferences. In the AMD Radeon Settings window, scroll to the bottom and click on “Preferences”.
- Restore Factory Settings. In the Preferences tab, click on “Restore Factory Settings”. Confirm the action when prompted. This will reset the graphics driver to its default configuration.
3. How to Reset Graphics Driver for Intel Graphics
- Access Intel Graphics Settings. Right-click on your desktop and select “Graphics Properties” from the pop-up menu.
- Open 3D Settings. In the Intel Graphics Settings window, click on “3D”, represented by a 3D cube icon.
- Restore Defaults. At the bottom of the 3D settings window, click on “Restore Defaults” to reset the graphics driver to its original settings.
- Restart for Best Results. To ensure all changes take effect, restart your device after restoring the driver to its default configuration.
What Should You Keep in Mind Before Resetting Your Graphics Card?
Resetting your graphics driver is generally straightforward, but there are a few precautions to take to avoid potential issues:
Save Your Work
Before resetting the GPU, save all open files and close any running applications. Resetting the GPU may cause your system to flicker or restart, leading to unsaved data being lost.
Limit Shortcut Usage
While the keyboard shortcut (Win + Ctrl + Shift + B) is convenient for resetting the graphics driver, avoid using it repeatedly or frequently. Overuse can cause unnecessary strain on your system and lead to a buildup of minor issues. Consider trying alternative methods if problems persist.
Address Other Frozen Drivers
Occasionally, resetting the GPU may cause other system drivers to freeze or malfunction. If this happens:
- Press Win + R to open the Run dialog box.
- Type “devmgmt.msc” and press Enter to access Device Manager.
- Locate the frozen driver, right-click on it, and select “Disable”.
- After disabling, right-click again and select “Enable” to restore normal functionality.
Taking these precautions ensures that the reset process goes smoothly and minimizes the risk of system interruptions.
Conclusion
Conclusion
When your display glitches or games suddenly crash, don’t panic or restart your whole PC. A simple graphics driver reset often fixes the issue instantly.
In this guide, you learned:
- What GPU drivers do and why they matter.
- Why resetting can fix crashes, flickers, and performance drops.
- Five methods to reset your driver (shortcut, Task Manager, Device Manager, reinstall, factory reset).
Whether you’re using NVIDIA, AMD, or Intel, these steps will help you restore stability and performance without costly repairs.
Pro Tip: If you frequently encounter GPU issues, consider updating your driver regularly or using a driver update tool for automation.
FAQs About How to Reset Graphics Driver
What does resetting the graphics driver do?
Resetting the graphics driver refreshes the GPU software, clears temporary glitches, and restores default settings. It helps fix display issues like screen flickering, freezing, or crashing without restarting the whole system.
Is it safe to reset the graphics driver?
Yes, resetting the graphics driver is safe. It doesn’t delete any personal files or damage your hardware. However, it’s best to save your work first, as the screen may temporarily go black or flicker.
How often should I reset my graphics driver?
You don’t need to reset the graphics driver regularly. Do it only when you experience visual glitches, crashes, or driver-related errors. If you need to do it often, consider updating or reinstalling the driver.
What is the shortcut to reset the graphics driver?
Press Windows + Ctrl + Shift + B at the same time. This keyboard shortcut quickly resets the GPU without restarting the entire PC. It's the easiest method to fix minor graphic bugs.
Will resetting the GPU delete my games or files?
No, resetting the GPU only affects the graphics driver. It doesn’t touch your games, files, or apps. However, if you're uninstalling the driver, you may need to reinstall it manually from the manufacturer’s website.
How do I know if my graphics driver needs a reset?
If your screen freezes, games crash, video playback stutters, or you see graphical glitches, your driver might be corrupted or outdated. These signs usually indicate it’s time for a reset or update.
Can I reset drivers on both NVIDIA and AMD?
Yes, both NVIDIA and AMD graphics drivers can be reset using their respective control panels. You can also reset them using Device Manager or by reinstalling the driver entirely.
What should I do if resetting doesn’t fix the issue?
If the issue persists after resetting: Try uninstalling and reinstalling the driver. Check for the latest driver updates. Make sure your system is not overheating. Scan for malware or corrupted system files.
Read more:
Graphic Design Portfolio: What Is It and How To Create One?
10+ Websites for Graphic Design Inspiration
The Best Free Graphic Design Resources Websites
Contact US | ThimPress:
Website: https://thimpress.com/
Fanpage: https://www.facebook.com/ThimPress
YouTube: https://www.youtube.com/c/ThimPressDesign
Twitter (X): https://twitter.com/thimpress