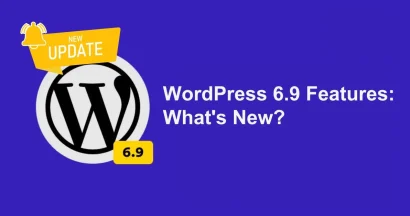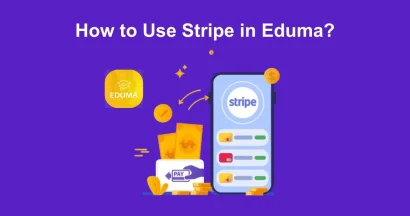Do you know How to Install WordPress Theme? If not, you might be a newbie in the WordPress world.
To complete your final step in setting up a new site, you need to find the right theme that’s suitable for your business. So your website will be displayed completely like the demo content of your chosen theme and its functions.
As a beginner, it’s hard to pick one among thousands of themes available on the market. So we recommend you to try a free theme first and upgrade it after you get familiar with the WordPress system. However, you can try a premium theme if you want your website to have intensive features. All depends on your requirements.
In this guide today, we’ll share with you 3 different methods to install a WordPress theme. Let’s dive in and use the best method that fits your skills!
How to Install WordPress Theme Using Admin Theme Search
WordPress admin theme search is the first method we introduce to you since it’s the easiest way to Install WordPress Theme, especially, if you’re looking for free themes.
Firstly, you should log in to your WordPress admin then go to Appearance on the sidebar -> choose Themes. On this page, there is an Add New button right on top then click it.
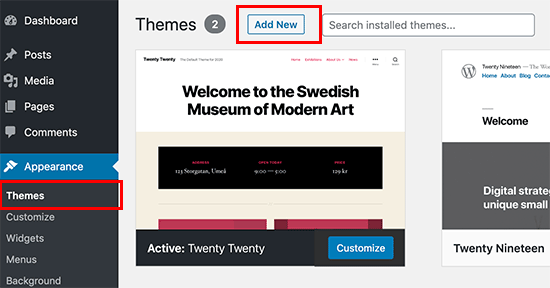
At this screen, you can see various options to choose from like featured themes, popular themes, latest themes, favorites themes, or feature filters.
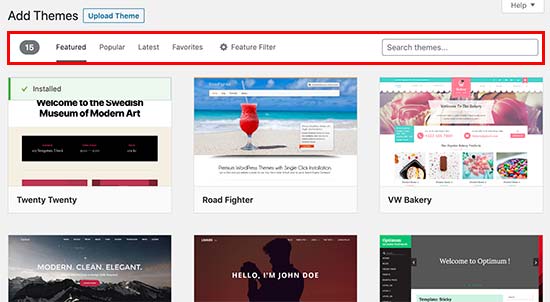
Now, let’s click the Feature Filter to find a specific theme quickly based on subject or business type, features, and layout style.
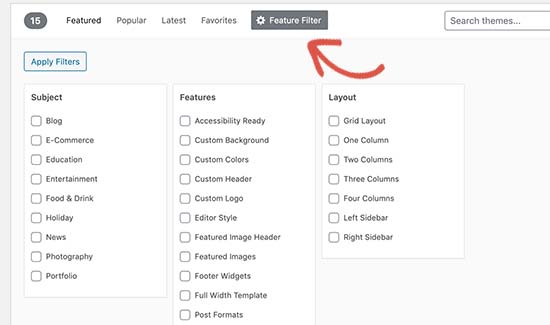
Depending on your search, it will display relevant themes that are suitable for your criteria. Once you find the theme you like, you can hover your mouse on that theme image and click the Install button. You can even click the Preview button before clicking the Install button. To explain, we will use the most well-known theme to guide you, Astra.
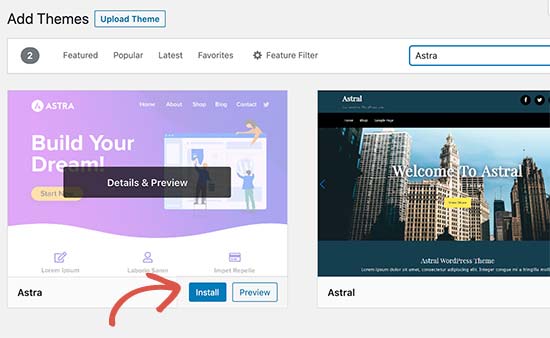
After clicking the Install button, there will be an Installed message displayed right on top of the Astra theme image with the Active and Live Preview buttons.
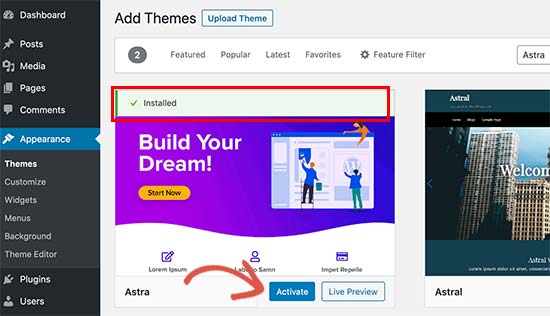
Next, you should click the Activate button to complete the installation and activation process. At this point, you should follow the theme requirements that you may need to configure in the future.
For example, it asks you to install the recommended plugins.To do it, simply click the Customize button or you can select the Astra Options to set up your theme.
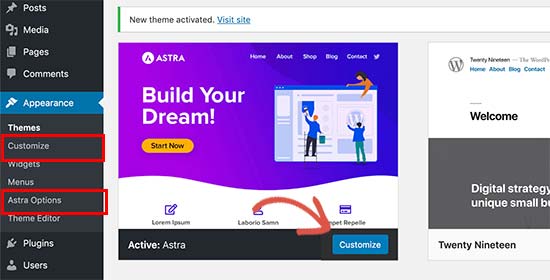
How to Install WordPress Theme via the Dashboard Admin
As I have said, the first way is to apply for installing free themes with basic features only. For premium themes with powerful functionalities, we suggest using the upload button in your WP dashboard admin.
First of all, you must have a premium theme which you have purchased from ThemeForest, ThimPress, or another marketplace. Surely, you will get a .zip theme file.
Next, go to your WordPress admin and find Appearance -> select Themes -> then click Add New.
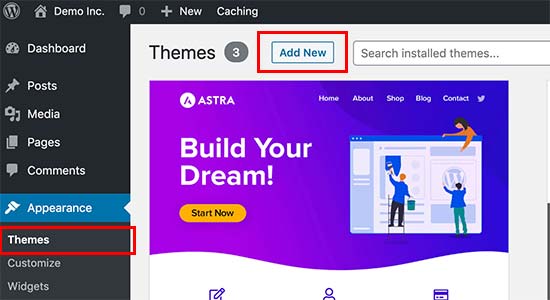
Now you will see the Add Themes screen with the options for free themes like method 1. However, if you already purchased a premium theme, you can directly click the Upload Theme button.
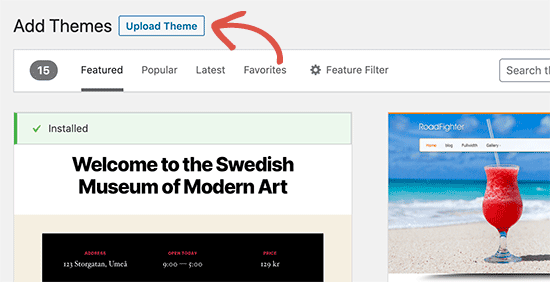
Then upload the .zip file of your theme that you’ve downloaded earlier and click Install Now.
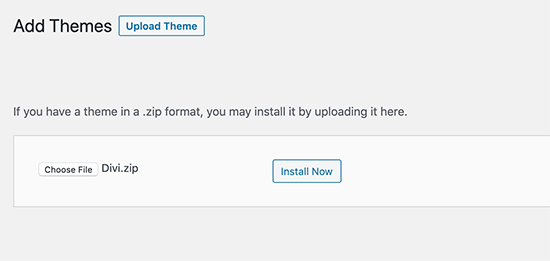
It takes less than 5 mins to install a theme successfully. You will know it by a success message. Then go to click the Active link to complete the process.
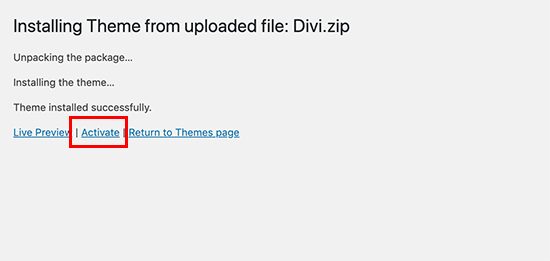
Similar to the first method, it will require additional settings that you should follow. You can simply go to the theme customizer to set it up. Please note that you can apply this way for only self-hosted WordPress.org sites. So that’s How to Install a WordPress Theme with a simple upload button method.
How to Install WordPress Theme Via FTP
If you know about coding, you can try this method since it’s a bit difficult for beginners. So How to Install a WordPress Theme using FTP?
Similar to method number 2, you should have a premium theme .zip file on your laptop or computer. In this guide, we will use Divi as an example. Next, you have to unzip the Divi file.
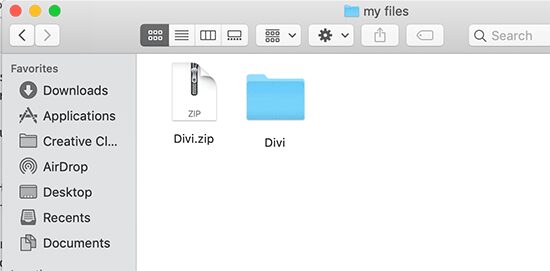
After having Divi files, let’s upload them to your WordPress site.
First, you use the FTP client to link or connect to your personal or business site. Then, find the /wp-content/themes/ to see all recently installed theme folders.
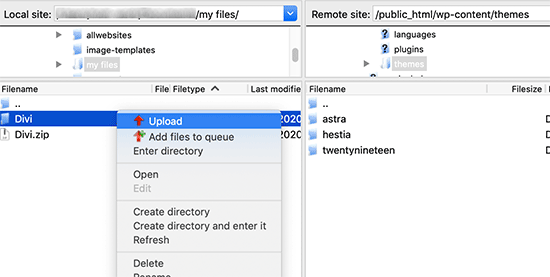
Back to /my files/ then right-click the mouse to Upload the unzipped Divi theme folder to your site.
Once it is uploaded successfully, you can go to your dashboard and find Appearance -> select Themes. On this screen, you can see the theme that you have uploaded. Hover your mouse to that theme and click Activate. So you have successfully installed & activated your theme.
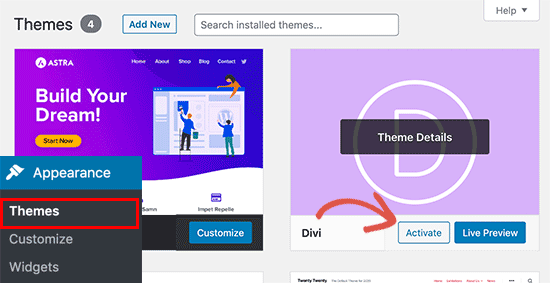
FAQs About Installing WordPress Themes
While you learn How to Install Theme in WordPress, you might wonder if you can use many themes in a WordPress site, what child theme is, which type of theme you should choose, and how to find the best theme. In this part, we’ll answer everything for you.
How many WordPress themes can we use in a WordPress site?
If plugins can be installed and activated at the same time, themes are different. You can use only a theme for a WordPress site at a time. Actually, you can install many themes but you can not activate more than one. If you try to activate the second theme, your first active theme will be deactivated.
What is a child theme in WordPress?
When you purchase and Install Theme WordPress, usually there is a child theme included in that package. So what is a child theme? It’s exactly a sub-theme which has all the same functions like its parent theme. You also should activate the child theme as well to get all the benefits. How to Create a WordPress Child Theme – Detailed Guide and Tips.
Should I use free themes or premium themes?
If you have a small budget and your business is new and you don’t require intensive features, you can try to use a free theme. This is also a perfect way for beginners to understand the system more.
If you have more budget, you can try a premium theme. It provides a set of powerful features and excellent support. Hence, newbies can get in touch with them and solve problems anytime even if you struggle during your WordPress Theme Installation process.
How do I choose the best theme for my website?
Basically, every theme on the market is good because it’s designed by professional developers. If you are still confused about choosing the best WordPress Install Theme, just make it simple. You can try to choose a minimalist theme, responsive design, and easy-to-use interface, and come with the best performance.
How to Install Eduma WordPress Theme?
To install the Eduma – Education WordPress Theme of ThimPress, you just need to read our guide about Installing Eduma Theme on WordPress: Step-By-Step Guide to know more!
Final Thoughts
That’s all for our guide on How to Install Theme in WordPress. Hopefully, you understand every step we introduce and install your preferred theme successfully.