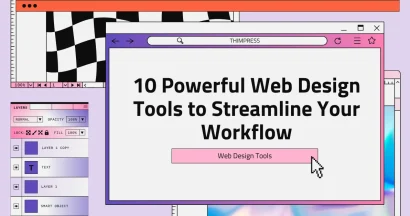Curved text is one such element that can add a touch of elegance, playfulness, or dynamism to your designs. Whether you’re creating a logo, a social media post, or a presentation, knowing how to curve text can significantly elevate your visual content.
Canva, a user-friendly graphic design platform, offers a powerful suite of tools to help you achieve this effect with ease. For a comprehensive comparison between Canva and other design tools, explore our analysis on Adobe Express vs Canva. In this comprehensive guide, we’ll explore how to curve text in Canva, delving into the techniques, tips, and creative possibilities that this feature offers.
Eduma – Education WordPress Theme
We provide an amazing WordPress theme with fast and responsive designs. Let’s find out!
What is Canva?
Before we dive into the intricacies of curving text, let’s take a moment to introduce Canva to those who may be unfamiliar.
Canva is an online tool for graphic design that empowers individuals, even those without prior design experience, to create visually stunning content. With its intuitive interface, drag-and-drop functionality, and a vast library of templates, images, and fonts, Canva has democratized design, making it accessible to everyone.
However, Canva may not be the perfect solution for everyone. If you’re looking for Canva alternatives, you might consider other options with different strengths, such as Adobe Express, Visme, or Snappa. These alternatives offer various features, pricing plans, and focuses that might better suit your specific needs and preferences.
Whether you’re a seasoned professional or a complete novice, Canva provides the tools and resources you need to bring your creative visions to life. If you’re interested in creating a logo, check out our guide on making a logo with Canva’s free logo maker. From social media graphics and presentations to posters and logos, Canva’s versatility caters to a wide range of design needs.
Why Use Curved Text?
The curved text adds a touch of uniqueness and creativity to your designs. It can transform ordinary text into eye-catching elements that capture attention and enhance visual appeal. Here are some reasons why you might consider using curved text in your Canva designs:
- Enhanced Visual Interest: Curved text breaks the monotony of traditional linear text, adding a dynamic and engaging element to your designs.
- Creative Expression: Curving text allows you to express your creativity and create unique visual effects that align with your design aesthetic.
- Emphasis and Hierarchy: By strategically curving specific words or phrases, you can create visual emphasis and establish a clear hierarchy within your design.
- Branding and Logo Design: Curved text is often used in logo design to create a memorable and distinctive brand identity.
- Space Optimization: In situations where space is limited, curving text can help you fit more content into your design without compromising readability.
Now that you understand the benefits of curved text, let’s explore how to achieve this effect in Canva. Additionally, if you’re looking to integrate your Canva designs into websites, learn how to convert Canva designs to HTML.
Method 1: How to Curve Text in Canva Using the “Curve” Effect
Canva offers a built-in “Curve” effect that provides a quick and easy way to curve your text. Here’s how to use it:
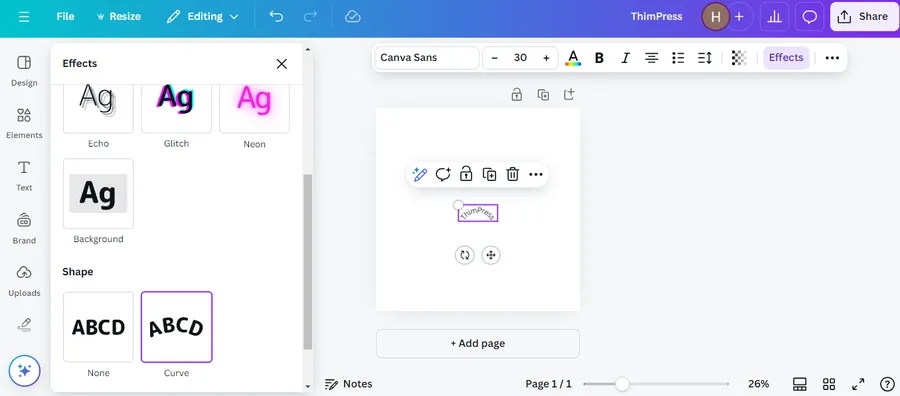
- Add your text: Start by adding a text box to your Canva design. You can do this by clicking on the “Text” tab in the side panel and selecting a text style or simply typing “T” on your keyboard.
- Type your text: Enter the text you want to curve into the text box.
- Select the text box: Click on the text box to select it. This will bring up the text editing options in the toolbar above the design canvas.
- Apply the Curve effect: In the toolbar, click on “Effects.” Locate the “Curve” option under the “Shape” section and click on it.
- Adjust the curve: A slider will appear, allowing you to control the intensity of the curve. Move the slider to the right to curve the text downwards and to the left to curve it upwards. You can experiment with different values to achieve the desired effect.
- Fine-tune and finalize: Once you’re happy with the curve, you can further customize your text by changing the font, size, color, and other styling options.
Method 2: How to Curve Text in Canva Using the TypeCraft Tool
For more intricate and customized curves, TypeCraft offers unparalleled flexibility. Here’s how to use it:
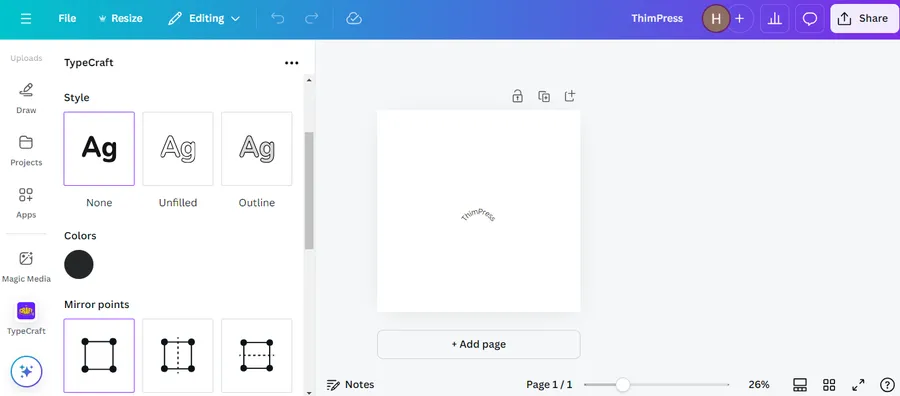
- Add your text: As in the previous method, add your text to the Canva design.
- Open TypeCraft: With the text box selected, click on the “TypeCraft” button in the toolbar. This will launch the TypeCraft editor in a new window.
- Choose a preset: TypeCraft offers a variety of preset shapes and curves. You can choose one of these presets or create your custom curve.
- Customize your curve: If you choose to create a custom curve, you can use the control points to manipulate the shape of the curve. To change the direction, angle, or strength of the curve, click and drag the control points.
- Refine your design: Experiment with different TypeCraft settings, fonts, and colors to achieve your desired effect.
Tips and Tricks on How to Curve Text in Canva
Here are some additional tips and tricks to help you master the art of curving text in Canva. To further enhance your design skills, explore our curated list of the best free graphic design resources websites:
- Start with Simple Curves: If you’re new to curving text, start with simple curves and gradually experiment with more complex shapes as you gain confidence.
- Use Gridlines and Guides: Canva’s gridlines and guides can help you align your curved text precisely within your design.
- Combine Curved Text with Other Elements: Curved text can be combined with other design elements, such as shapes, images, and illustrations, to create visually compelling compositions.
- Consider Readability: While curved text can be visually appealing, ensure that it remains legible and easy to read. Avoid excessive curves or distortions that may hinder readability.
- Experiment with Different Fonts: Different fonts can produce varying effects when curved. Experiment with different font styles to find the ones that best suit your design.
- Use Negative Space: Don’t be afraid to incorporate negative space around your curved text to create visual balance and emphasis.
Conclusion
Curving text is a valuable technique that can add a creative touch to your designs. With Canva’s user-friendly tools and intuitive interface, you can easily master the art of curving text and creating visually stunning graphics. Whether you’re designing a logo, social media post, or presentation, Canva empowers you to bend the rules of typography and bring your creative vision to life.
Frequently Asked Questions
Read more: How To Convert Canva To HTML? (2 Simple Methods)
Contact US | ThimPress:
Website: https://thimpress.com/
Fanpage: https://www.facebook.com/ThimPress
YouTube: https://www.youtube.com/c/ThimPressDesign
Twitter (X): https://twitter.com/thimpress