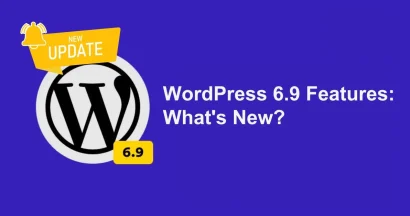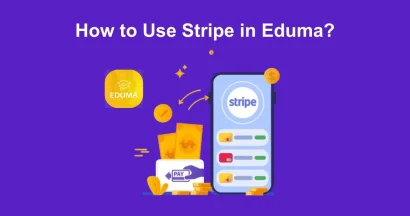Are you looking to customize your WordPress site beyond the visual editor? Or maybe you’re troubleshooting a display issue and need to dive into the code?
Learning how to edit HTML in WordPress can open up a world of possibilities for your website.
HTML, the foundation of web pages, controls how your content is structured and presented.
In this guide, we’ll walk you through the basics of editing HTML in WordPress, even if you’re a complete beginner.
We’ll cover the Gutenberg, Classic, and theme editors, so no matter which one of WordPress you’re using, you’ll be able to follow along.
Eduma – Education WordPress Theme
We provide an amazing WordPress theme with fast and responsive designs. Let’s find out!
Why Edit HTML in WordPress?
HTML is the foundation of your website’s structure and content.
By editing HTML, you open a world of possibilities:
- Customize the design: Change fonts, colors, layouts, and more to match your brand.
- Add unique features: Embed videos, social media feeds, or custom forms.
- Fine-tune functionality: Adjust how elements behave on your site.
While WordPress offers many visual tools for customization, sometimes you need to get your hands a little dirty with the code itself.
Don’t worry, we’ll make it easy!
Important Considerations Before WordPress Edit HTML
Before diving into the code, there are a few things to keep in mind:
- Gutenberg vs. Classic Editor: WordPress offers two main editors: Gutenberg (the newer block-based editor) and the Classic editor. The way you edit HTML will differ slightly depending on which one you use.
- Backups are Crucial: Always make a backup of your website before editing any code. This way, if something goes wrong, you can easily revert to the previous version.
- Caution is Key: Editing HTML incorrectly can break your website. If you’re not sure what you’re doing, it’s always better to err on the side of caution and seek help.
How to Edit HTML in WordPress Gutenberg (Block) Editor
The WordPress block editor offers several ways to modify the HTML of your content.
Custom HTML Block
To insert raw HTML code, add a ‘Custom HTML‘ block through the (+) button.
This is ideal for embedding specific code snippets without affecting the rest of your content.
You can preview the results to ensure correct rendering.
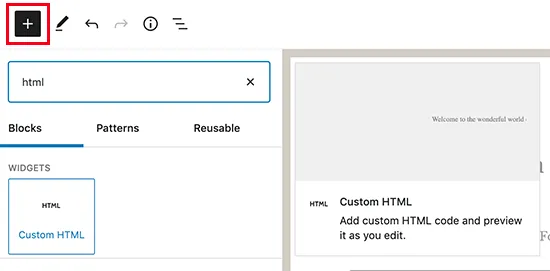
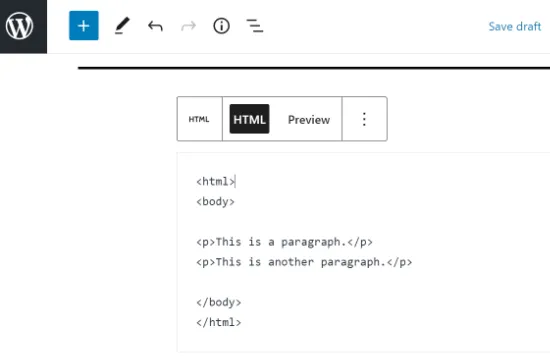
Edit as HTML
For targeted changes, select any existing block and use the three-dot menu to access the ‘Edit as HTML‘ option.
This reveals the underlying HTML of that block, allowing you to make adjustments like adding “nofollow” attributes, changing styles, or inserting additional HTML elements.
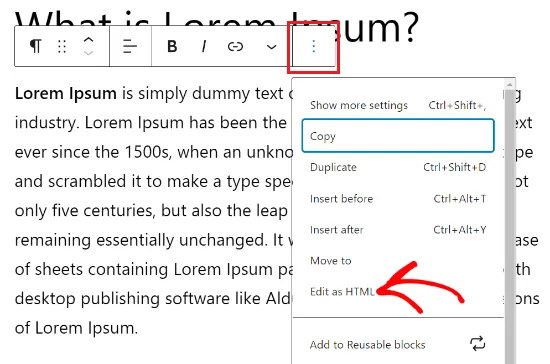
Code Editor
To work with the HTML of the entire post or page at once, utilize the ‘Code Editor’.
Accessible from the top-right corner, this editor provides a comprehensive view for advanced modifications.
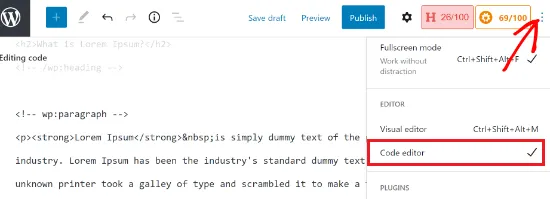
How to Edit HTML in WordPress Classic Editor
Editing HTML in the WordPress Classic Editor is straightforward:
- Open the Classic Editor: Start by editing an existing post or creating a new one.
- Switch to Text View: In the top right corner of the editor, you’ll see two tabs: Visual and Text.
- Click on the “Text” tab. This will reveal the HTML code that makes up your post.
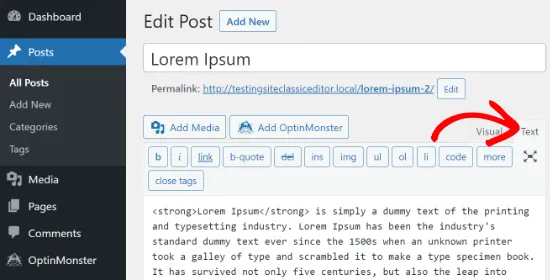
- Edit the HTML: You can now make changes directly to the HTML. This includes basic formatting (like making text bold or italic), creating lists, adding links, or inserting more complex elements like tables of contents.
- Preview Changes (Optional): If you’re unsure how your changes will look, you can switch back to the “Visual” tab to preview the post.
Remember to save your changes when you’re finished!
How to Edit HTML in WordPress Theme (Code) Editor
Steps to Edit HTML in WordPress Theme Editor:
- Backup your website: Before making any changes to the theme editor, create a backup of your website to prevent data loss in case of errors.
- Access Theme Editor: Go to your WordPress dashboard and navigate to “Appearance” then “Theme Editor.“
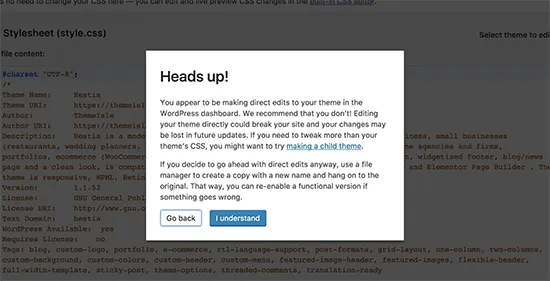
- Acknowledge warning: A warning message will appear, cautioning you about directly editing theme files. Click on the “I Understand” button to proceed.
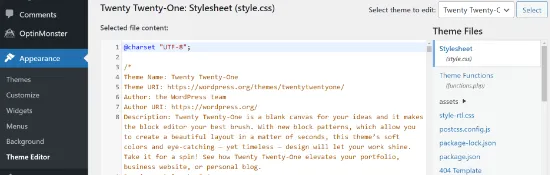
- Select file: Choose the specific file containing the HTML code you want to modify.
- Edit HTML code: Make the desired changes to the HTML code within the selected file.
- Save changes: Click the “Update File” button to save your modifications.
Essential HTML Tags for WordPress
HTML (HyperText Markup Language) is the backbone of every webpage, including those created with WordPress.
Even if you primarily use WordPress’s visual editor, understanding some basic HTML tags empowers you to customize your content further.
Here are a few essential tags and how you might use them within WordPress:
Paragraph (<p>):
- Use: Encloses a block of text.
- Example: <p>This is a paragraph about my latest blog post.</p>
Headings (<h1> through <h6>):
- Use: Creates section titles and subtitles, with <h1> being the most important.
- Example: <h2>Essential HTML Tags for WordPress</h2>
Link (<a>):
- Use: Creates hyperlinks to other pages or websites.
- Example: <a href=”https://www.example.com”>Visit my website</a>
Image (<img>):
- Use: Inserts an image into your content.
- Example: <img src=”image-url.jpg” alt=”Descriptive text for image”>
In WordPress: You can add these tags directly into the “Text” tab of the editor, or you can use the visual editor’s built-in tools (like the paragraph formatting options or the “Add Media” button).
Best Practices for Editing HTML in WordPress
When editing HTML in WordPress, keep these tips in mind:
- Write clean code: Use proper indentation and spacing to make your code easier to read and understand.
- Validate your code: Use an online HTML validator (like the W3C Markup Validation Service) to check for errors.
- Use a child theme: If you’re making extensive changes, use a child theme to protect your customizations from being overwritten when you update your main theme.
Troubleshooting Common HTML Errors
Here’s how to handle some frequent issues:
Broken Links:
- Right-click on the broken link and select “Inspect” (or similar).
- Check the href attribute to ensure the URL is correct.
Missing Images:
- Double-check the image URL in the src attribute of the <img> tag.
- Ensure the image file is uploaded to the correct location in your WordPress media library.
Conclusion
Learning how to edit HTML in WordPress opens up a world of possibilities for customizing your website.
Remember, start with small changes, practice regularly, and don’t be afraid to experiment!
FAQs: How To Edit HTML in WordPress
Read More: 10+ Best Free AI Tools for Generating HTML Code
Contact US | ThimPress:
Website: https://thimpress.com/
Fanpage: https://www.facebook.com/ThimPress
YouTube: https://www.youtube.com/c/ThimPressDesign
Twitter (X): https://twitter.com/thimpress