Looking for a way to add LearnPress Instructor to your course?
We all know that, for an education website that integrates e-learning features, Instructor is a must-have feature. Luckily, for LearnPress and Eduma, the instructor and co-instructor have implemented it so strongly that it’s straightforward to use with high effectiveness.
In this article, we will learn about how the Instructor feature works in our LMS WordPress theme, what Instructors can do, how to assign a course to an instructor, how to promote someone to the instructor, and all about instructors.
Requirements For Someone To Be An Instructor
The only requirement for someone to be an instructor is that the instructor will need to have an account on your website.
You can manually create an account for your instructor if you want (via WP-Admin > Users > Add New)
Or you can let your instructor create an account on your site (How to allow registration on your site? If you use a WordPress single site, please go to Menu Settings / General / Memberships / Anyone can register (wp default).
If you are using WordPress multisite, please go to your Network Admin > Settings > Check the radio box for User accounts may be registered of the field Allow new registrations under the Registration Settings).
You can also set up a Social login by using MiniOrange so that the registration process will be way faster and easier.
How To Add LearnPress Instructor?
There are many ways you can promote other people to be instructors. You can manually set any user to be an instructor, or you can let your users register as instructors and you will approve or you can even let everybody register as an instructor from the beginning.
Method 1: Manually Add LearnPress Instructor
To do this, please go to your WP-Admin > Users > Search for the user and Edit
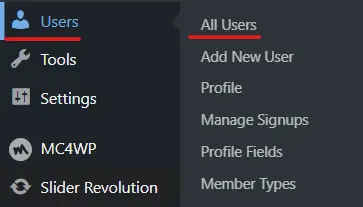
In the Edit User window, under the Role drop-down field, choose LP Instructor > Save
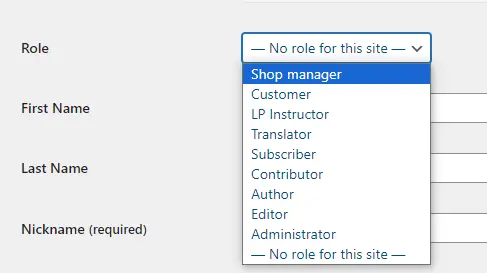
After that, the user’s role will be changed to Instructor and your instructor will be able to add courses.
Method 2: Let Your Users Register As Instructors And Wait For Your Approval
Currently, on the Eduma demo, we are using this functionality. You can see the demo here.
There will be a page where your users can go to and sign up to be instructors, and after that, there will be a notification email sent to your email account requesting an instructor role. There will also be a quick link in the email for you to accept or deny the instructor’s requests.
If accepted, the user’s role will immediately become an instructor and have access to the LearnPress course creation page.
The default page for Become An Instructor page is LP Become A Teacher. You can access it with the URL XXX.com/become-a-teacher (Where XXX.com is your domain)
You can change it in LearnPress settings: Go to WP-Admin > LearnPress > Settings > Pages > Become a teacher
Method 3: Let Everybody Register And Become An Instructor Right From The Beginning
If you choose to use this method, everybody can be an instructor just like the way Udemy works. Here’s the workflow: Upon registration, there will be a check box asking if the user also wants to be an instructor. If yes, the user will immediately become an instructor after registration finishes.
Here’s how to do that: Login to your WP-Admin > LearnPress > Settings > General > Allow Instructors Registration.
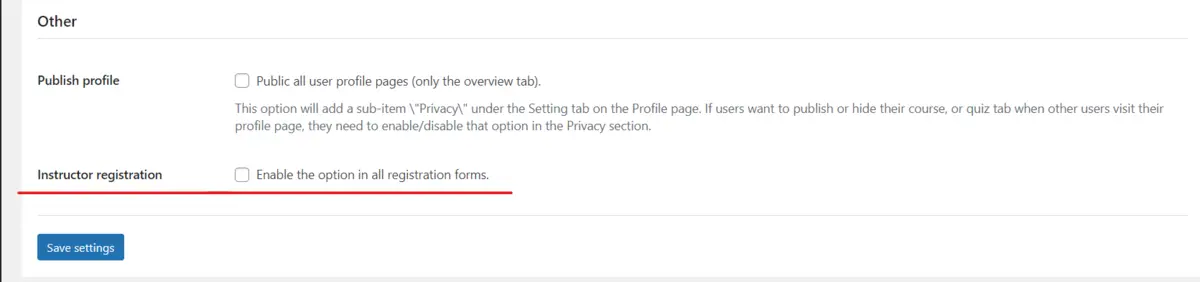
FAQs About Instructors
Here is a list of FAQs about LearnPress Instructors:
Can Instructors Take Other People’s Courses?
- Yes, absolutely
Can Instructors Take Or Access Their Own Courses?
- Absolutely!
How Can Instructors Edit A Course?
- Just log in to their accounts, go to WP-Admin > LearnPress, and they will see their courses.
Instructors can also go to their Profiles to see their courses. After that, instructors can edit each lesson by clicking on the lesson and clicking Edit.
Will Instructors Be Able To Add Courses Without Having To Wait For Reviews?
- By default, all courses made by instructors will need to be reviewed by admins. You can let courses published immediately by going to LearnPress > Settings > Courses > uncheck the box “Review course before publish”
- There will also be an option to Enable Editing of Published Courses – Allows instructors to edit published courses without review. If this option is disabled, the course status will be changed to Pending Review when the LearnPress instructor updates the course.
I Am The Admin, I Created Courses, But I Will Need Others To Manage Courses For Me, How Do I Do That?
- To do that, you will need to have the Co-Instructors add-on installed to add at least 1 LearnPress instructor besides the author. If you are using our theme, the LearnPress Co-Instructor Add-on will be automatically installed on your website. You can get the add-on on our website – ThimPress.com
- After that, while editing the course, under the General Settings for that course, there will be a form field called Co-Instructors. Next, enter your instructor’s username and click Save. After that, the person who entered will become a LearnPress instructor for the course.
ThimPress Development Team
Learn More from ThimPress Knowledge Base Articles:
- Custom CSS Support for LearnPress Websites
- How to Import Eduma Landing Page for Your Website?
- Remove Shipping Information on WooCommerce Add-on
- Live Stream Your Lesson with LearnPress
- Set Courses Archive Page Layout in List as Default
- Setup WooCommerce for Online Courses
- General Custom CSS for ThimPress Themes
- Hide WordPress Toolbar From Users Except For Instructor
- Set Up Redirect when clicking the Check Availability button
- Translate Rooms in Multilingual with WPML
- Fix “No apps configured. Please contact your administrator.”
- Quick Fix: LearnPress 404 Error After Update
- Customize LearnPress Profile Page with Ease
- Fix “Sending credit card numbers directly to the Stripe API is generally unsafe.”
Contact US | ThimPress:
Website: https://thimpress.com/
Fanpage: https://www.facebook.com/ThimPress
YouTube: https://www.youtube.com/c/ThimPressDesign
Twitter (X): https://twitter.com/thimpress