Do you know that you need to update WordPress theme? It is crucial for security, performance, and new features. But if not done correctly, it can lead to lost customizations. This guide will walk you through both automatic and manual methods, ensuring a worry-free update process.
Why Update Your WordPress Theme?
- Security: Outdated themes are vulnerable to hackers. Regular updates patch security holes.
- Performance: Newer themes often have improved code for faster loading times.
- Features: Enjoy the latest design trends, compatibility with new plugins, and improved functionality.
Before You Update: The Golden Rule
Always back up your website! This is non-negotiable. A backup ensures you can restore your site if something goes wrong during the update process.
How to Update WordPress Theme (Two Methods)
Here are 2 methods to update WordPress themes:
Method 1: Using the WordPress Dashboard (Recommended)
- Back Up Your Website: Always back up your site before making any changes.
- Check for Updates: Go to Appearance > Themes. If an update is available, you’ll see a notification.
- Update the Theme: Click the “Update Now” button and wait for WordPress to complete the process.
Important Note: This method is ideal if you haven’t made significant customizations to your theme. Updating a heavily customized theme can overwrite your changes.
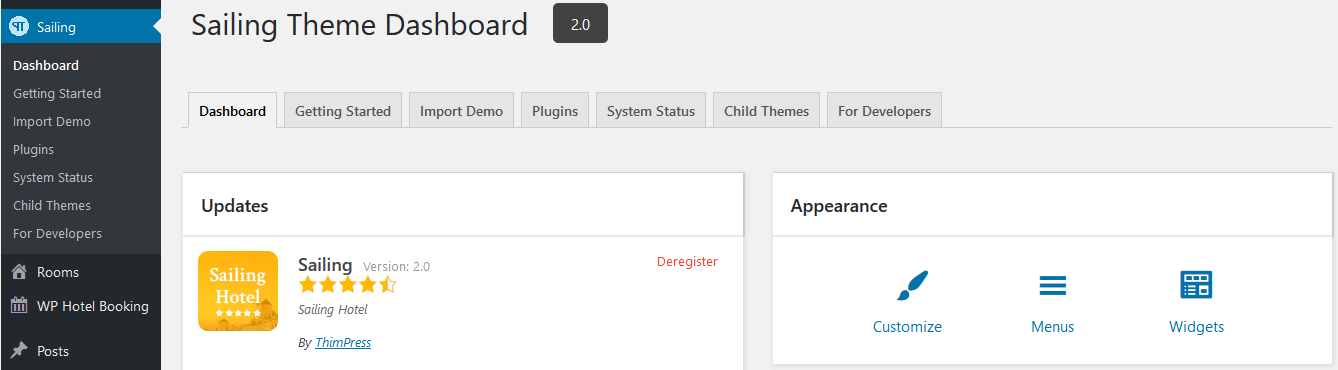
Method 2: Using FTP (For Customized Themes)
- Back Up Your Website: Again, back up your site before proceeding.
- Download the New Theme: Get the latest version of your theme from the developer’s website or the WordPress theme directory.
- Connect via FTP: Use an FTP client (like FileZilla) to connect to your website’s files.
- Replace the Theme Folder: Navigate to
wp-content/themes. Delete the old theme folder and upload the new one.
Pro Tip: If you’ve made customizations, consider using a child theme. A child theme lets you update the parent theme without losing your unique design.
After Updating:
- Save Your Customizations: If you use the WordPress Customizer (Appearance > Customize), click “Publish” to save your settings.
- Check for Issues: Look over your website carefully to ensure everything looks and functions as expected.
Why Use a Child Theme?
Using a child theme is the safest way to update your WordPress theme if you’ve made any changes to the theme’s code. It prevents your customizations from being overwritten during an update.
If you haven’t set up a child theme before, check out the guide on how to create a child theme
I hope it’s helpful and let us know if you have any trouble on FORUM.
Learn More from ThimPress Knowledge Base Articles:
- How to Update Your PHP Version (and Why It’s Crucial)
- Loco Translate Guide: How to Translate Your WordPress Theme
- How to Fix “Broken Theme and/or Stylesheets Missing” Error in WordPress
- One-Click Installation: Launch A WordPress Site in Minutes
- How to Extend Support for ThimPress Product on ThemeForest
- ThimPress’s Documentation Portal
- Outdated Template in WordPress Themes: How to Fix It?
- How to Add LearnPress Instructor to a Course: Step-by-Step
- Custom CSS Support for LearnPress Websites
- How to Import Eduma Landing Page for Your Website?
Contact US | ThimPress:
Website: https://thimpress.com/
Fanpage: https://www.facebook.com/ThimPress
YouTube: https://www.youtube.com/c/ThimPressDesign
Twitter (X): https://twitter.com/thimpress