What is DNS? The Domain Name System, or DNS, is like the internet’s address book. It connects easy-to-remember website names (like thimpress.com) with special numbers called IP addresses, which identify the websites. It works like a phone book that matches phone numbers with names.
So, when you type a website name like thimpress.com on your device, DNS finds the corresponding code (IP address) for that site. It guides you to the server where the website is stored.
In-depth Look at DNS
The internet resembles a vast network of computers, and each one is identified by a unique code called an IP address, which functions somewhat like a phone number.
However, IP addresses, like 192.124.255.165, are difficult to recall long sequences of numbers. We now have domain names, which are quick-to-remember nicknames for websites, in place of these numbers.
Domain names, like thimpress.com, are translated into IP addresses via DNS, also known as the Domain Name System.
Like a GPS, DNS looks for the IP address linked with the website name you type in your browser and directs your device in the appropriate path. A “DNS record” is the union of a domain name and its corresponding IP address.

Therefore, DNS enables you to locate and connect to websites on the internet in only four easy steps:
Step 1: Your computer checks to see if it has the website’s data saved in memory (DNS cache) when you type “thimpress.com” in your browser and press Enter. You’ll be routed immediately to thimpress.com if it locates the data.
Step 2: If your computer is unable to access the website, it contacts the “resolving nameserver” server operated by your internet service provider.
Step 3: If the resolving nameserver is also lacking the data, it contacts a unique server known as a “root nameserver” to locate the DNS entries. Root nameservers act as large libraries for storing crucial DNS information. Your computer saves the DNS record it discovers for later use.
Step 4: Your computer connects to the server hosting the website after learning where it is kept and shows thimpress.com on your screen.
Understanding Name Servers
The Internet works because of special computers called servers. Among them, there’s a specific type called a nameserver, which handles all the details about your website’s domain name.
Think of it like an internet phonebook, providing the right information when someone looks for it.
When you register your domain or host your website, the organization in charge usually takes care of the nameservers. Each nameserver has its own address and can store data for many websites.
For example, if ThimPress hosts your site, your nameservers might look like this:
Every domain needs at least two nameservers. The first one, called the primary server, is the main go-to. If it’s not working, the secondary server steps in to help find the website.
Modifying Your Nameservers
Because it allows website owners to transfer their websites without changing their domain names, the DNS system is fantastic. Nameserver management is made simple by good domain registrars’ tools.
In order to prevent nameserver transfers or changes, it is advisable to register your domain through your hosting company. You may easily modify the DNS nameservers to point to your web host if your domain is registered with one provider but your website is hosted somewhere else.
You may easily change your nameservers, for instance, if your domain is registered with Domain.com and your website is hosted by a well-known WordPress hosting company.
To manage your hosting account, certain providers of hosting might offer cPanel. To change DNS records using Domain.com, follow these steps:
Step 1: Log in to your Domain.com account and click on “Manage”.
Step 2: Select “DNS and Nameservers” in the left-hand menu.
Step 3: Choose your domain name and click on the three dots on the right side of the screen.
Step 4: Click on “Edit” to edit your nameservers.
Step 5: Enter your nameserver in the provided field.
Step 6: Click “Submit your changes” to save the changes.
You can modify the nameservers on your web host or registrar account even if you don’t have a Domain.com account. Check the help pages of your domain registrar or send them an email if you need assistance.
CNAME Record: Definition and Setup Instructions
Instead of using an IP address, a Canonical Name is a form of DNS record that enables domain name redirection.
It’s comparable to making a shortcut to your website. You can create a CNAME record for something like checkpress.com if you own it and want it to redirect to checkmate.com, which is your primary website.
Setting up branded email services like Outlook.com, GSuite, and Gmail is another use for CNAME records.
You must sign into your Domain.com account, select DNS and Nameservers, and fill out the necessary fields to add a CNAME record. You can ask your hosting company for assistance if you’re unsure of how.
TXT Record: Definition and Setup Instructions
A unique kind of DNS record called a TXT record can enhance the delivery of your emails. Employing Sender Policy Framework, Domain Key Identified Mail records, and encrypted keys in sending emails, strengthens the trustworthiness of your mail server.
If you use a third-party mail provider on your domain names, such as GSuite or Outlook.com, you might need to create a TXT record.
Here’s how to use Domain.com to accomplish it:
Step 1: Log in to your Domain.com account and click on Manage, then DNS and Nameservers.
Step 2: Click the blue Add DNS Record button.
Step 3: Scroll down to find the TXT records and click on the three dots on the right.
Step 4: Make your changes to the TXT record and click Update DNS.
MX Record: Definition and Setup Instructions
For email, an MX record functions as a phone number. It informs the internet of the email server that will be in charge of a particular domain name, such as check-mate.com
For instance, you can add an MX record provided by Outlook.com if you want Outlook.com to manage the email for checkmate.com.
With Domain.com, adding an MX record is simple. Just carry out these actions:
Step 1: Log in to your Domain.com account and go to Manage, then DNS and Nameservers.
Step 2: Click the blue Add DNS Record button.
Step 3: Choose the MX record you want to edit from the list and click on the three dots on the right.
Step 4: Make your changes to the MX record and click Update DNS.
If you’re not sure how to change MX records on your hosting account, ask your hosting provider for help. They can show you how to add an MX record entry.
Free DNS and Paid DNS: The Differences
Their internet service providers keep a copy of the data on your website on nearby servers when customers access it from different regions of the world, enabling speedier access.
DNS caching is the term for this. Even yet, it still takes a short while to locate the appropriate data, often measured in milliseconds, which is insignificant for blogs or small enterprises.
Most websites only use free DNS services like Cloudflare, which are speedier but only provide rudimentary firewall security or the DNS servers that are given by their hosting provider or domain name registrant.
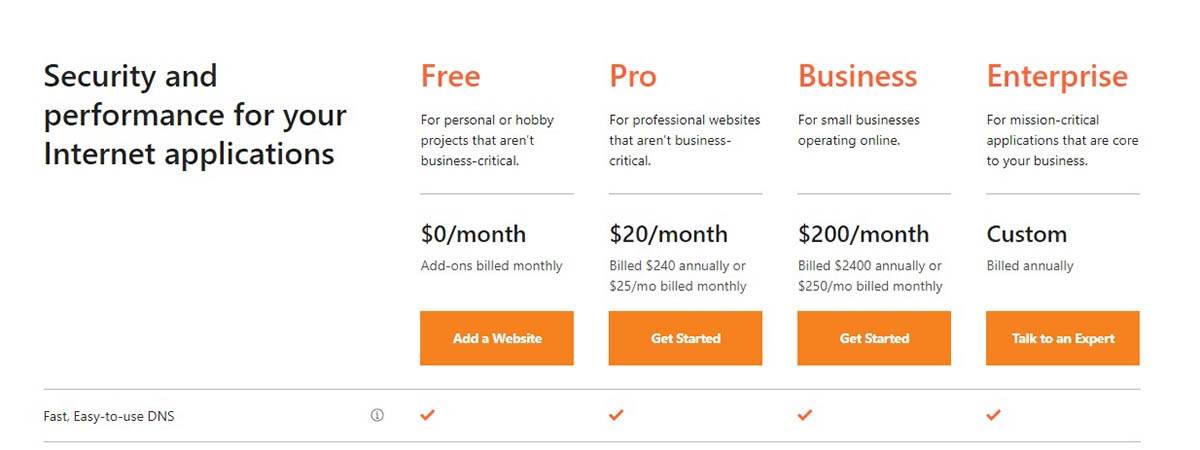
Paying for a DNS service that ensures reliability, faster lookup times, geo-traffic redirection, secondary DNS, better security, and more is typical for larger enterprises.
Now You Know “What is DNS?”
In short, think of DNS (Domain Name System) as the internet’s address book. It links website names to their actual locations, known as IP addresses. This makes it simpler for you to find and access websites.
DNS relies on nameservers to keep details about website names. If you need to change nameservers, it’s an easy process with the assistance of hosting companies or companies that register domain names.
Read More: What Is Author In WordPress?
Contact US | ThimPress:
Website: https://thimpress.com/
Fanpage: https://www.facebook.com/ThimPress
YouTube: https://www.youtube.com/c/ThimPressDesign
Twitter (X): https://twitter.com/thimpress