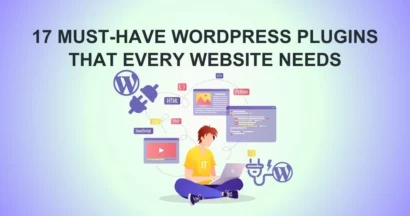Have you ever been concerned about the impact of comments on your site’s performance or considered the benefits of WordPress disable comments? As you know, the comment system is a staple for many websites, fostering engagement and interaction. However, managing a high volume of comments, especially spam, can be a significant drain on resources.
Did you know that according to a report from Akismet, the popular anti-spam plugin for WordPress, they block an average of 7.5 million spam comments every hour? This staggering number highlights the potential burden of unmanaged comments.
If you’re looking to streamline your site, improve loading speeds, or simply avoid the hassle of spam, disabling comments might be the right choice. Therefore, let’s check out some effective ways to disable comments on your WordPress site.
Eduma – Education WordPress Theme
We provide an amazing WordPress theme with fast and responsive designs. Let’s find out!
Why Should You Turn Off Page/Post Comments?
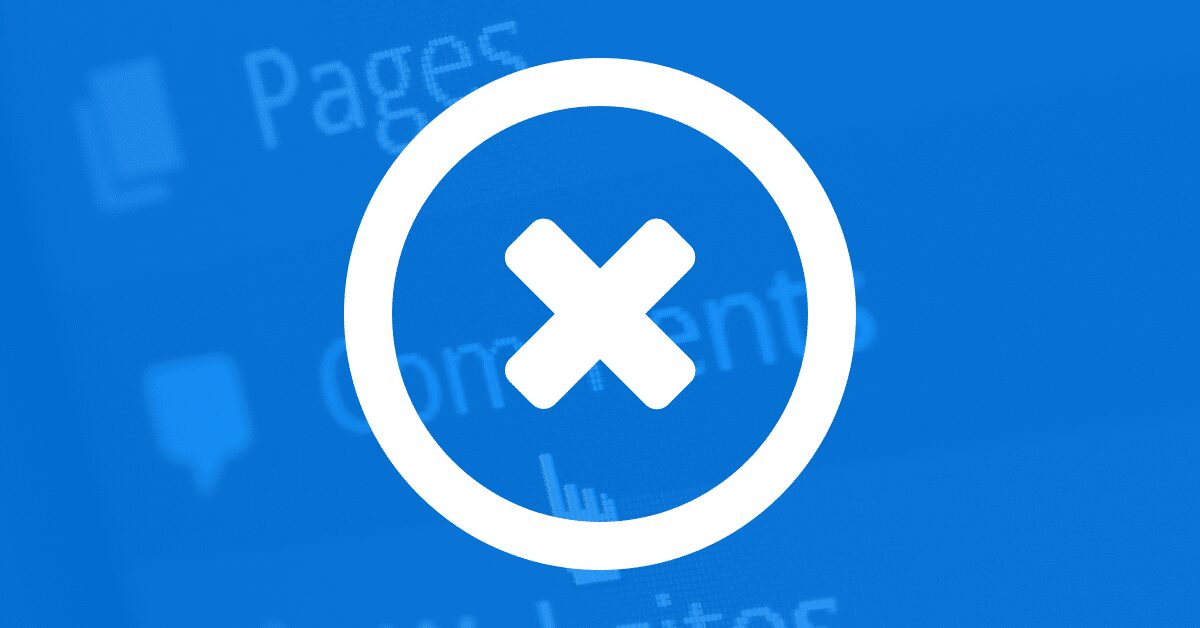
Originally, WordPress was designed as a blogging platform. While it has evolved into a versatile content management system, many of its core features still cater to blogging. However, if your website’s purpose doesn’t align with fostering discussions, disabling comments can be a beneficial move. Here are some scenarios where turning off comments might be the right choice:
- Non-Blog Focused Website: If your site isn’t a blog and doesn’t rely on user interaction through comments, keeping them enabled serves little purpose.
- Informational Content Emphasis: If your website primarily focuses on delivering information rather than facilitating conversations, comments can become a distraction.
- Professional Image: For certain online business websites, enabling comments might detract from a professional image, especially if they’re not actively moderated.
- External Community Engagement: You might prefer to direct user engagement to other platforms, such as forums or social media channels, where you have more control.
- Security and Performance: You can also improve site security and performance. One of the main benefits of choosing to disable comments in WordPress is the reduction of spam.
Furthermore, disabling comments in WordPress offers several advantages:
- Spam Prevention: It effectively prevents spam comments and malicious links, which can negatively impact your site’s reputation and SEO.
- Performance Optimization: Disabling comments can lighten the load on your server, leading to improved website performance and faster loading times.
Ultimately, the decision to enable or disable comments depends on your specific website goals and needs. If you’re concerned about spam or want to streamline your site, it might be a good idea to disable comments in WordPress.
Now, we’ll explore 3 methods for doing so in the following sections.
Method 1: Turn off Comments with WordPress Built-in Tools
This should be the easiest way to disable comments WordPress since you can find these options in the WordPress settings pad. Thus, you can make it quick but some obstacles will happen. We will talk about them later. Certainly, you choose between 2 options depending on your purposes.
Disable Comment on a Page/Post
WordPress turn off comments on a specific page or post is very common and simple. Thus, you can only do this on certain pages/posts if you have allowed it at some points.
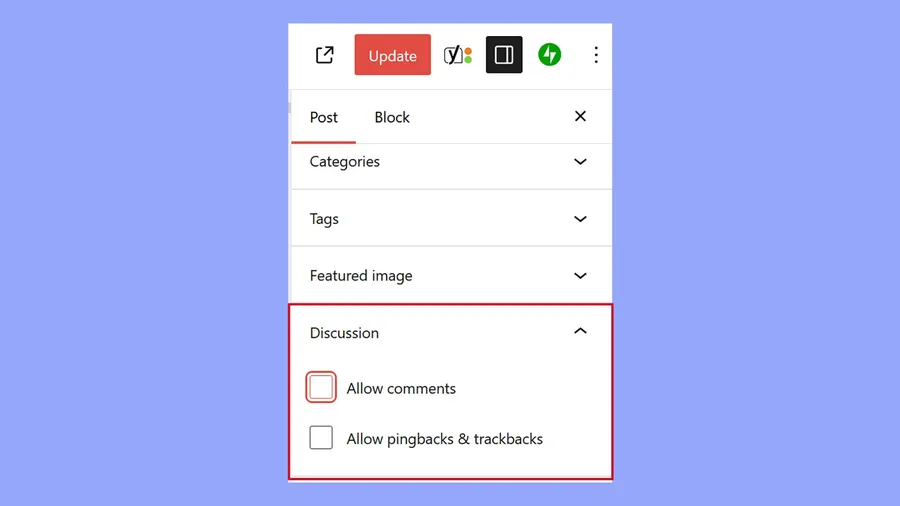
To begin, open the page/post setting and navigate to “Discussion” in the right sidebar. Untick the box “Allow comments” and save changes. Therefore, no one is going to comment on that page/post. However, the existing comments will stay there unchanged.
Global WordPress Turn off Comments
Tired of turning off each post or page?
Well, it’s about time to prevent all comments on all pages and posts globally. First, navigate to “Settings” -> “Discussion”. In there, you will find and untick the box “Allow people to post comments on new articles”. Well done, you have just permitted all comments on future posts on your site.
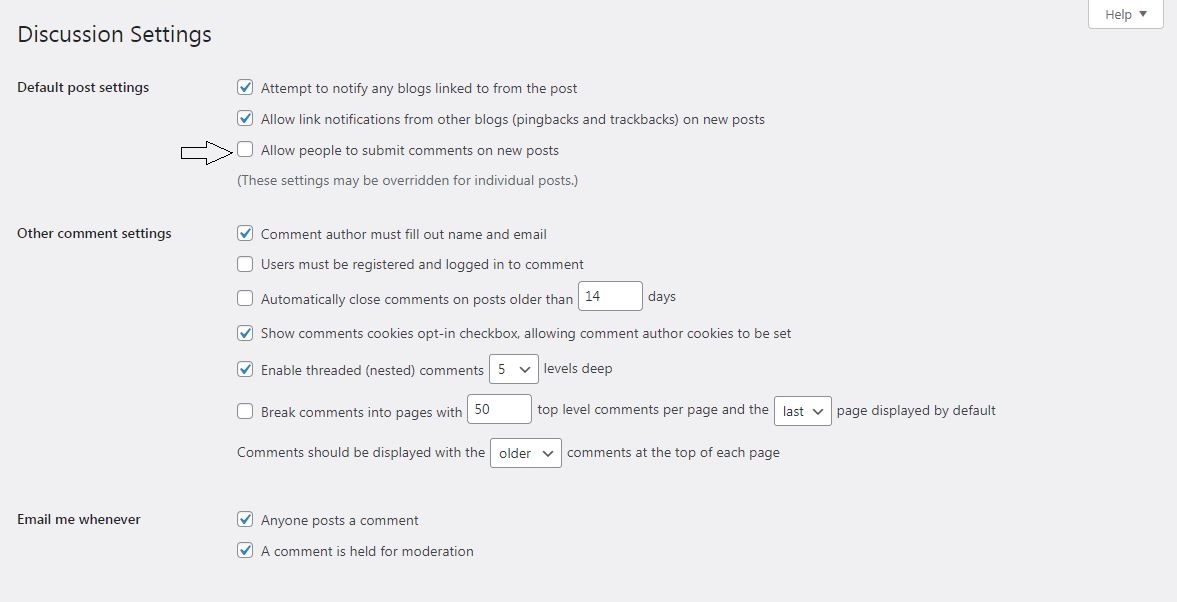
However, a problem will come up. The comments on the existing posts are still there and you will need to delete them manually. Thus, we give you a tip to make it faster. Navigate to “Automatically close comments” and check for the option “older than _ days”. Then, you will check the box and add “0” to the field.
Combined with the above part, you have just turned off comments on your site globally.
Method 2: Use a Plugin for WordPress Disable Comments
Although you are easy to disable WordPress comments with built-in widgets, you don’t have much control over the process. Besides, you may have to clean up a bit after the process.
Considering using the plugin, you will find yourself a faster and more effective method. We will introduce to you the 2 most significant types.
Using a Free Plugin
In case you are in a low-budget condition, you can think about Disable Comments – a free plugin for disabling commentary parts in WordPress.
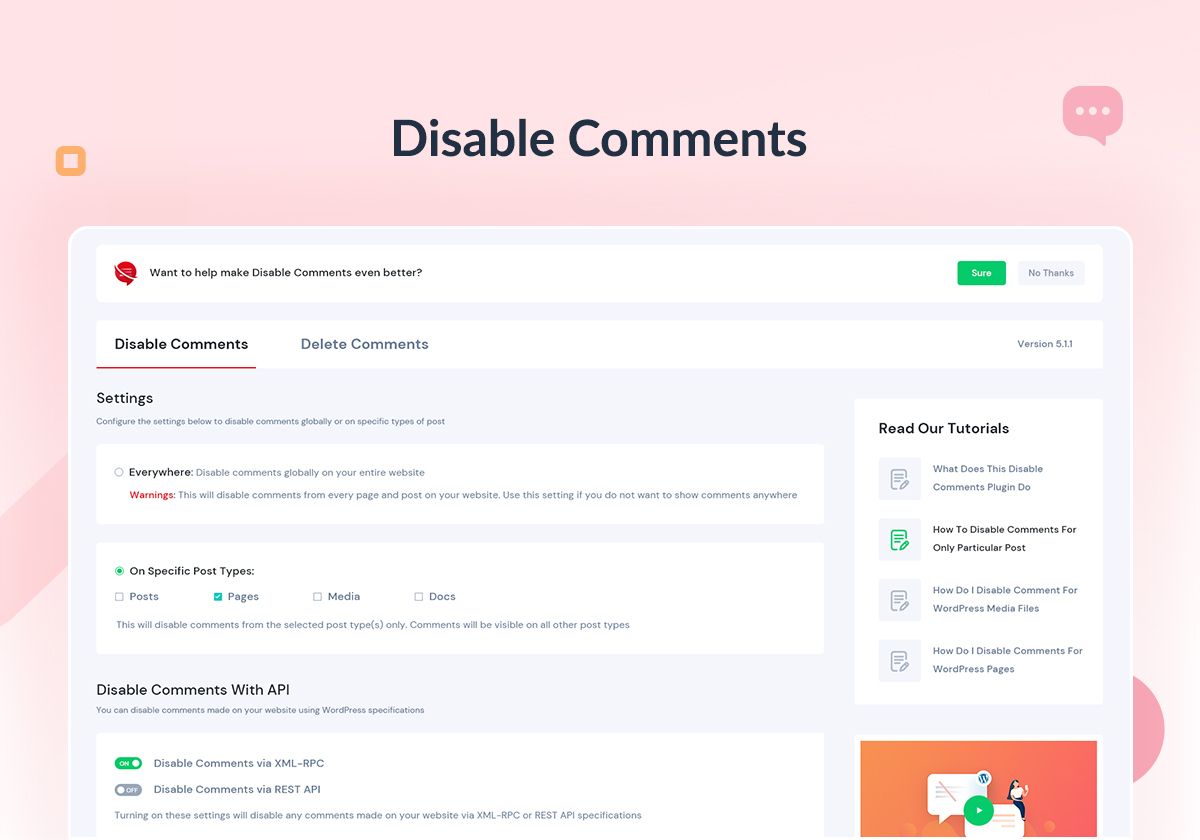
In the plugin, you can use the built-in tools to turn off comments globally or disable a separate page/post/category. First of all, download and install a WordPress plugin. Then, you will look for the option pad in “Settings” -> “Disable Comments”. In there, you may choose to turn off comments on a single page/post or the whole site. Also, you can do the same thing with other custom post types and other products including WooCommerce ones. In the end, select “Save Changes”.
To be noticed, you can’t overrun this process by normal WordPress setting board or allowing on pages/posts. Indeed, this solution will work well when you want to disable the commentary function on a website with lots of users. There, you can prevent the other from turning it on in the future.
Purchase a Premium Plugin
Particularly, you have more options than using free widgets for WordPress turn off comments. In the market, there are many premium plugins that you can rely on.
Usually, a premium WordPress plugin for turning off comments will boost your site loading speed and provide a pack of additional functionalities. They can fix unfound errors and reduce the potential threats. However, let’s focus on the main part. The perf-matters for disabling comments are easy to find and run. In the “Disable Comments” under the part “Options”, you will see the plugin’s setting section. You will simply choose between disabling on a certain page/post or globally. Well, no more worry about other options!
With paid plugins, there are more tools for you to take advantage of. Especially, if you prefer perfecting your site’s loading speed, a premium plugin should be what you are looking for.
Method 3: Apply Custom Code to Disable Comments
The 2 above methods should be enough for you to turn off comments. However, if you prefer not to add plugins to your site, custom code can be a great alternative solution. It may require some of your coding skills and technical knowledge. Thus, it is easy to only solve how to disable comments in WordPress.
With some basic HTML commands, users can simply hide the comment section in your WordPress. Remember, changing your theme’s source code may break your site if it’s not correctly coded. Besides, you should use the child theme to do these kinds of stuff. In the end, you should contact a developer if you are not so confident.
First, open the site’s PHP file in a planned HTML editor and search for this code line:
<?php comments_template( '', true ); ?>Then, replace it with this:
<!-- Begin Comment
<?php comments_template( '', true ); ?>
End Comment -->
This process will both permit comments and erase all the current ones. To duplicate this on your posts, find this code line in the file “single.php”:
<?php comments_template(); ?>
Replace it with this:
<!-- Begin Comment
<?php comments_template(); ?>
End Comment -->
Afterward, people can no longer see the comment sections or give comments to future posts/pages.
Conclusion for WordPress Disable Comments:
We know that the comments section is a good feature for nearly all sites. However, to prevent spam or unwanted conversations, you may have to disable comments on your WordPress site. With the 3 above methods, we hope you can make the best decision about turning of WordPress comments or not.
Read more:
WordPress Duplicate Page or Post: How to Do it
Canva Alternatives: Discover the Best Design Software for Websites
How to Update WordPress Site (2 Easy Methods)
Contact US | ThimPress:
Website: https://thimpress.com/
Fanpage: https://www.facebook.com/ThimPress
YouTube: https://www.youtube.com/c/ThimPressDesign
Twitter (X): https://twitter.com/thimpress