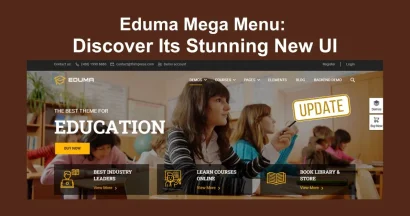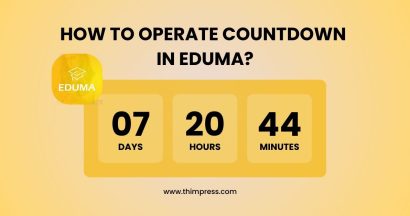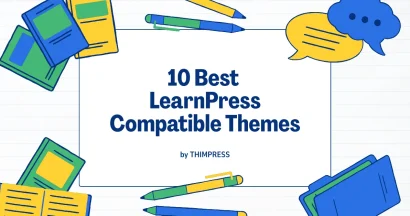H5P add-on for LearnPress is to integrate the questions from the plugin H5P into the LearnPress system.
Surely, To use the H5P add-on for LearnPress, you need to install an active plugin LearnPress and plugin Interactive Content – H5P.
Firstly, you need to create an H5P item in plugin H5P. Then, you can read more about how to create an H5P item here: H5P document.
In this post, we will guide you on how to create a sample H5P video with LearnPress.
Or you can read more about how to create an H5P item here: H5P Tutorials
You can create a normal H5P item in Dashboard => H5P => Add New
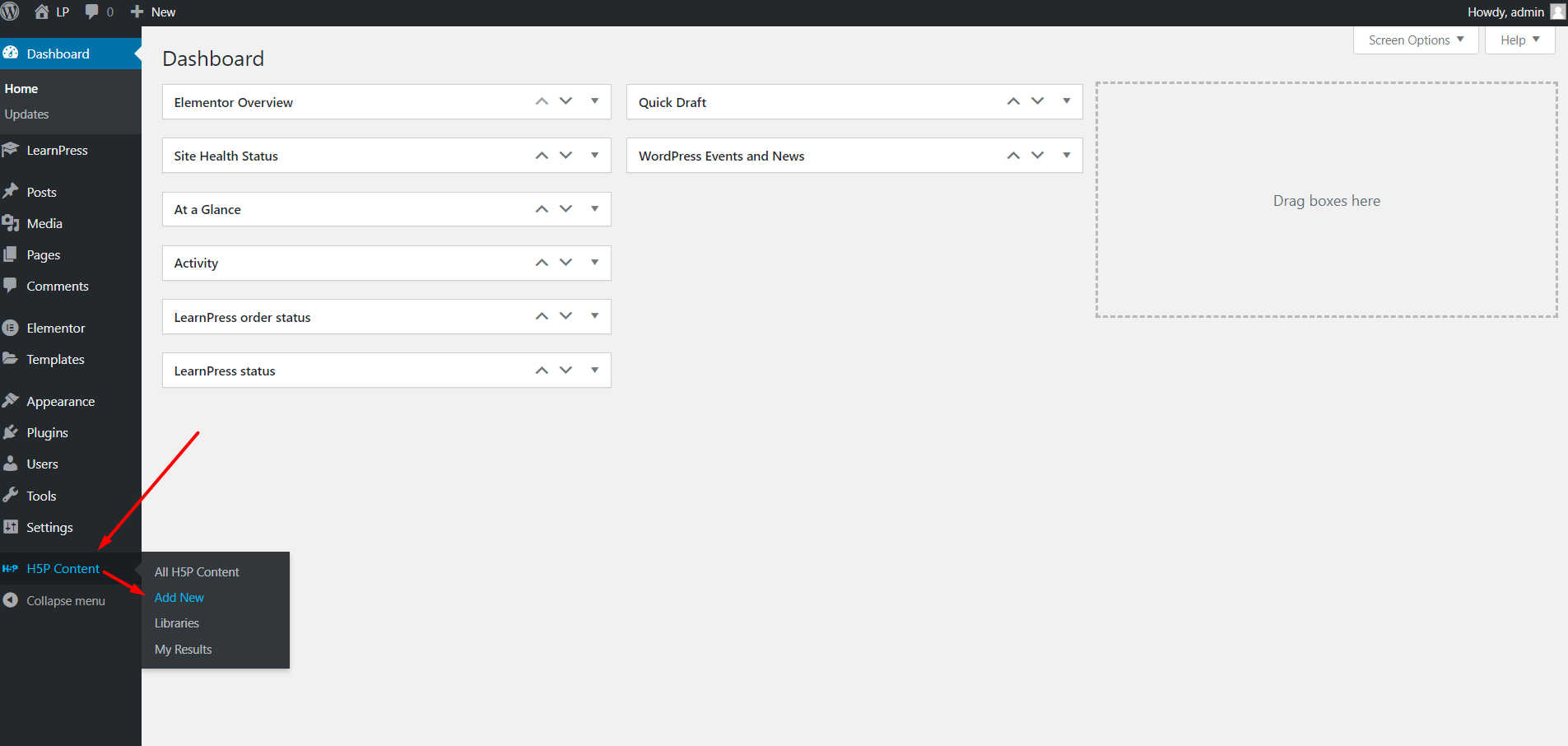
If you create H5P for the first time, you will see this:

Next, click “I consent, give me the Hub!” to continue.
This is the interface of H5P:
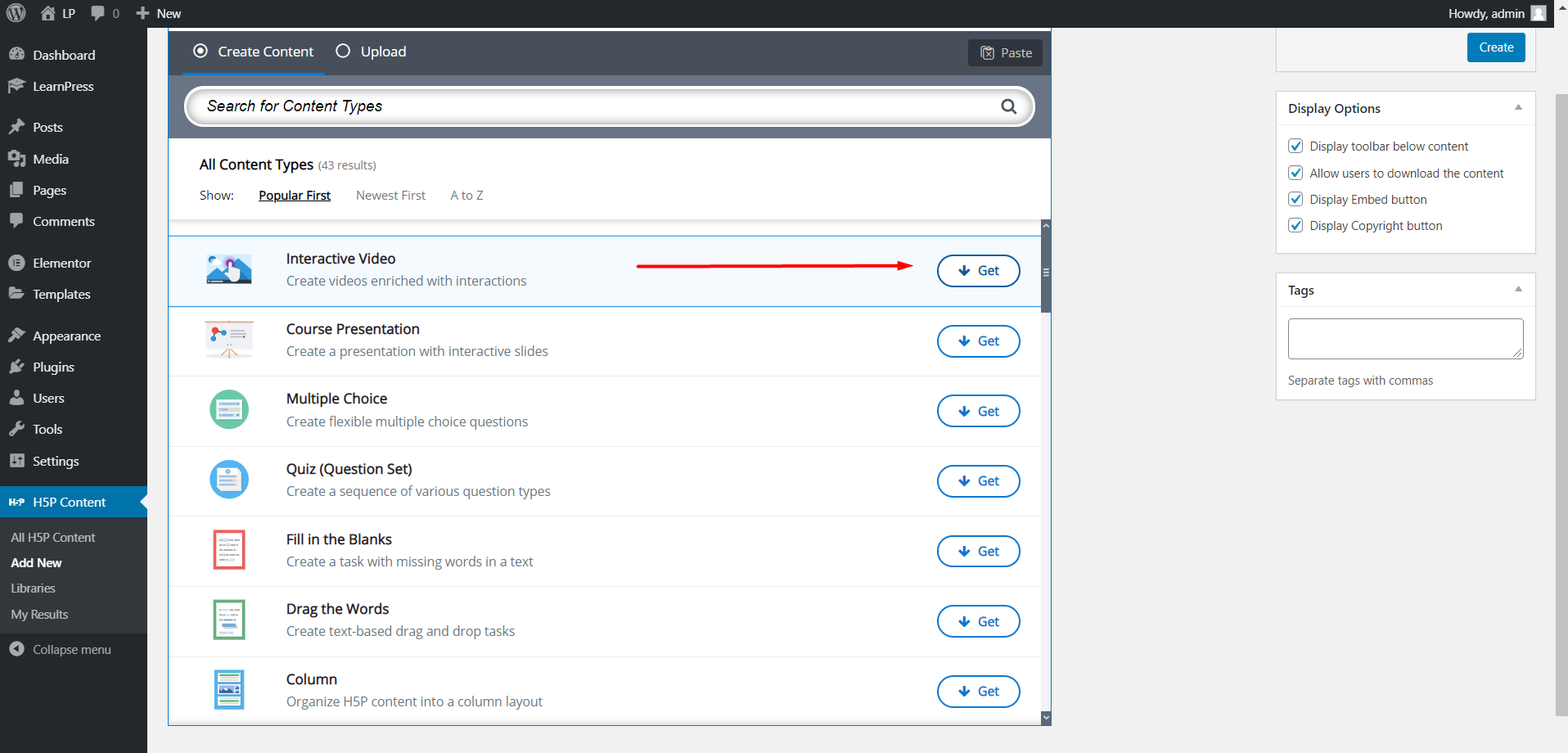
You can choose which type of content you want to use. In this post, we use interactive video. You need to click “Get”, then “Install” to install that type of content from H5P.
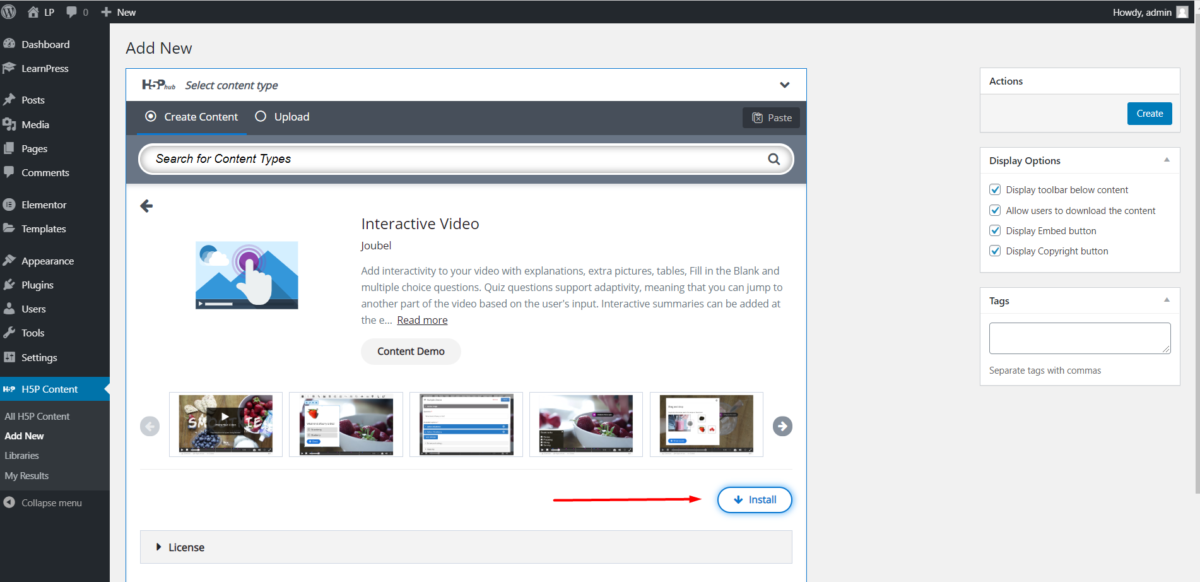
After that, install the type of content successfully, you can click to “Use” to create your own content:
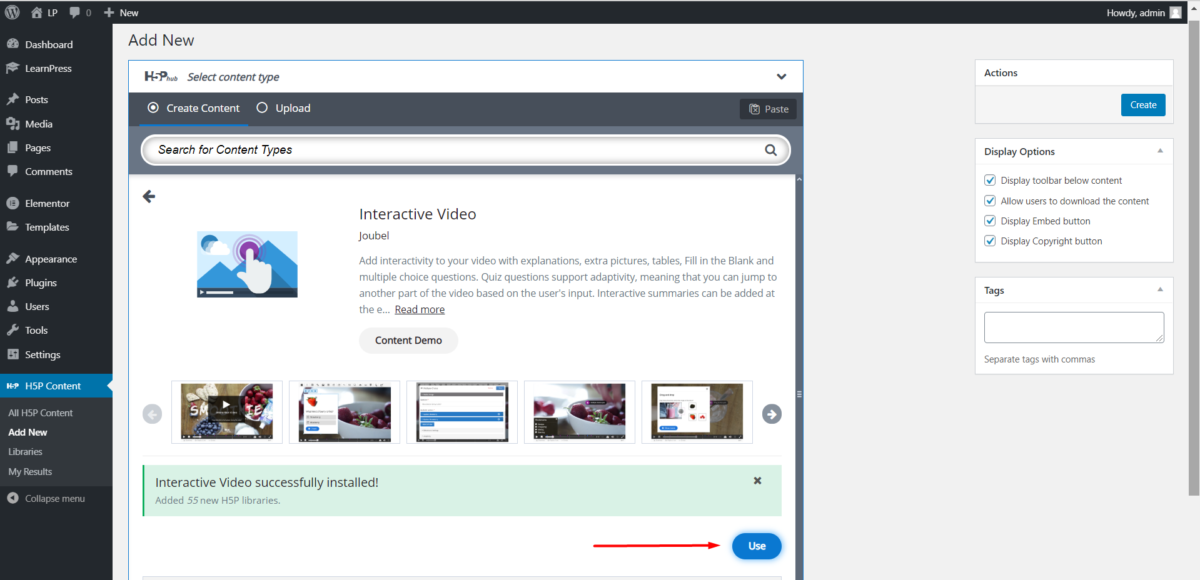
Here is where you create your interactive videos:
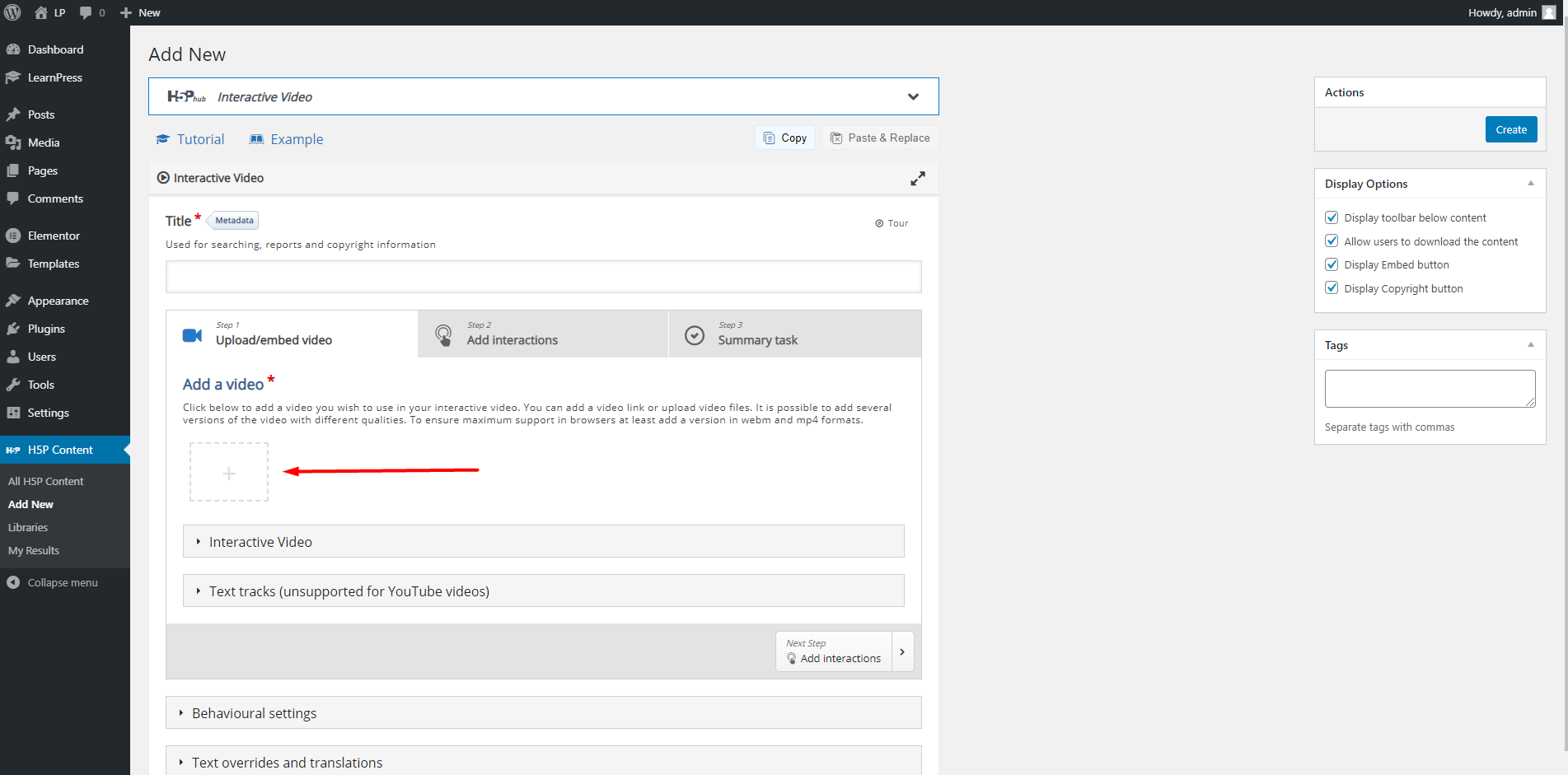
You can choose to upload your own video or use videos from other sources, such as Youtube. In this post, we will use a video from Youtube, you just need to paste the link of that video from Youtube, then click the “Insert” button.
After you insert the video successfully, you will see your video where you put it:
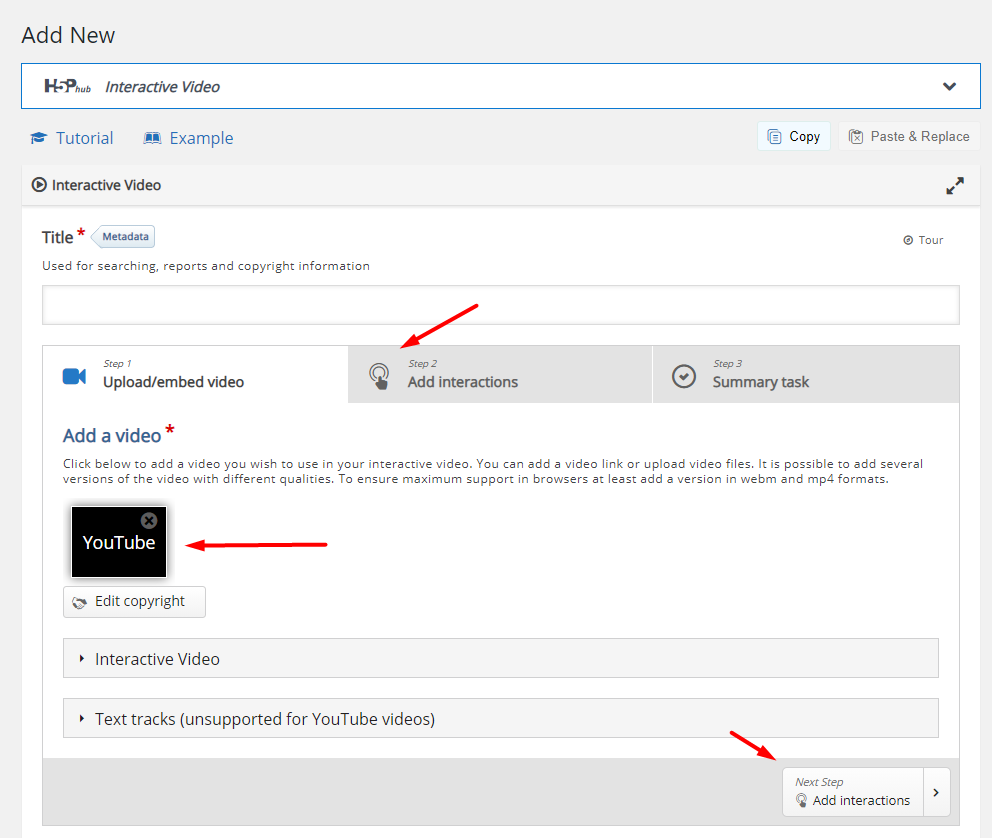
Then you can move to the next step by clicking on the “Step 2” or “Next step” button.
There are many types of questions you can choose to add to the video, you just need to drag and drop the type of question to the video:
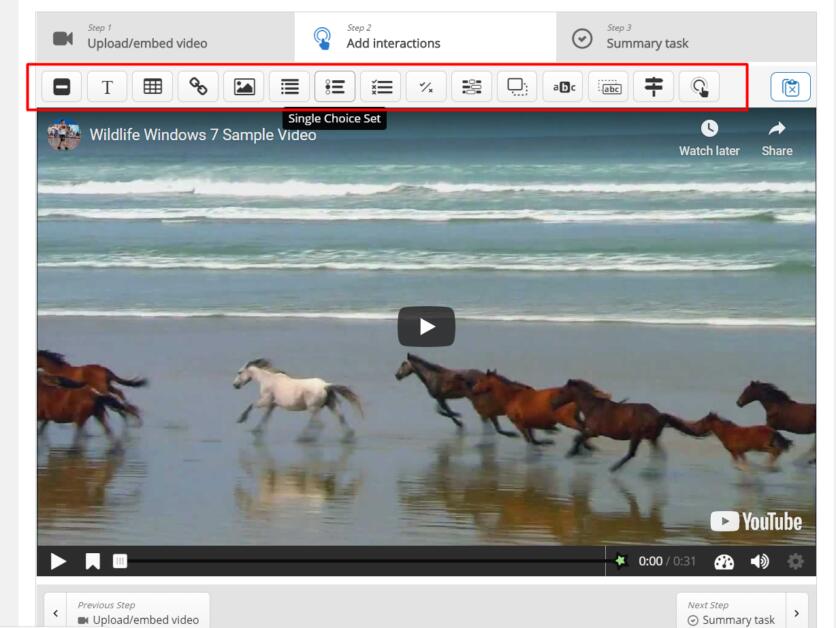
In this post, we will add a single-choice question and a true/false question.
You can choose when and where the question will show by playing the video to the frame you want then drag-and-drop the question to the position it should be.
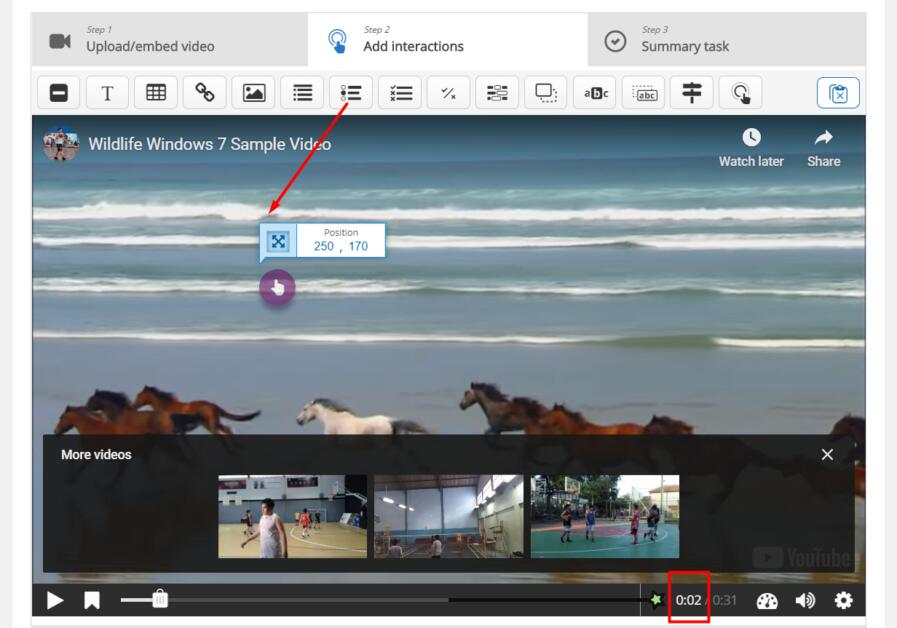
You can set the display time for the question and configure if the video plays or stops when the question shows up.
Below are the question contents and the answers to that question. In H5P, the answers are called “Alternative”.
With the Single Choice Set question, the order of the answers is random, and the first alternative is the correct answer.
After you fill in the question and the answer content, you can click “Done” to save the question and continue to edit the video or click the “Create” button to finish the creation.
With the True/False question, you can choose a picture or video with that question
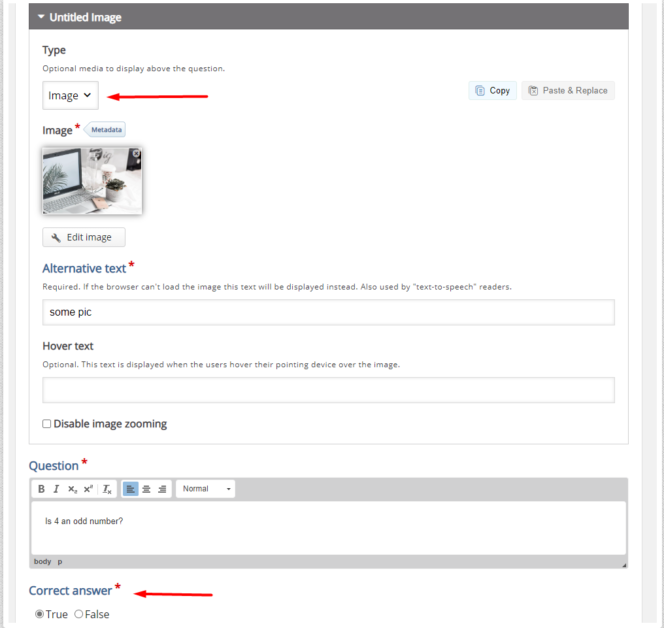
After adding the question, remember to name the H5P can click “Create” to finish the creation of an H5P item.
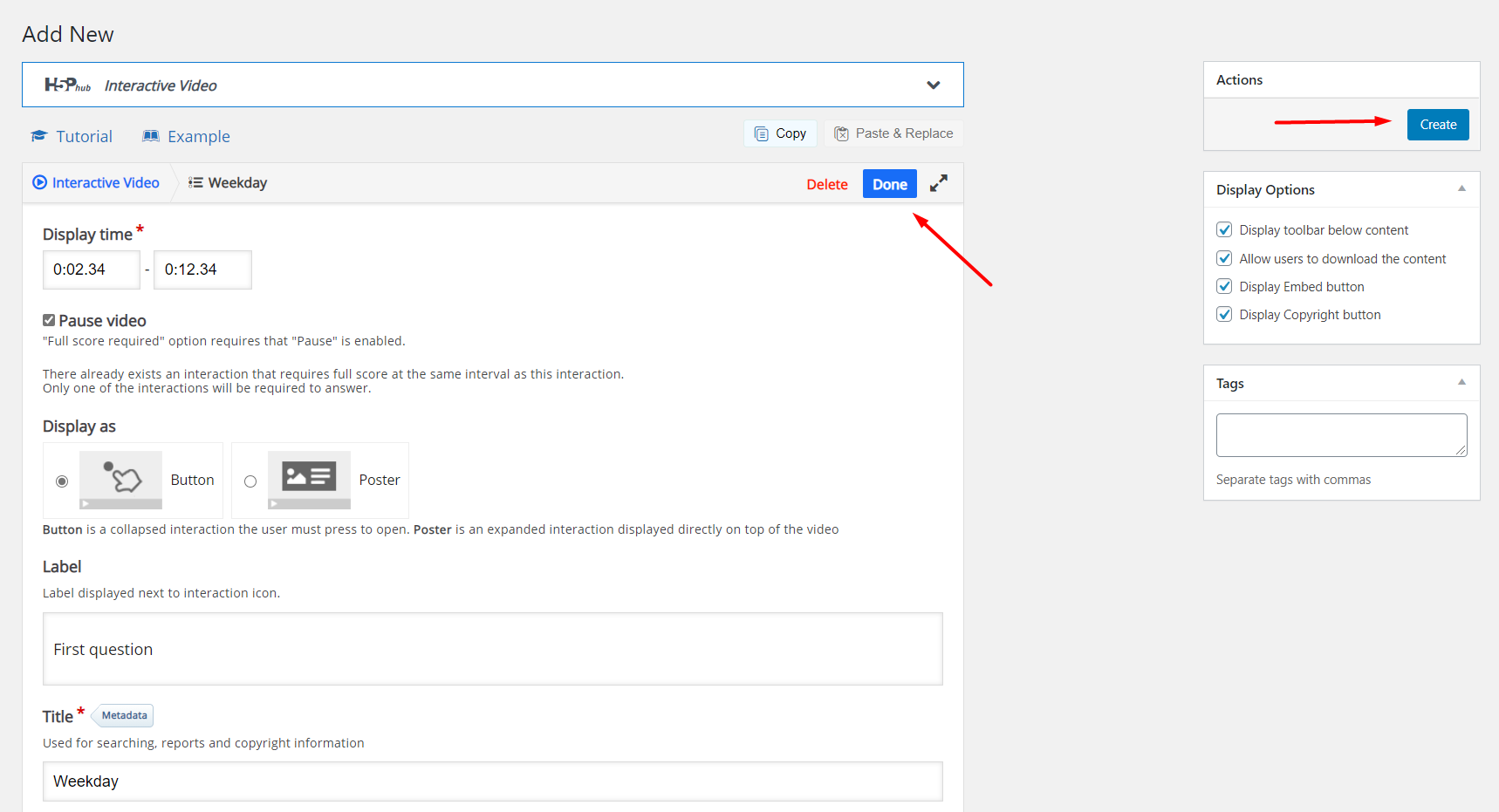
In order to use H5P item in LearnPress, you need to add H5P item to H5P in LearnPress in Dashboard => LearnPress => H5P items => New H5P item:
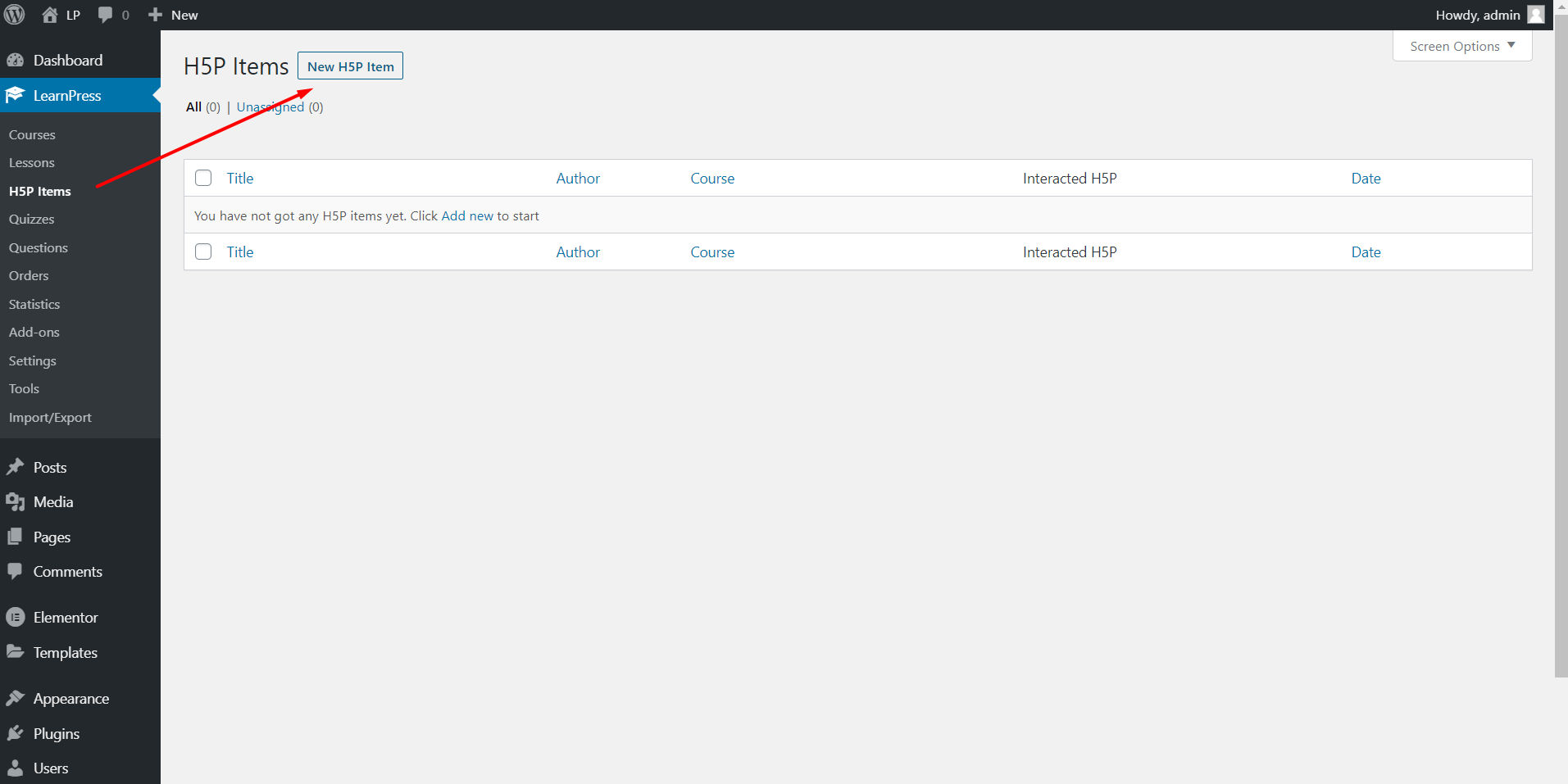
You can choose the H5P item in the Interact H5P field and set the passing grade for that H5P item. Then click the “Publish” button to create a LearnPress successfully.
You can assign the H5P item to a course when you create/edit the course. In the Curriculum section, you can choose to create a new H5P item or select the existing H5P item by clicking the “Select items” button, then choose the H5P items tab.
With the H5P, we have some new assessment options for that type:
- Complete Evaluate via H5P
- Pass Evaluate via H5P & Quizzes
- Complete Evaluate via results of H5P
- Evaluate via results of H5P & Quizzes completed
- Complete Evaluate via mark of H5P & Quizzes
The explanation for each option will show if you hover the question mark.
Users will see the H5P item like this:
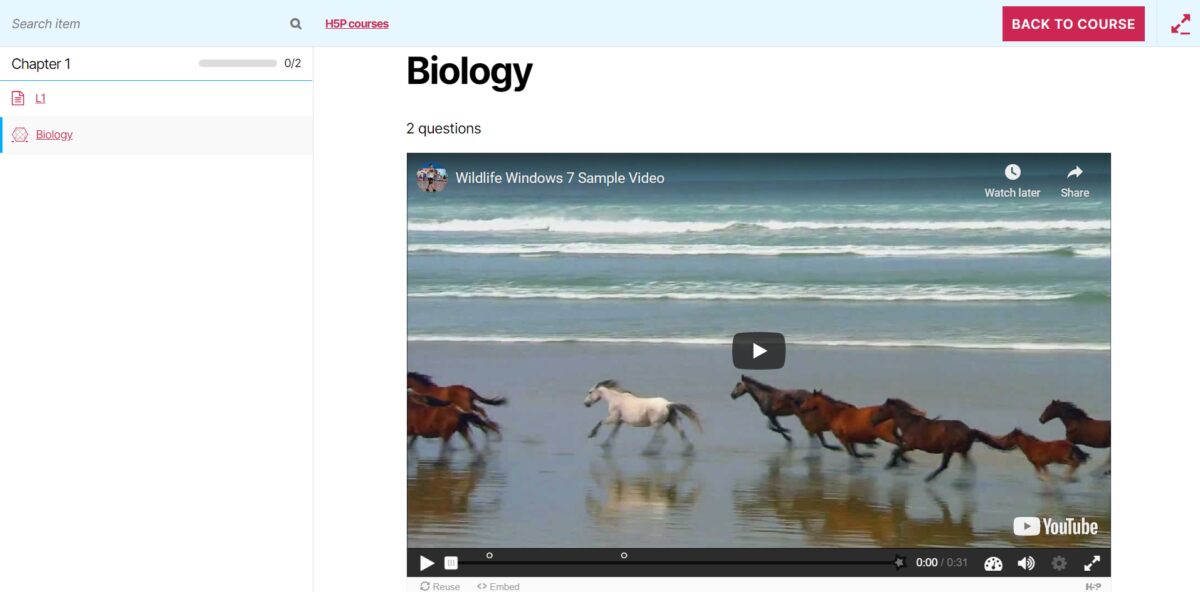
After each question, H5P will show the result of it.
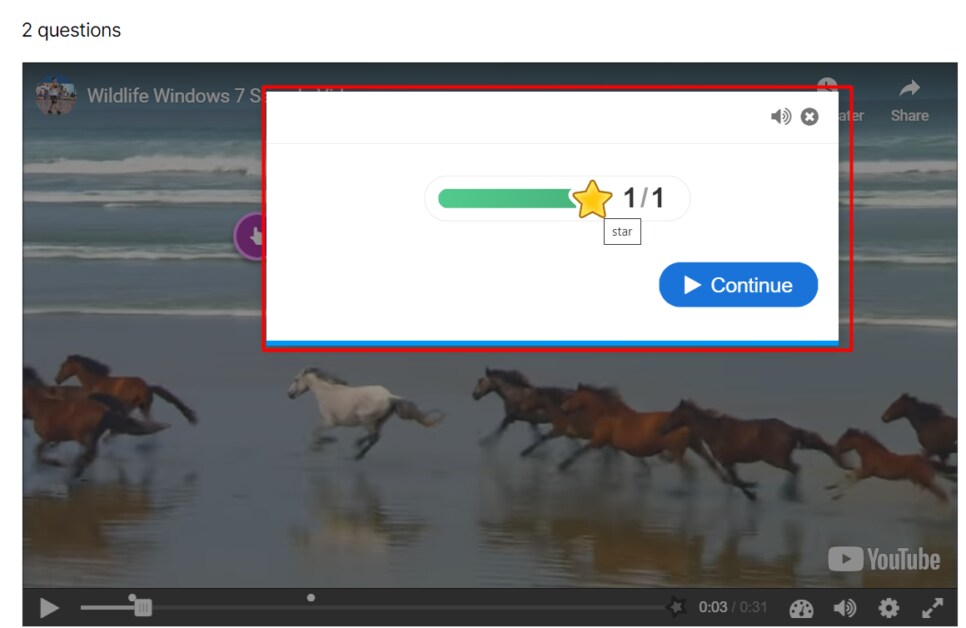
Users can click to the star icon then click “Submit Answers” to finish and submit the H5P item.
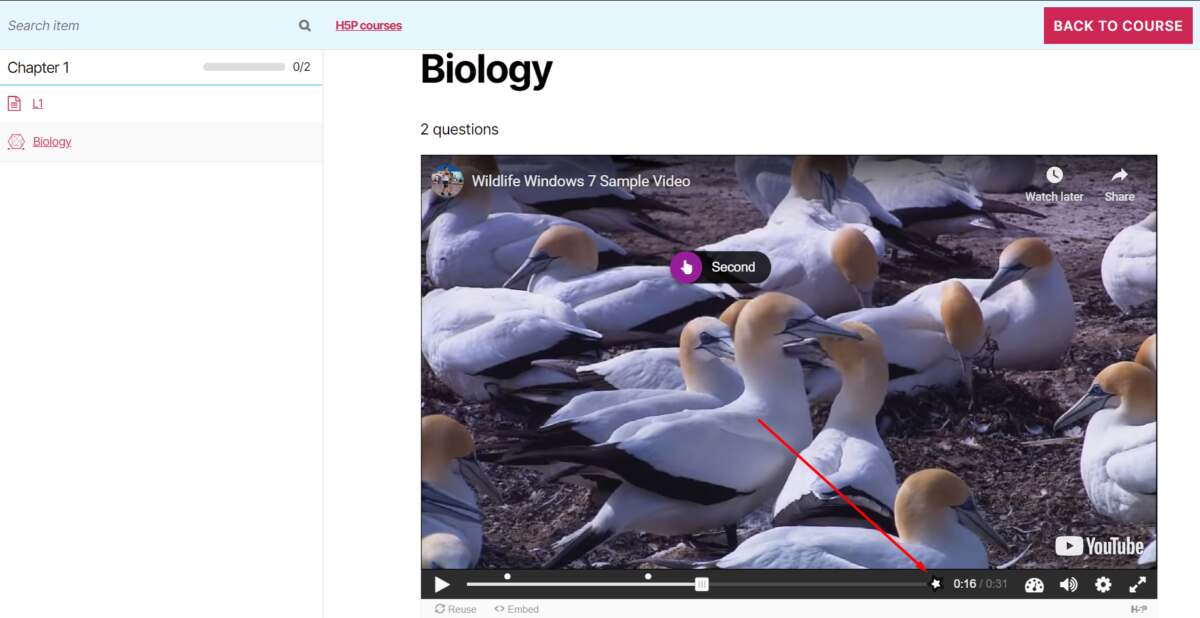
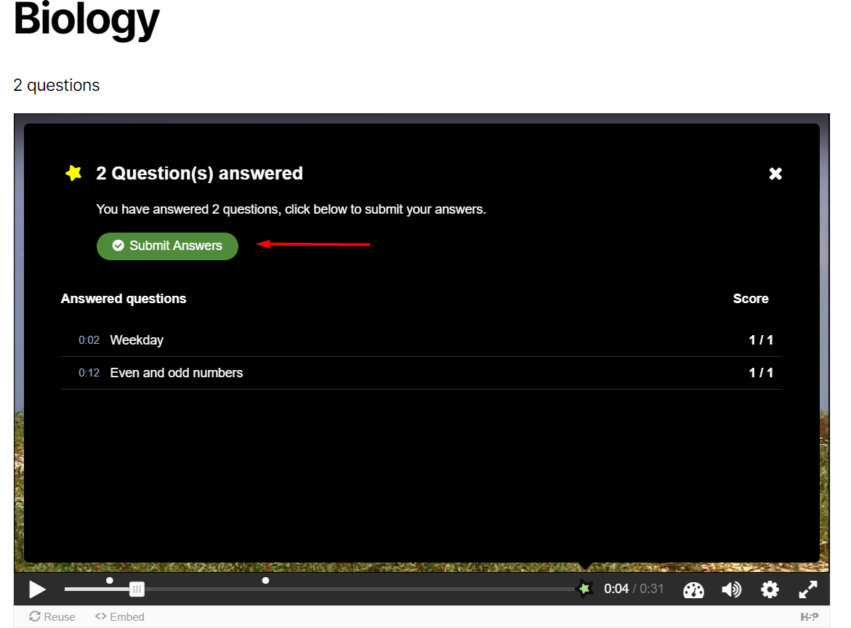
Contact US | ThimPress:
Website: https://thimpress.com/
Fanpage: https://www.facebook.com/ThimPress
YouTube: https://www.youtube.com/c/ThimPressDesign
Twitter (X): https://twitter.com/thimpress