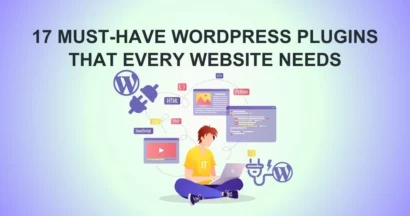A WiFi hotspot is a physical location where people can access the internet wirelessly using their smartphones, tablets, and other WiFi-enabled devices. Hotspots can be found in public places like coffee shops, hotels, airports, and airplanes, as well as in private homes and businesses.
Some public hotspots offer free internet access, while others require payment. To connect to a WiFi hotspot, you will typically need to know the hotspot’s name (SSID) and password.
Types of Hotspots
There are two main types of WiFi hotspots:
Free WiFi hotspot
These hotspots do not require a password to connect to, and anyone within range can access them. Free WiFi hotspots/Public WiFi hotspots are often found in public places like coffee shops, airports, and hotels. (Free WiFi hotspots are also known as Public WiFi hotspots)
Commercial WiFi hotspot:
These hotspots require users to pay a fee to connect to the internet. Commercial WiFi hotspots/Private WiFi hotspots are often found in business centers and other places where people need reliable and secure internet access. (Commercial WiFi hotspots are also known as Private WiFi hotspots)
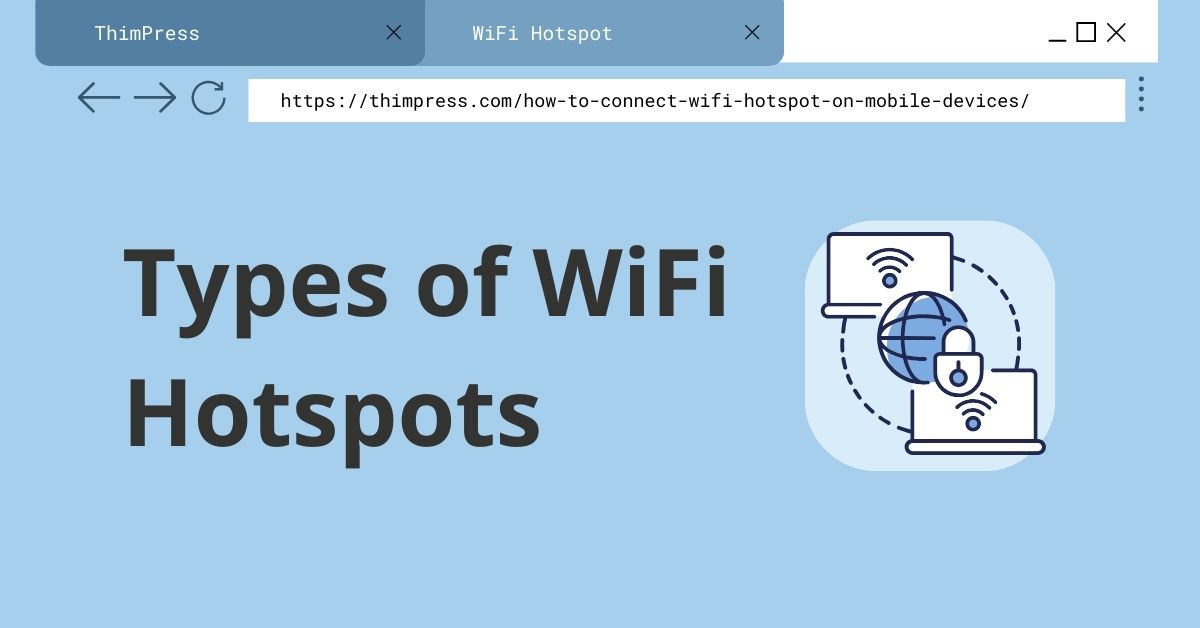
While WiFi hotspots provide convenience to millions of internet users, they can also be a security risk. Free public WiFi hotspots are especially vulnerable to attack, as hackers can easily create rogue or fake hotspots that look identical to legitimate ones. If users unknowingly connect to a rogue hotspot, hackers can steal their personal information or even infect their devices with malware.
What is Mobile Hotspot?
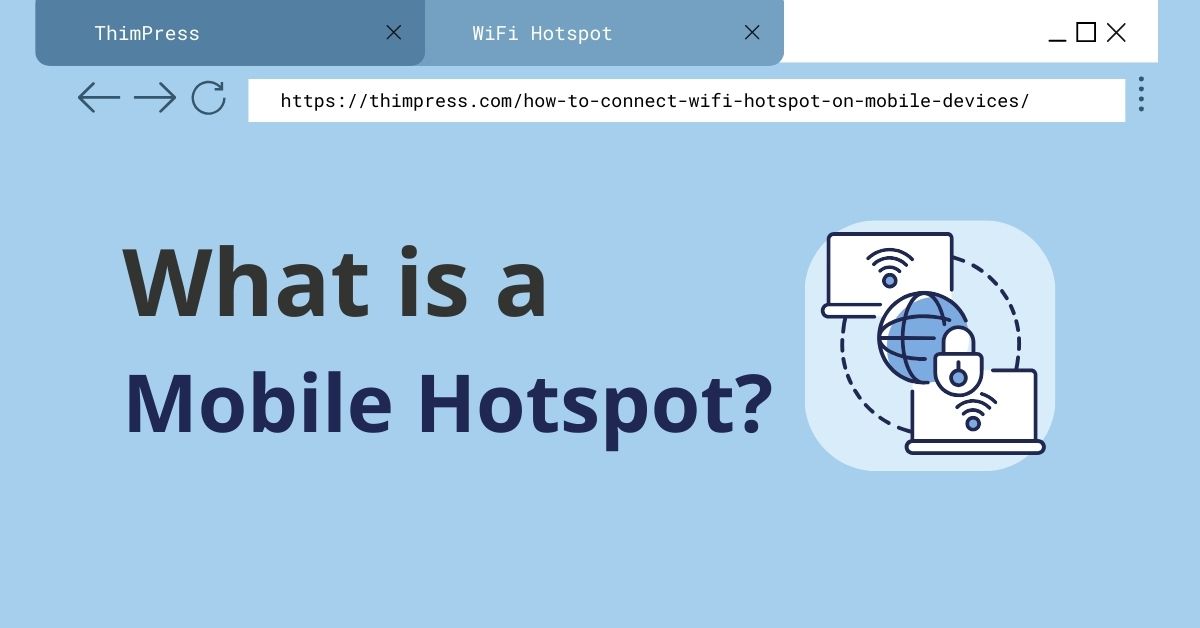
A mobile hotspot is a portable device or smartphone feature that shares the phone’s cellular data connection with other devices. It is also known as a pocket router, or MIFI.
Mobile hotspots use cellular signals to create WiFi networks that can be shared by multiple users. This is different from a traditional WiFi hotspot, which is connected to a broadband internet connection.
Most wireless carriers offer mobile hotspot devices and data plans. You can also create a mobile hotspot using your smartphone’s tethering feature.
How to turn mobile hotspot on in Self Care?
Step-by-step to turn on mobile hotspot in Self Care:
- Step 1: Log in to your Self Care account.
- Step 2: Click Account Settings.
- Step 3: Scroll down to Line Settings and select the line you want to enable mobile hotspot for.
- Step 4: Next to Mobile Hotspot, click Turn On.
How to turn mobile hotspot on in your phone settings?
Step-by-step to turn on mobile hotspot in your phone settings:
- Step 1: Go to your phone’s Settings.
- Step 2: Locate the Hotspot & tethering option.
- Step 3: Toggle on the Mobile hotspot switch.
What is Tethering a Cell phone?
Cell phone tethering is the process of using your cell phone’s cellular data connection to share internet access with another device, such as a laptop, tablet, or gaming console. This can be done using a variety of methods, including USB tethering, Bluetooth tethering, and WiFi tethering.
What are the benefits of tethering?
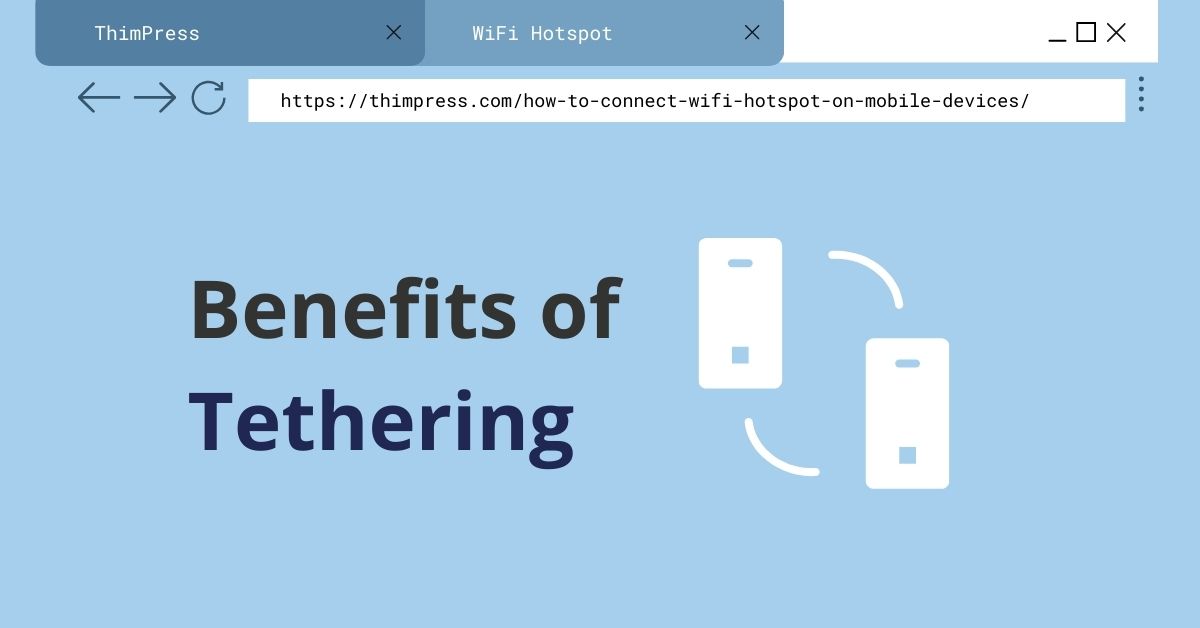
Tethering is the process of using your cell phone’s cellular data connection to share internet access with another device, such as a laptop, tablet, or gaming console. It is a great way to get internet access on the go, wherever you are.
Here are some of the benefits of tethering:
- Convenience: Tethering allows you to connect your devices to the internet even when there is no WiFi available. This can be helpful in a variety of situations, such as when you are traveling, working remotely, or simply don’t have access to a WiFi network.
- Affordability: If you already have a cellular data plan for your cell phone, you can often tether your devices to the internet without paying any additional fees. This can be a more affordable option than paying for a separate mobile broadband service.
- Security: Tethering can be a more secure way to connect to the internet than using a public WiFi network. This is because your data is being sent directly through your cell phone network, rather than through a public network that may be vulnerable to attack.
How do I turn on tethering if I have an Android phone?
There are two main ways to turn on tethering on an Android phone:
Using the Settings app:
- Step 1: Go to Settings > Network & Internet > Hotspot & Tethering.
- Step 2: Toggle on the Mobile hotspot switch.
- Step 3: Tap Set up Mobile hotspot to enter a name and password for your hotspot.
- Step 4: Tap Save.
Using the Quick Settings menu:
- Step 1: Swipe down from the top of the screen to open the Quick Settings menu.
- Step 2: Long-press on the Mobile hotspot tile.
- Step 3: Toggle on the Mobile hotspot switch.
- Step 4: Tap Set up Mobile hotspot to enter a name and password for your hotspot.
- Step 5: Tap Save.
Once you have turned on tethering, you can connect your other devices to your phone’s hotspot using WiFi, Bluetooth, or USB.
How do I turn on tethering if I have an iPhone?
Turning on tethering on your iPhone is easy:
- Step 1: Open the Settings app.
- Step 2: Tap Personal Hotspot.
- Step 3: Toggle on the Personal Hotspot switch.
- Step 4: Note the password that is displayed. This is the password you will need to enter on your other device to connect to your iPhone’s hotspot.
- Step 5: Choose your iPhone from the list of available WiFi networks on your other device and enter the password.
You can also tether your iPhone using Bluetooth or USB. To do this, follow the steps above and then choose the Bluetooth or USB option on your other device.
How to connect mobile hotspot to another mobile?
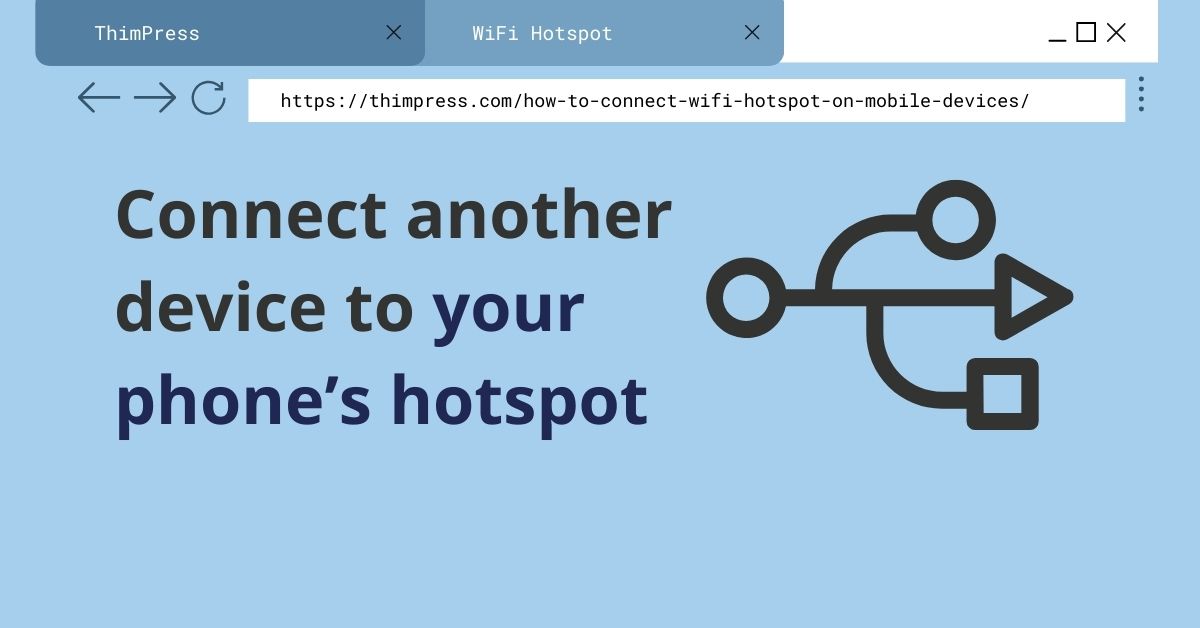
There are three common ways to connect another device to your phone’s hotspot. Here are the details:
How to connect mobile hotspot to another mobile using WiFi
Step-by-step to connect to your phone’s hotspot using WiFi:
- Step 1: On your other device, go to the WiFi settings.
- Step 2: Select your phone’s hotspot from the list of available networks.
- Step 3: Enter the password for your hotspot.
- Step 4: Tap Connect.
How to connect mobile hotspot to another mobile using Bluetooth
Step-by-step to connect to your phone’s hotspot using Bluetooth:
- Step 1: On your phone, go to Settings > Network & internet > Hotspot & tethering.
- Step 2: Toggle on the Bluetooth tethering switch.
- Step 3: On your other device, go to the Bluetooth settings.
- Step 4: Pair your device with your phone.
- Step 5: Once your devices are paired, you should be able to connect to the internet.
How to connect mobile hotspot to another mobile using USB
Step-by-step to connect to your phone’s WiFi hotspot using USB:
- Step 1: Connect your phone to your computer using a USB cable.
- Step 2: On your phone, go to Settings > Network & internet > Hotspot & tethering.
- Step 3: Toggle on the USB tethering switch.
Once you have connected your other device to your phone’s WiFi hotspot, you should be able to access the internet.
Note: Tethering can use a lot of cellular data, so be sure to check your data plan before using it.
How to use your PC as a mobile hotspot?
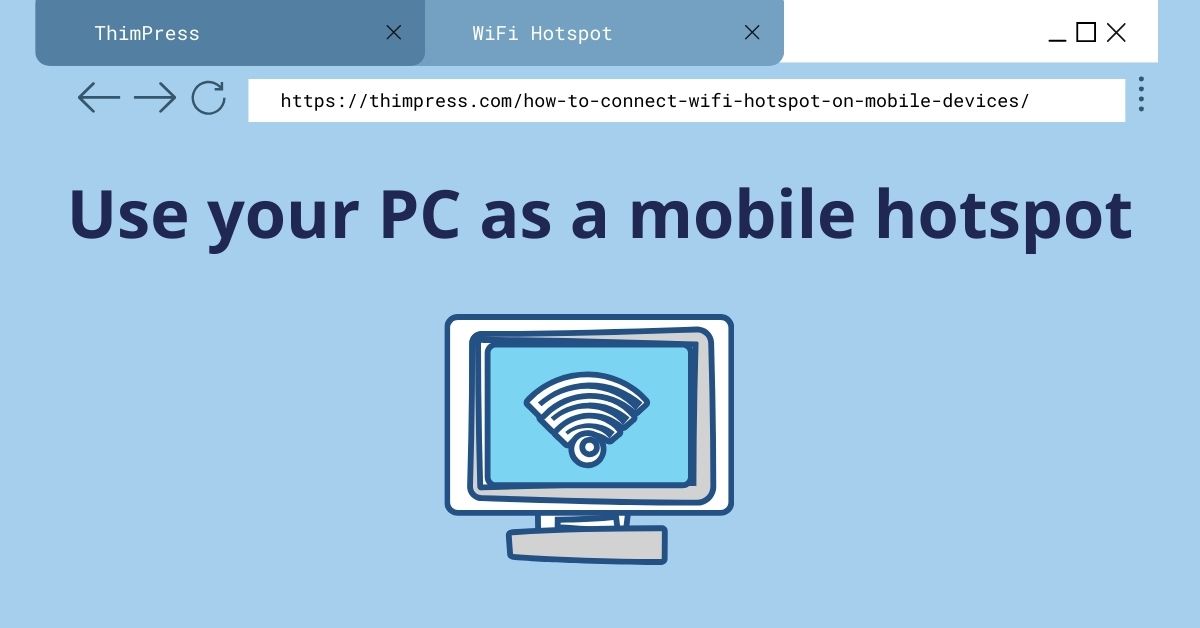
You can use your Windows 10/11 PC as a mobile hotspot to share your internet connection with other devices over WiFi. This is useful if you need to get internet access on your laptop, tablet, or smartphone when there is no other WiFi available.
To turn your PC into a mobile hotspot, follow these steps:
- Step 1: Click the Start button and select Settings.
- Step 2: Click Network & internet > Mobile hotspot.
- Step 3: Under Share my internet connection from, choose the internet connection you want to share.
- Step 4: Click Edit to enter a new network name and password (optional).
- Step 5: Click Save.
- Step 6: Toggle on Share my internet connection with other devices.
To connect to the WiFi hotspot on another device, go to the WiFi hotspot settings on that device and select your PC’s network name. Enter the password you created in step 4 and click Connect.
WiFi hotspots and tethering options offer flexibility, convenience, and security, allowing us to access the internet whenever and wherever we need it. They are especially useful for travel, remote work, and areas with limited network coverage. However, it is important to monitor data usage and take steps to protect your security.
Contact US | ThimPress:
Website: https://thimpress.com/
Fanpage: https://www.facebook.com/ThimPress
YouTube: https://www.youtube.com/c/ThimPressDesign
Twitter (X): https://twitter.com/thimpress