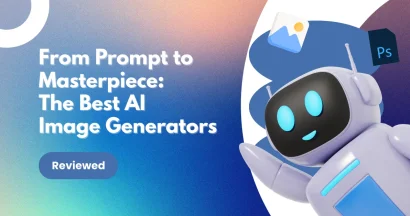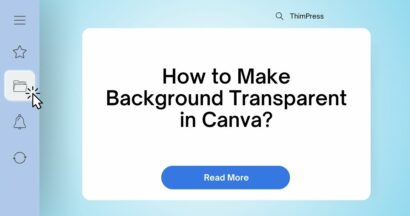Tired of eye strain from a bright screen? Switching to Canva‘s dark mode is a simple way to customize your design experience. With over 170 million monthly users, Canva is an essential tool for designers and beginners alike, and its dark mode option is a popular feature.
This comprehensive guide will walk you through how to switch to dark mode Canva – the exact steps to enable dark mode on both your desktop and mobile devices. I’ll also share why this feature can make your design sessions more comfortable and productive.
Let’s get started!
Eduma – Education WordPress Theme
We provide an amazing WordPress theme with fast and responsive designs. Let’s find out!
What is Canva?
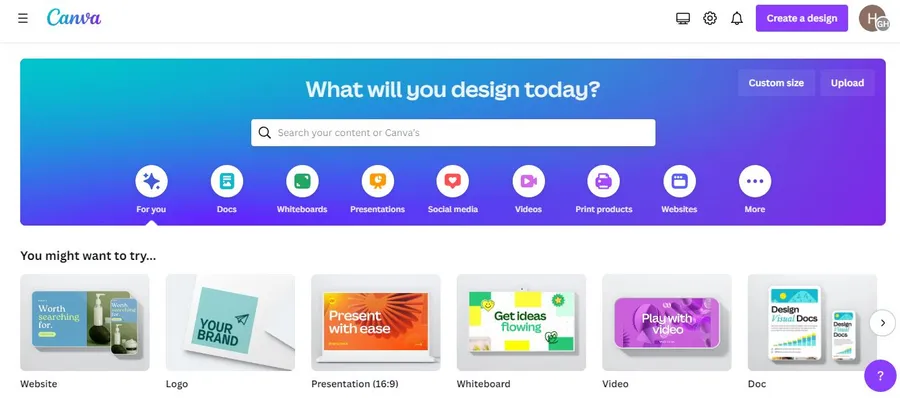
Canva, for those who do not know, is an online design tool that is free and allows users to create various types of visual content. It has a drag-and-drop interface, which can make things easier for everyone, regardless of their computer tech skills. It offers many thousands of pre-designed templates, stock photos, fonts, and graphics that you can customize. Whether it is for a social media post, a brochure, a resume, or even a banner on your website, Canva has all the tools to bring any brilliance in design to anything you create. It fully offers collaboration, allowing groups of people to work on projects in real-time. Additionally, you can convert Canva to HTML, making it easier to integrate your visuals into websites or digital projects.
Reasons to Use Canva
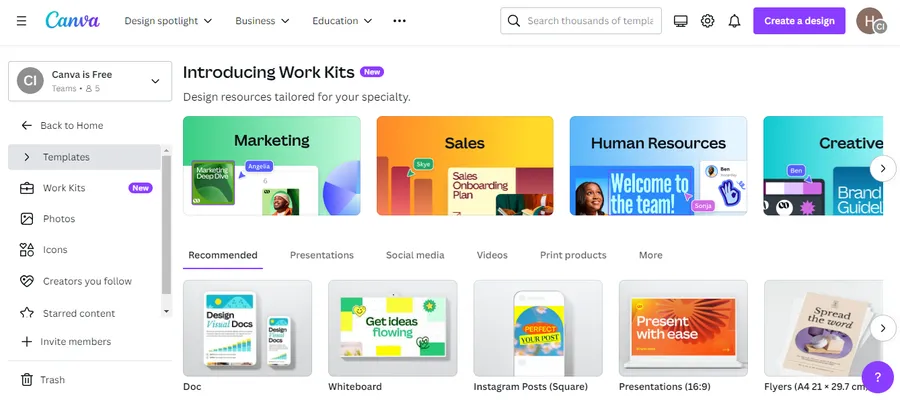
Canva is simply popular due to its variety and usability. The following are only some of the reasons why millions of people utilize Canva every single day.
- User-Friendly Interface: The drag-and-drop interface of Canva is simply so easy that just about anyone could figure out how to learn and use it even novice designers.
- Large Library of Templates: There are thousands of prepared templates from Canva, which can be used for almost anything under the sun. With them, all you need to do is customize that template to be in line with your brand and style.
- Free and Paid Options: Canva provides a wonderful free plan that offers many features and resources. Canva Pro is available at such a reasonable price in case you require additional high-level functions such as premium templates and stock photos.
- Collaboration Features: Teams can use this app for real-time collaboration in design, thus making it great for group projects.
- Cross-Platform Accessibility: Canva can be used on your desktop laptop, tablet, or smartphone, allowing you to work while on the move.
- Extensive Design Options: Canva is a comprehensive design source, whether you need graphics for social media, presentations, marketing materials, or a website banner.
How to Switch to Dark Mode Canva
Here’s how to switch to Canva dark mode, step-by-step:
This simple change can help reduce eye strain and give you a sleek, modern interface, especially in low-light environments. Follow these easy instructions for a seamless transition.
How to Switch to Dark Mode Canva on Desktop:
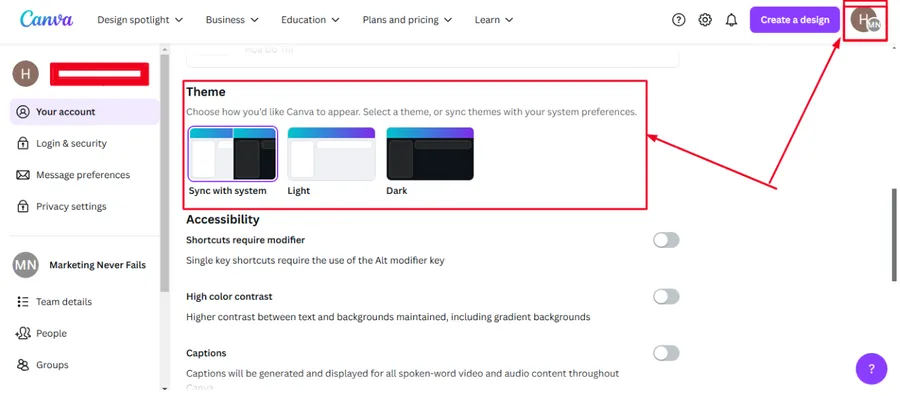
- Access Settings: From the top right corner of the Canva homepage, click on your profile icon and select “Settings.”
- Navigate to Theme: On the “Your account” tab, scroll down to the “Theme” section.
- Choose Your Theme: You’ll see three options: “Sync with system,” “Light,” and “Dark.”
- Sync with system: This option will automatically match Canva’s theme to your operating system’s settings. If your system is set to dark mode, Canva will also switch to dark mode.
- Light: This is the default Canva theme, featuring a bright and airy interface.
- Dark: This option switches Canva to a dark theme with a dark background and light text. Select this to enjoy Canva in dark mode.
How to Switch to Dark Mode Canva on Mobile (Android and iOS):
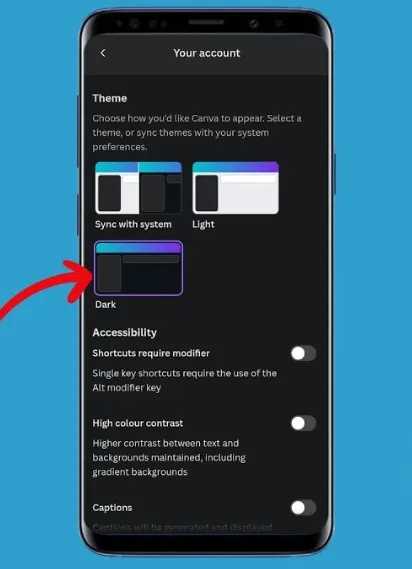
- Open the Menu: From the Canva home screen, tap on the “Menu” icon (usually three horizontal lines).
- Go to Settings: Scroll down and tap on “Settings.”
- Select Your Account: Tap on “Your account.”
- Choose Your Theme: Scroll down to the “Theme” section. Just like on desktop, you’ll see the options “Sync with system,” “Light,” and “Dark.” Choose “Dark” to enable dark mode.
Bonus Tip: High Color Contrast
For even better visibility, especially in Canva dark mode, you can enable the High Color Contrast setting. This feature enhances the border color of elements in the editor, making them more distinct from the dark background. To enable this:
- Go to Accessibility: In the Settings menu (both desktop and mobile), find and select the “Accessibility” section.
- Toggle High Color Contrast: Toggle the switch next to “High Color Contrast” to enable it. This will remove the gradient from the editor header, improving the border color contrast.
Non-Design Accessibility: With the High Color Contrast setting, Canva’s interface is increased in accessibility. However, this also means that designing accessibility is a factor that matters. To those who need to get information on making all their designs in Canva open to everyone, check out their documentation on “Using Design Accessibility.” This will guide you in the proper ways of using color palettes, font choice, and alternative text for images.
Final Thoughts: Switching Canva Dark Mode
Canva dark mode is one of the most effective but simplest ways of customizing your design. Anyone can give a sleek appearance or mind-eye strain relief, and it is available to all users. Go play with the possibilities concerning the various theme options and the High Color Contrast setting to identify what works best for you. Customize your Canva interface to allow for design accessibility so that finally, you can create beautiful visuals for all. Go on and try Canva dark mode; you will probably find it is your favorite to design.
FAQs: How To Switch to Dark Mode Canva
Reduced Eye Strain: Dark mode can reduce eye strain, especially in low-light environments or during long design sessions.
Improved Focus: Some users find that dark mode helps them focus better on their designs by minimizing distractions.
Modern Aesthetic: Dark mode offers a sleek and contemporary look that many users find appealing.
Battery Saving: On devices with OLED screens, dark mode can potentially save battery life.
Read more: 8+ Best Free Canva Presentation Templates
Contact US | ThimPress:
Website: https://thimpress.com/
Fanpage: https://www.facebook.com/ThimPress
YouTube: https://www.youtube.com/c/ThimPressDesign
Twitter (X): https://twitter.com/thimpress