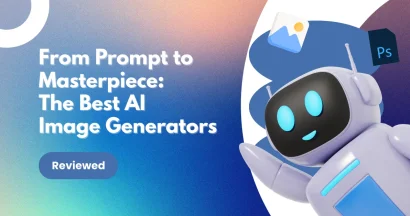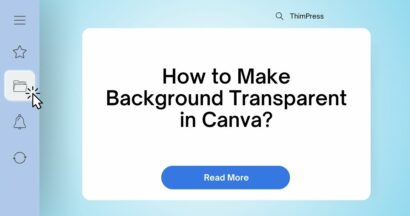Canva is a powerful and intuitive design tool that empowers anyone, regardless of their design experience, to create stunning visuals. Whether you need social media graphics, presentations, posters, or even websites, Canva offers many templates, tools, and features to bring your creative visions to life.
So how to use Canva? In this blog post, we’ll dive into the essentials of Canva, guiding you through its interface, features, and tips for maximizing your design potential.
Eduma – Education WordPress Theme
We provide an amazing WordPress theme with fast and responsive designs. Let’s find out!
Note: You can also explore some Canva alternatives for website design.
Getting Started with Canva
Canva opens up possibilities for those eager to learn and refine their design skills. It doesn’t matter if you’re a novice or an experienced designer; Canva provides an intuitive platform for creating a wide range of visually appealing assets. From eye-catching QR code, social media graphics and engaging videos to informative posters and professional websites, Canva equips you with the tools to elevate your design game.
If you’re new to Canva, there’s no need to worry. The platform offers a free Canva for beginner’s course, complete with video tutorials to guide you through the basics. These tutorials cover everything from navigating the Canva editor to utilizing templates and customizing designs. With these resources at your disposal, you’ll be well on your way to mastering Canva in no time.
Canva Tutorial for Beginners: Exploring the Canva Editor
The Canva Editor is designed with user-friendliness in mind. Its intuitive interface allows you to experiment with various design tools at your own pace, making the learning process enjoyable and stress-free.
To get started, create an account or sign in to Canva. Once you’re in, you’ll be greeted by the Canva editor, your gateway to endless creative possibilities.
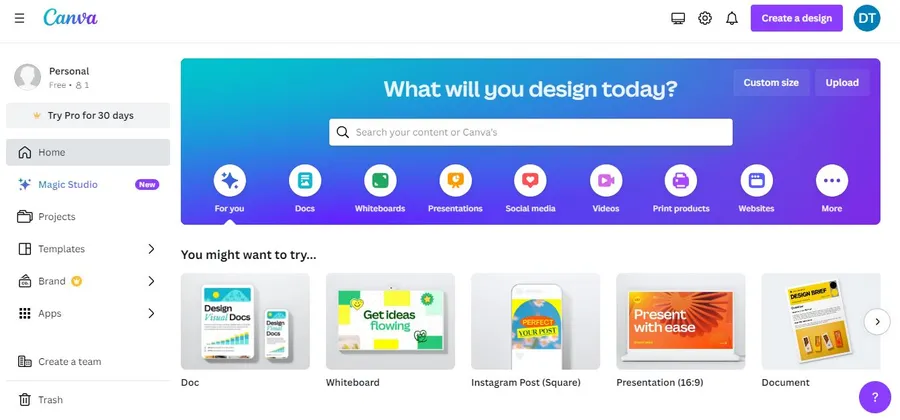
One of the standout features of Canva is its vast collection of templates. With thousands of professionally designed templates to choose from, you’ll never be short of inspiration. These templates serve as excellent starting points for your designs and can teach you valuable design principles.
Another notable aspect of Canva is its accessibility. You can even use Canva on your phone, enabling you to create and edit designs on the go. This flexibility ensures that your creative flow isn’t confined to your desktop computer.
A Quick Overview of Canva’s Top Menu
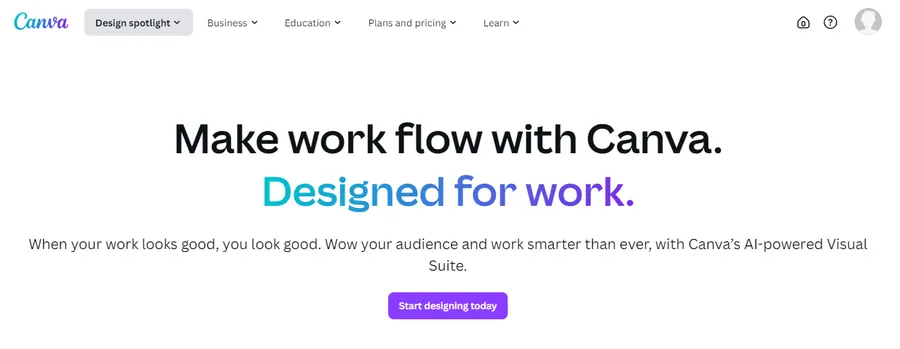
Let’s take a closer look at Canva’s top menu.
- Design Spotlight: Choice of different types of Visual Documents, Photos and Videos, Print, and Marketing here.
- Business: Check all business solutions, use cases, and resources for your business.
- Education: Designed for educational purposes, such as teachers and schools, students, teaching resources, LMS integrations, etc.
- Plans and pricing: Information on Canva’s various subscription plans, including free and premium options, along with their respective features and pricing.
- Learn: Canva is committed to your growth as a designer. The “Learn” section offers blog articles, tutorials, and courses to help you expand your design skills.
A Quick Overview of Canva’s Side Menu
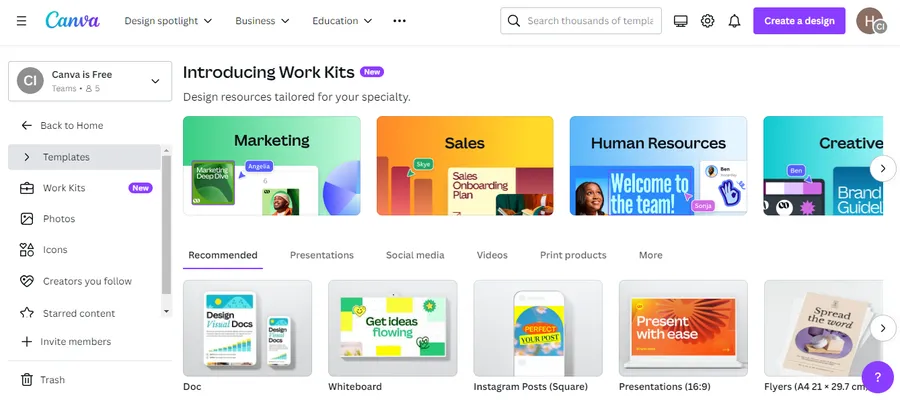
Now, let’s explore the side menu:
- Home: Just like the top menu, this “Home” button is your reset button, bringing you back to the starting point.
- Magic Studio: Bring together the best AI-powered tools for you and your team.
- Projects: This is where your designs live. You can create folders to organize your projects and easily share them with collaborators.
- Templates: Another gateway to Canva’s extensive template library.
- Brand: Designed to help you maintain consistency across all your designs.
- Apps: Integrate third-party apps and services to extend Canva’s functionality. For example, you can use an app such as the Jotform Canva app to create Canva forms for your website
- Invite members: Invite people to your team.
- Trash: Don’t worry if you accidentally delete something. You can recover deleted designs, images, and videos from the trash.
Create a Team Feature in Canva
Collaboration is key, and Canva makes it easy to create an online team. This feature fosters seamless teamwork, allowing you to collaborate on designs, brainstorm ideas, and provide feedback within the Canva editor itself.
You can learn in this video how to use Canva with the “Create a Team” feature.
How To Use and Customize Canva Templates?
Templates are a treasure trove for new designers. Crafted by expert designers, they showcase effective design principles and illustrate the possibilities within Canva. Once you find a template that resonates with you, open it in the editor and customize every element to match your vision.
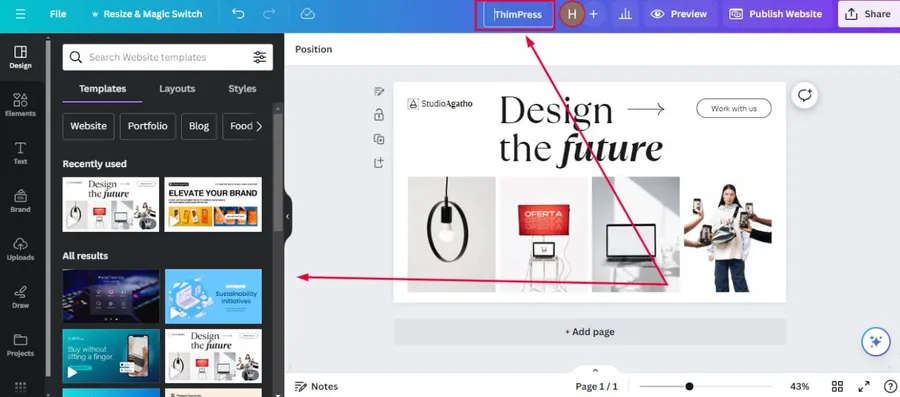
How To Use Search and Editor Customization in Canva?
Use keywords in the search bar to efficiently locate new elements and templates or browse your designs and uploads. Tailor your workflow by customizing the side panel in the editor.
Click “MORE” at the bottom of the side panel and select the content you want for quick and easy access.
How To Use and Edit Elements in Canva?
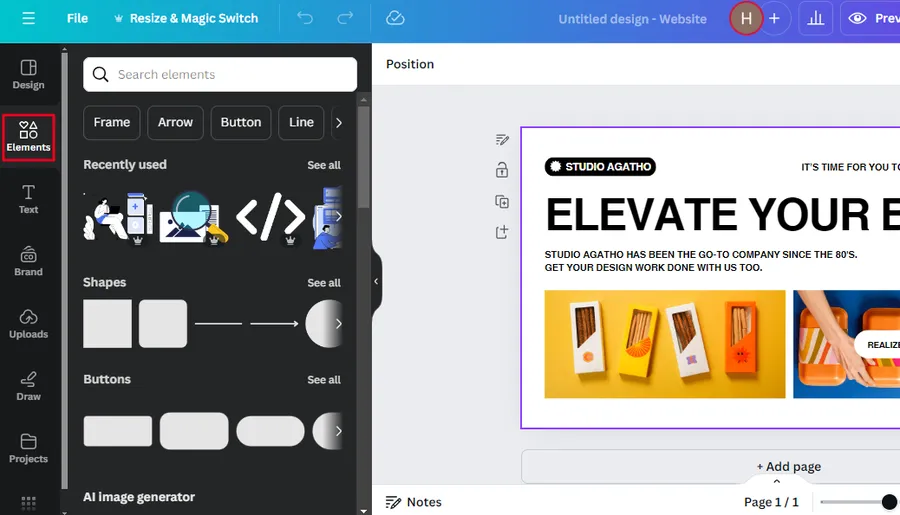
Canva offers an extensive library of design elements, including high-quality photos, free GIFs, stock videos, and background music.
Most elements are free, while some are available for Pro accounts or require a small fee.
In the side tab, click “Elements” and use the search bar or browse categories to find the perfect elements for your project.
Double-click or drag and drop elements into your design and customize them to your liking.
How To Use Fonts and Text in Canva?
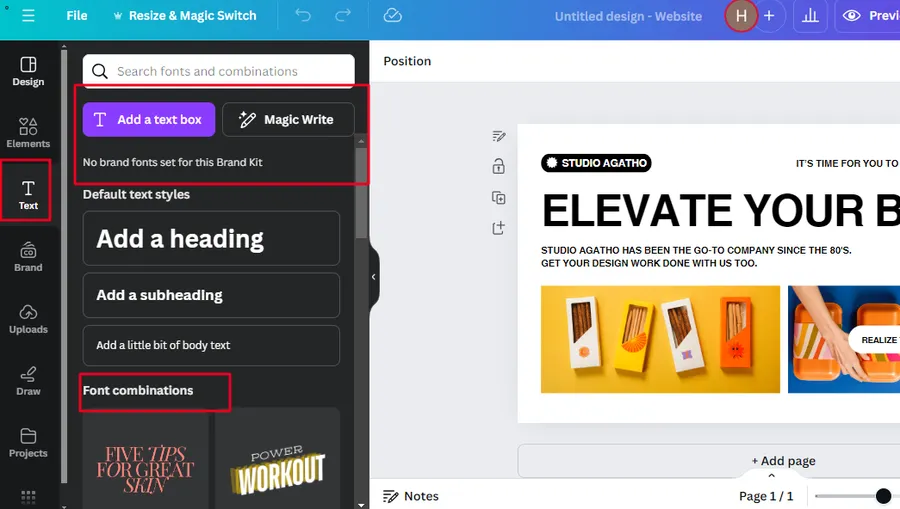
Canva boasts a vast collection of fonts to elevate your typography.
To add text to your design, go to the “Text” tab in the side panel.
Search for specific font styles or use preset text styles for headings, subheadings, or body text.
For advanced text editing options, click the three dots at the right end of the text editing menu.
How To Upload and Use Your Media in Canva?
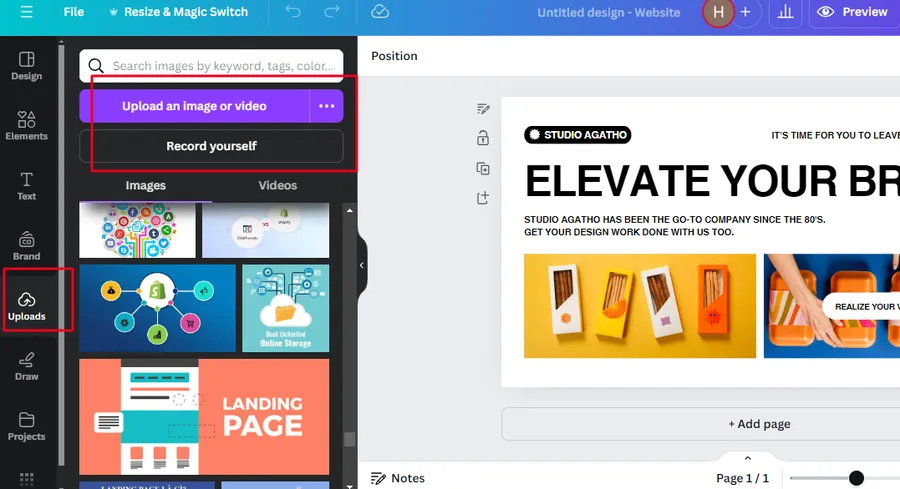
Upload your photos, illustrations, and videos through the “Uploads” tab in the side panel.
Drag and drop media directly into your design and customize it further. Your uploaded media will be readily available in the “Uploads” tab for future use.
How To Share and Collaborate on Canva Designs?
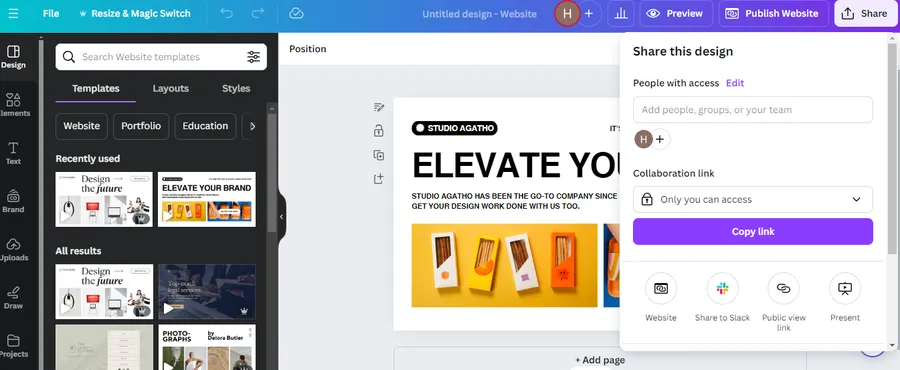
To invite collaborators to provide feedback on your designs, click “Share” in the top right corner.
Enter their email addresses, include a message or notes, and set their level of access (full edit, can comment, or can view). Below the “Copy link” button, you’ll find additional sharing options, such as presenting, recording, downloading, sharing to social media, or using Canva Print.
Click “More” to reveal even more sharing possibilities.
How To Save and Organize Your Canva Designs?
Canva automatically saves your designs as you work.
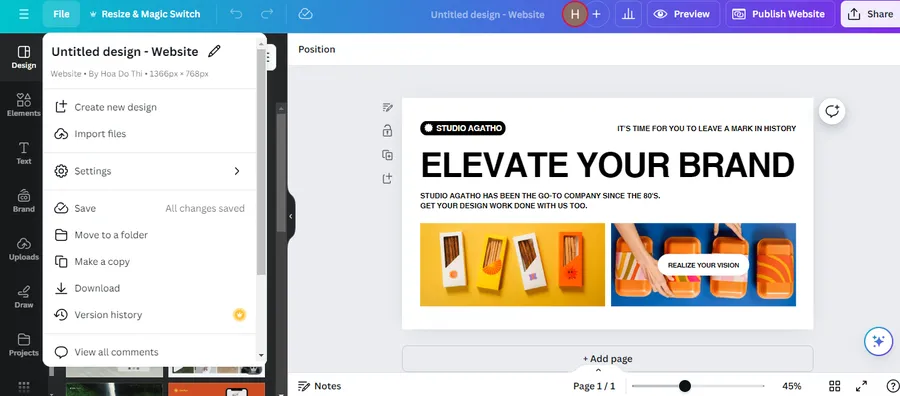
To manually save a design to a specific folder, click “File” in the top menu, then “Save to folder,” and choose your desired folder. You can also create a new folder from there. For further tips on staying organized in Canva, watch this helpful video.
Conclusion
Congratulations! You’ve mastered the fundamentals of Canva and are ready to embark on your creative journey. Remember, design is about exploration, experimentation, and, above all, having fun. If you’re eager to learn more, explore our educational resources on the Learn blog. Happy designing!
Read More: Make a Logo with Canva Logo Maker for FREE
Contact US | ThimPress:
Website: https://thimpress.com/
Fanpage: https://www.facebook.com/ThimPress
YouTube: https://www.youtube.com/c/ThimPressDesign
Twitter (X): https://twitter.com/thimpress