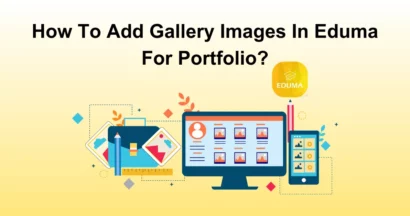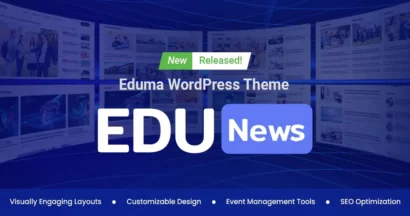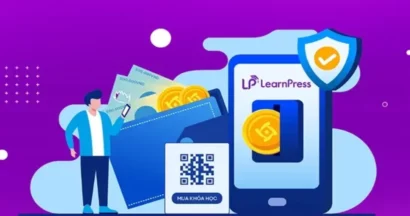LearnPress Certificates Integration is an important add-on that cannot be missed on your eLearning websites. It assists you in issuing course completion certificates to your students, giving them a sense of accomplishment and recognition for their hard work.
In this beginner’s guide, we will walk you through the detailed process of integrating certificates into your LearnPress courses.
Why Use LearnPress Certificates Integration
There are numerous benefits for both you as an instructor and your students using the LearnPress Certificates add-on, such as:
- Recognition and Motivation: By awarding certificates to your students upon course completion, you provide them with a sense of achievement and recognition. This recognition can motivate them to continue their learning journey and even attract new students to your courses.
- Professionalism: Certificates create a feeling of professionalism. They prove that you value your courses and deliver a high-quality learning experience.
- Credibility: Employers, managers, and other related parties can easily confirm the legitimacy of the certificates issued by your platform. This improves the trustworthiness of your courses and strengthens the image of your brand.
- Customization: LearnPress Certificates Integration allows you to customize the design and content of your certificates. You can create unique and visually appealing certificates that align with your brand identity.
How LearnPress Certificates Integration Works
The LearnPress Certificates Add-on is a powerful tool that enables you to generate and distribute certificates to your students seamlessly. Let’s dive into the details of how this add-on works:
Certificate Creation
Boost Student Engagement and Showcase Learning with LearnPress Certificates. To create a certificate, you have two options: design your own certificate or use one of the available templates. Designing your own certificate gives you the flexibility to customize every aspect, ensuring a unique and personalized touch. Alternatively, you can choose from a range of pre-designed templates and customize them to suit your needs.
Certificate Verification
To combat the possibility of fake certificates, the LearnPress Certificate Add-on includes a verification feature. Each certificate comes with a unique verification link, allowing anyone to confirm its legitimacy with a single click. When a student shares their certificate with a third party, such as an employer or school staff, the recipient can easily verify its authenticity by following the verification link.
Assigning Certificates to Courses
Connect with popular LMS platforms and CRM systems to streamline your workflow. Once you have created your certificates, it’s time to assign them to your LearnPress courses. In the Course Settings section, under the Certificate tab, you can select the relevant certificate for each course. So your students receive the appropriate certificate upon completion of their chosen course.
How to Set Up The LearnPress Certificates Integration
Before you follow the steps below to easily add certificates to your LearnPress courses, you can check out our guide in the video if you prefer.
Step 1: Download the LearnPress Certificates add-on Add-on
To get started, you need to purchase and download the LearnPress Certificates Add-on. Visit ThimPress and navigate to the My Account section > Go to Orders. From there, you can download the add-on version to get the necessary files.
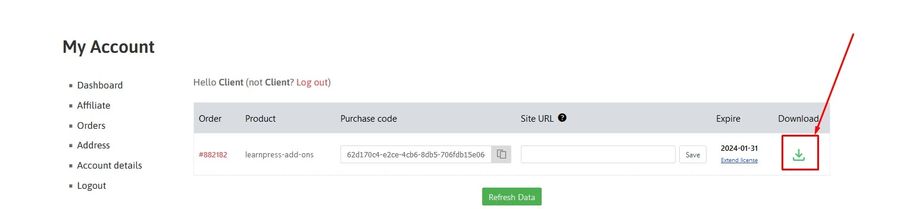
Step 2: Install and Activate the LearnPress Certificates add-on Add-on
Once you have downloaded the LearnPress Certificate Add-on, install it on your e-learning platform. Go to the Admin dashboard of your WordPress site, navigate to the Plugins section, and click on Add New. Choose the option to upload the add-on files and select the LearnPress Certificates Integration file you downloaded in the previous step. Click Install Now and activate the add-on.
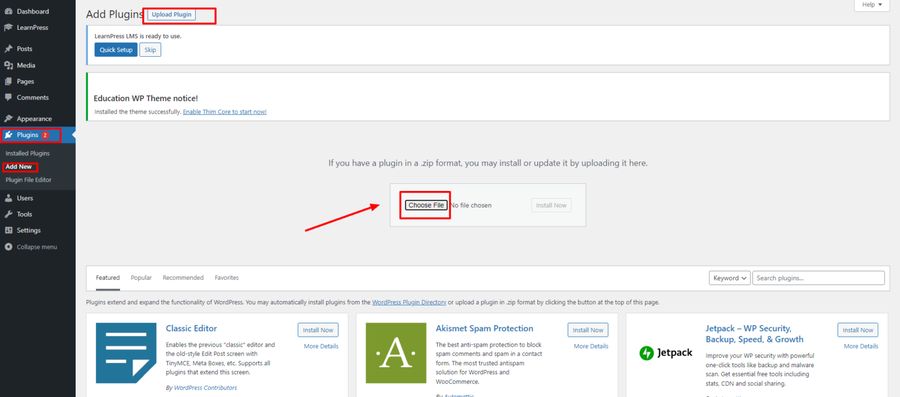
Next, you need to click Activate Plugin once it’s installed successfully.
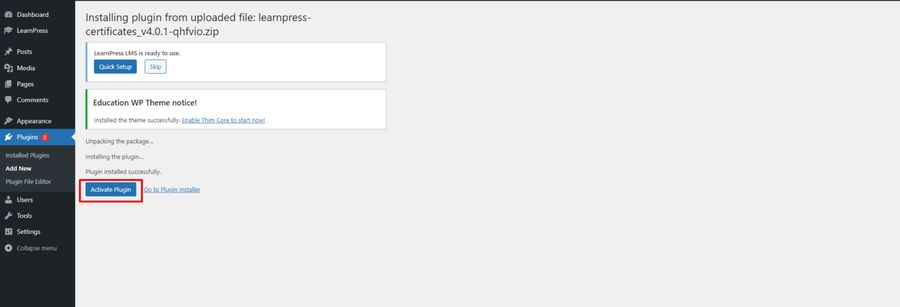
Note: If you have trouble activating LearnPress add-ons, please refer to our tutorial article on Activate LearnPress Add-ons on WordPress.
Step 3: Configuring Certificate Settings
To customize the certificate settings, you need to open LearnPress > Settings > Certificates.
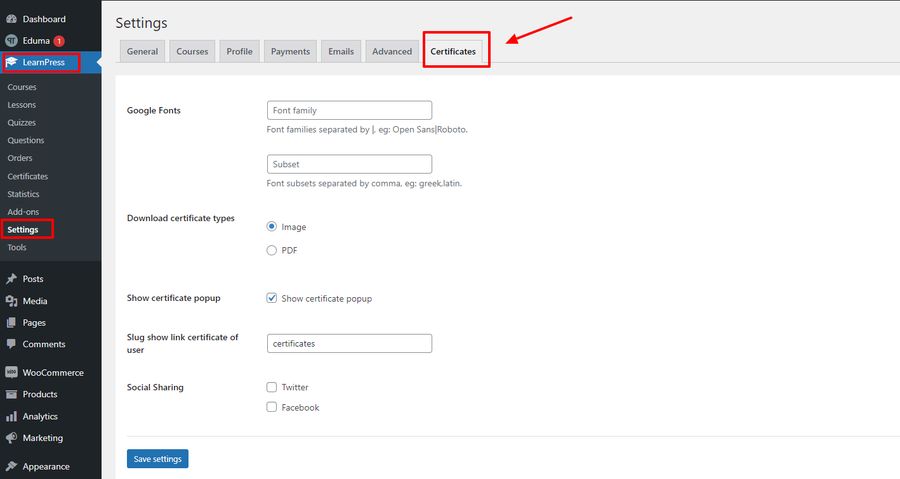
Here are some explanations of each aspect:
- Under the Font families section, specify the desired font families separated by a ‘|’ symbol.
- In the Subsets field, enter the font subsets you want to include, separated by commas.
- Choose the Download certificate types you want to offer to your students – image or PDF.
- Enable the Show certificate popup option to display the certificate image immediately after a student completes the course.
- Customize the slug to show the link certificate of user text to change the default display of the Certificate to another text.
- Configure the Social Sharing settings to choose where to share the received certificates.
Step 4: Designing a Certificate Template
LearnPress certificates integration allows you to design your own certificate templates or use pre-built templates that can be edited. Here’s how you can create a certificate template:
- Visit LearnPress > Certificates.
- Click on Add New to create a new certificate or choose an existing one to customize.
- Drag and drop the fields you want to add anywhere on the template.
- Customize the settings for each field, such as font, font style, color, and more.
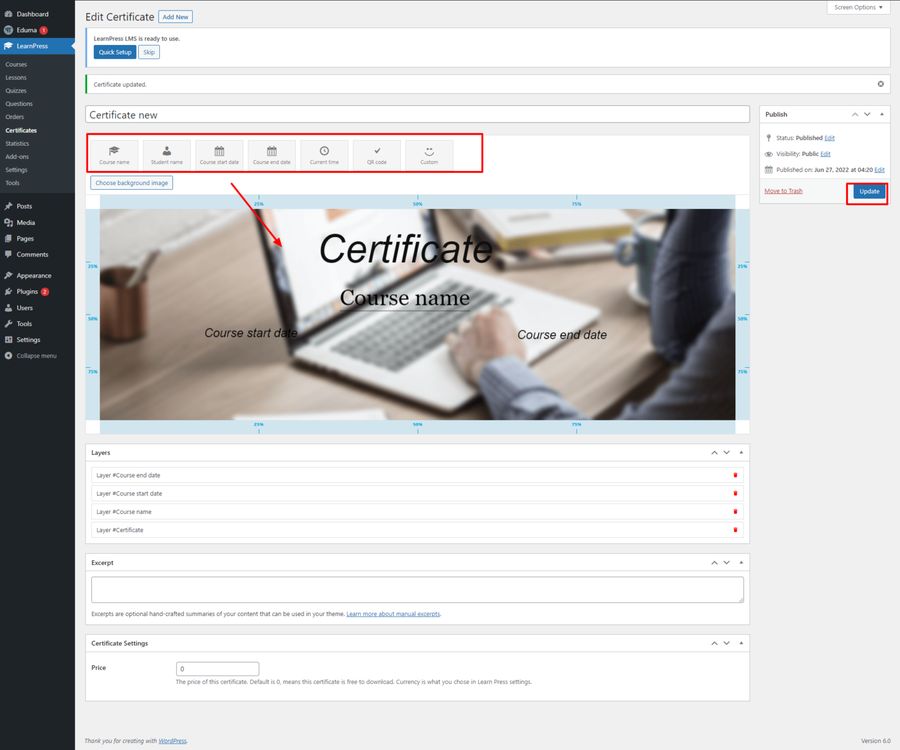
Step 5: Assigning Certificates to Courses
Once you have created the certificate template, you can assign it to a specific course. Follow these steps:
- Go to LearnPress > Courses in the WordPress dashboard.
- Find the course to which you want to assign the certificate.
- Scroll down to the Course Settings section and click on the Certificates tab.
- Select the certificate you have created from the available options.
- Save the changes.
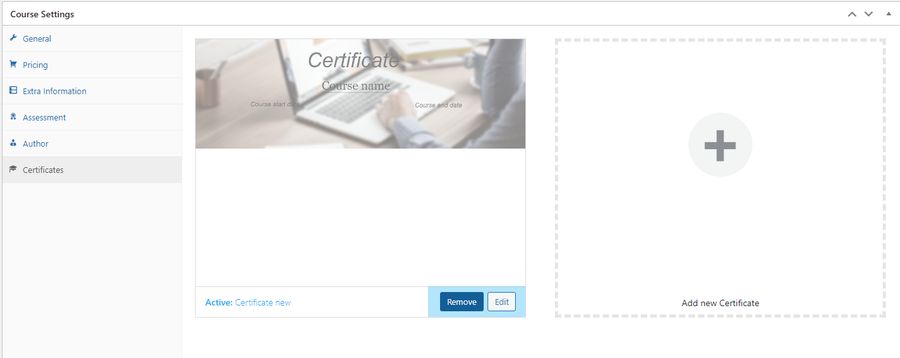
The certificate is now ready for your chosen course.
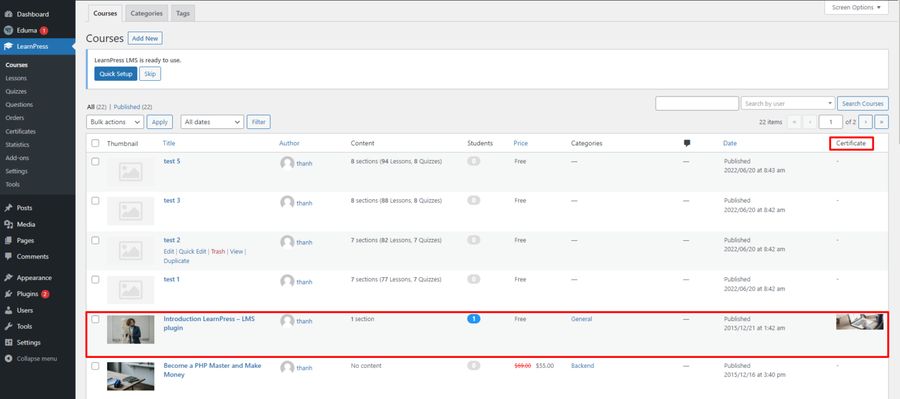
On the student’s account, the certificate they have obtained will be displayed.
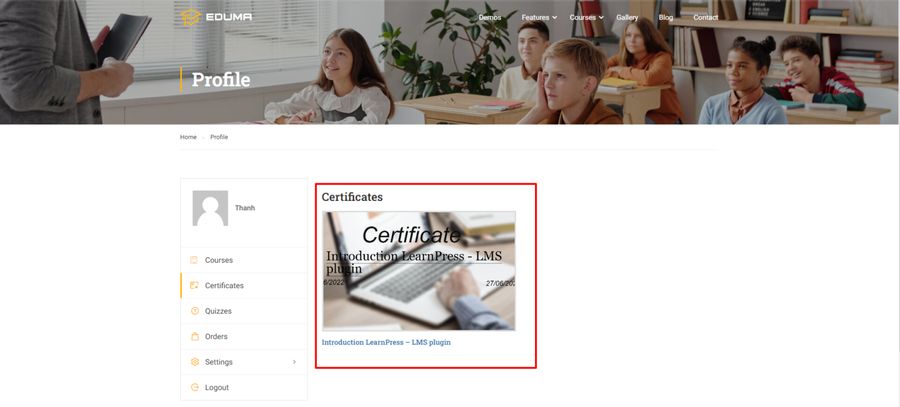
Final Thoughts
LearnPress certificate integration makes it simple and easy to issue course completion certificates to your online learners. You can set up with ease, customize the settings, create professional certificate templates, and assign certificates to your courses by following the steps outlined in this beginner’s guide.
Ready to take your online learning experience to the next level? Get started with LearnPress Certificates Integration today!
Read More: LearnPress Content Drip Integration: A Beginner’s Guide
Contact US | ThimPress:
Website: https://thimpress.com/
Fanpage: https://www.facebook.com/ThimPress
YouTube: https://www.youtube.com/c/ThimPressDesign
Twitter (X): https://twitter.com/thimpress