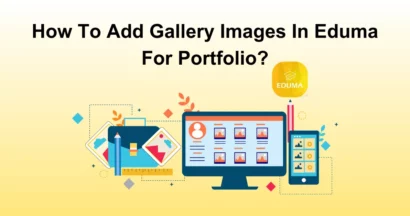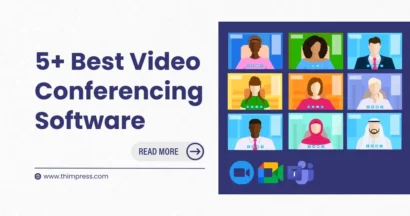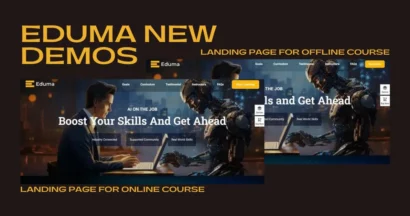Some of the most critical things for an online course, for a class, are documents, and PowerPoint presentations. Lacking these elements, even if the teacher did well with the video, the class’s effectiveness would still be lower.
One reason is that these additional documents and methods of transferring knowledge mean a more diverse way of learning, increasing productivity in the class.
Ever since day one of LearnPress, our customers have kept asking how to embed a PowerPoint presentation in LearnPress or add PDFs, or documents into their lessons. It is indeed very easy to attach these rich-text media elements to your course.
Even better, with the newly released Eduma 5.0, the learning would be even easier since we applied a brand new lesson layout, emphasizing the importance of videos, slides, of PDFs, taking you one step closer to building an Udemy or Coursera of your own.
In this post, I will tell you exactly how to include PPTs and other kinds of stuff in your course using a simple trick of Iframe and also how to add them as featured like in the image above.
Embed A PowerPoint Presentation & Video in Eduma 5.0+
Upon creating or modifying a lesson, please note that there’s a part for Post Format on the right. We will need to change from standard to Video.
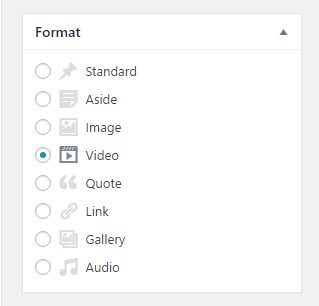
After that, scroll down to the Lesson Settings, you will see a Media field with the description: ”Add an embed link like video, PDF, slider, etc.”
This is where you will need to put the link to your PPTs, Google Docs, and PDF files. But before that, it needs to be put in an iframe like the example here:
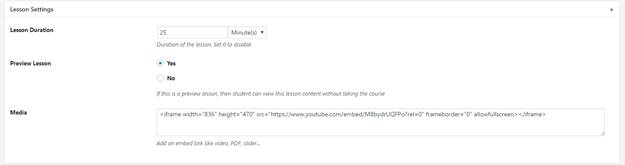
How To Get That Iframe?
For YouTube: Simply click on the button Share below the video and choose to Embed, copy the code into the box and you’re good to go.
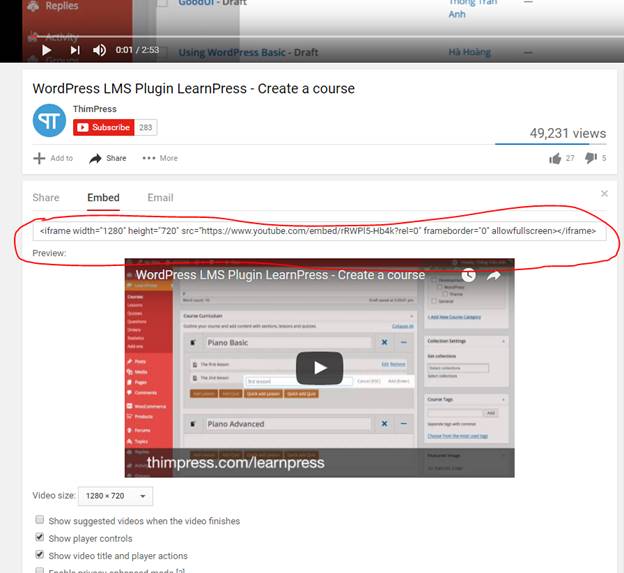
Note: We have a more detailed article about Embed YouTube Video into LearnPress, please read it.
For Slides from Slideshare: Slideshare is a popular service for most of us when sharing presentations online. It is also very fast, easy to use, and stable. Slideshare has a lot of good slides available that you may want to embed into your lesson. Use the same tactic, Click on Share right below the Slides and copy the code in the Embed part.
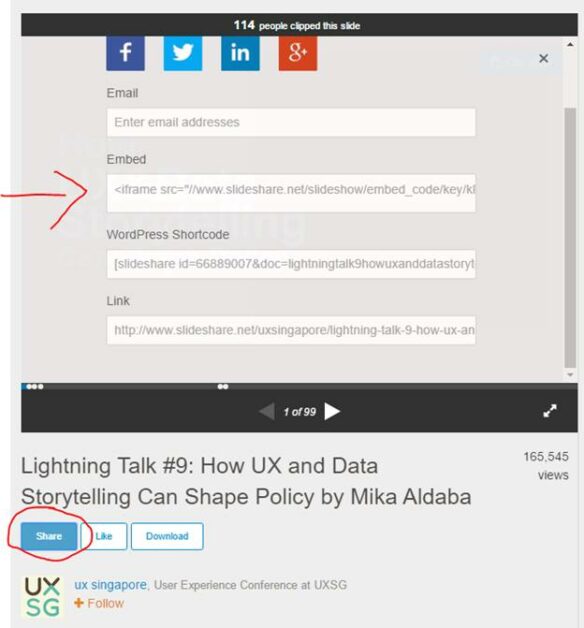
However, in most cases, you may want to upload your documents to Google Drive so that you can edit them quickly and easily. Luckily, Google does provide an option for you to share documents online via Iframe.
To do that, please go to File (while opening the document, ppt) then choose to Publish to the web. There will be a prompt asking if you want to publish the file to the web.
After that, choose Embed and copy the given Iframe tag.
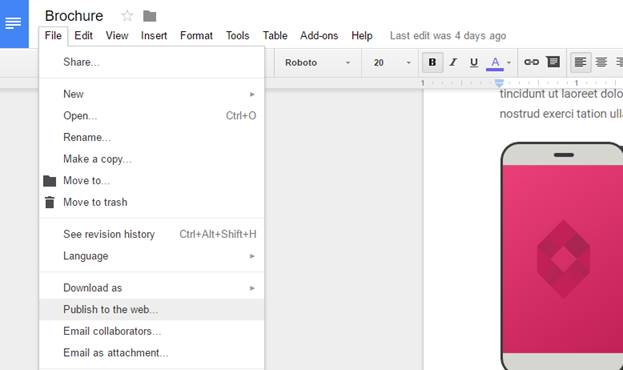
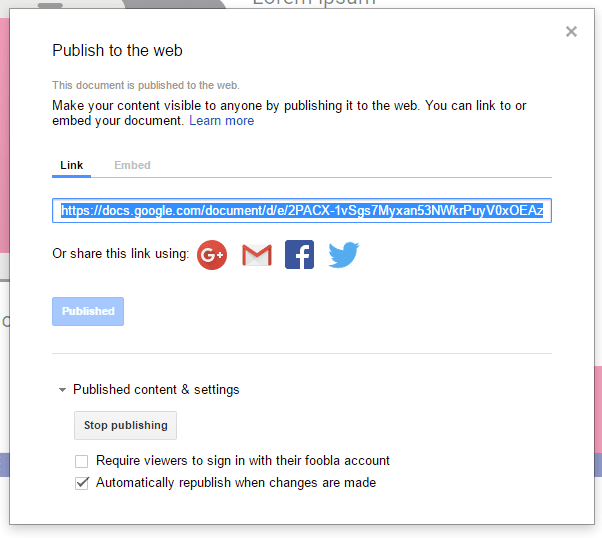
Using Third-party Add-ons To Add PDF Files To LearnPress
The problem with PDF is that it cannot be shared via Google Drive and that it is so popular that we will at some point in the course, need to share PDF documents with our learners.
But your website can be used as a place to store your PDF files, and using the same Iframe technique; we can also embed PDF into your courses and lessons. Last week, we discussed LearnPress on Facebook about using a third-party addon to add PDF files to LearnPress.
That is also possible, and I will tell you both ways.
Using Iframe tag To Add PDF Files To LearnPress
First, to add PDF files to LearnPress, we need to upload our PDF Files to our website. Please add new media:
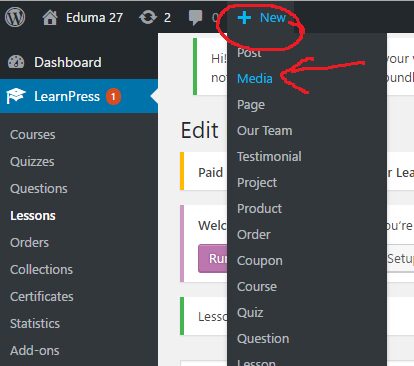
After that, drag and drop the PDF file into the box to upload it. Then, click on the Edit link to get the Absolute URL of the file:
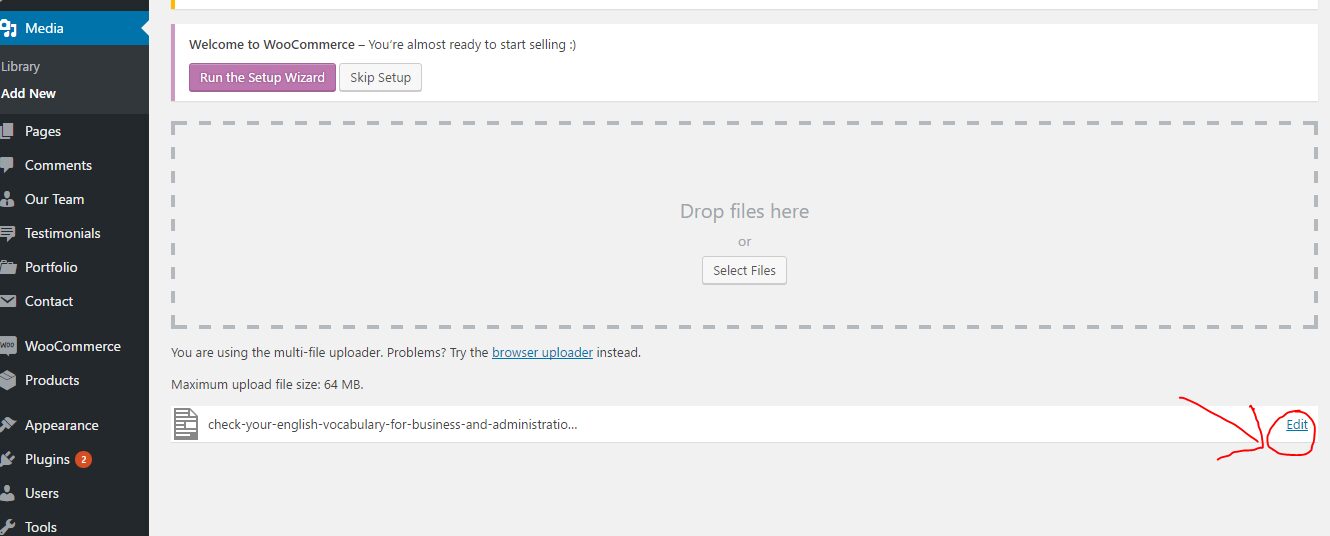
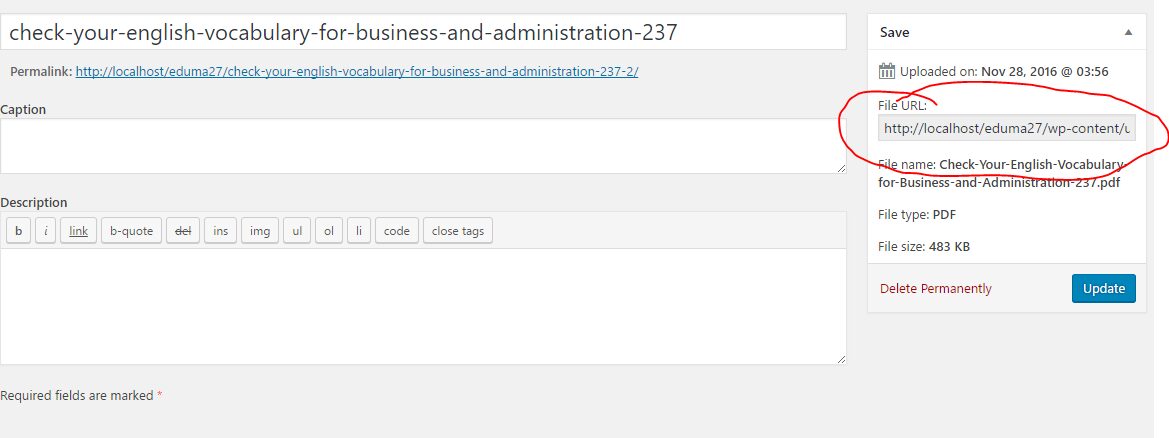
Copy the content in the File URL box. That’s the URL of the PDF file.
Now, go back to editing your lesson.
Under the Media field of Lesson Settings, please insert your PDF’s URL with this code:
<iframe width="1280" height="300" src="YOUR_PDF_URL_GOES_HERE" frameborder="0" allowfullscreen></iframe>You can change the Height and Width variable of the code to make it better on your site. You can read more about the Iframe tag here.
Using a PDF Embedder Plugin To Add PDF Files To LearnPress
The problem with this method is that while you can embed more PDFs in one lesson, the PDF file cannot be put as Featured media for the lesson.
There are plenty of PDF embedders out there. We haven’t tried with all, but we tried the first one we found, and it can do the work very well, so we assume you can use this solution. Or you can try with other plugins if you wish to.
First, Add a new Plugin, and search for the Keyword: PDF Embed. After that, please install and activate the plugin called PDF.js Viewer Shortcode
(As I have said, you can try any other plugin that has a lot of active installs. That is the evidence saying the plugin works for many other people and that it will work for you)
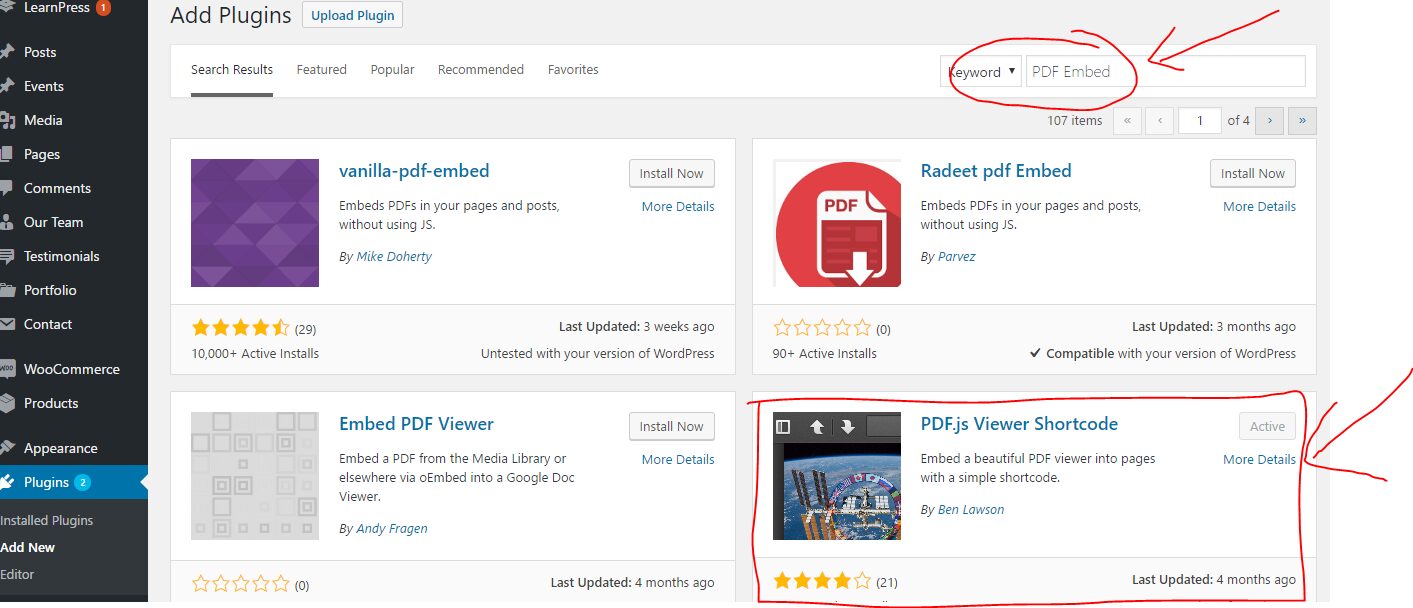
After that, in the LearnPress lesson editor, you can see a new button “Add PDF” right next to the Add Media button.
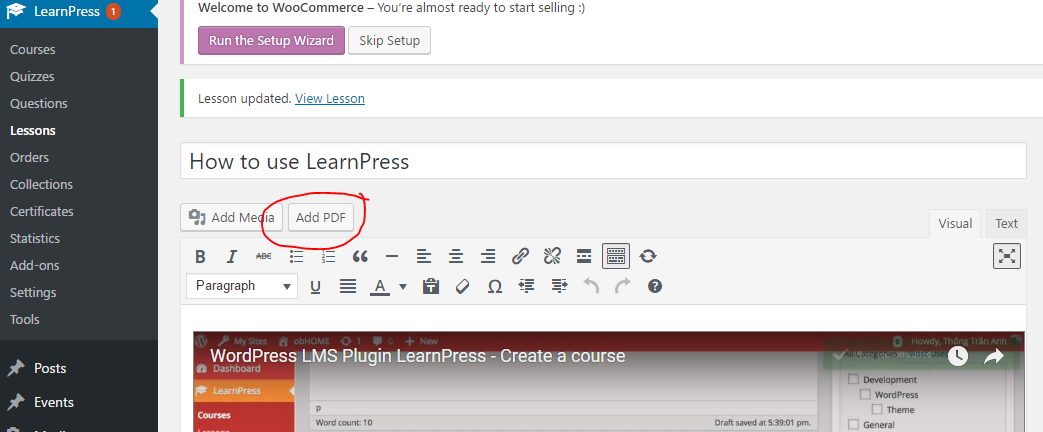
Everything is simple now, click on that button and upload your PDF file. Then, it will insert a shortcode (that will display the PDF file in your lesson). Feel free to move that shortcode, or add as many PDF files as you wish.
Conclusion
On the above methods, we discussed adding files to your lesson using Iframe and only adding them in the Media field instead of in the lesson content.
There’s still a way of adding Iframe codes to your lesson content so that you can add all types of content to your lesson and add as many as you want them to.
Look at the Text button on the top right corner of the lesson editor.
Normally, we use the Visual editor, and it can show us what the lesson will look like, but it cannot help us with codes.
The text editor is one of the few ways that can help you do that. To add Iframe to the inline content, simply just click on Text and paste the Iframe code wherever you like.
Remember to save afterward, and you’re ready to teach your students.
Should you encounter any issues during installation or while using LearnPress, please feel free to reach out to us or consult the comprehensive LearnPress Tutorial & Guide articles provided by ThimPress.
Read More:
- How to Create an Online Course with LearnPress Plugin
- Installing Eduma Theme on WordPress: Step-By-Step Guide
- How To Create Quizzes and Questions in Eduma via LearnPress
Contact US | ThimPress:
Website: https://thimpress.com/
Fanpage: https://www.facebook.com/ThimPress
YouTube: https://www.youtube.com/c/ThimPressDesign
Twitter (X): https://twitter.com/thimpress