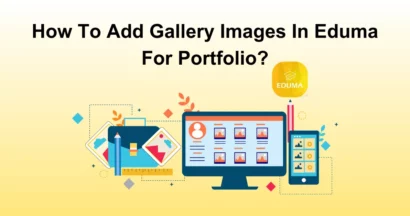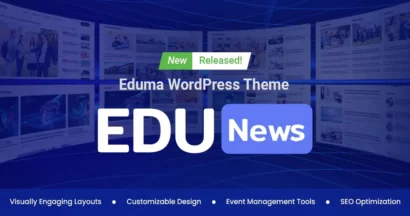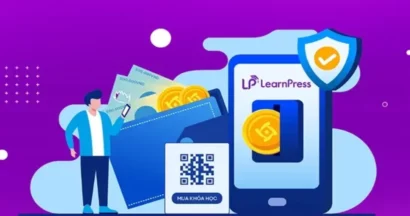Do you know how to Embed a Vimeo Video into LearnPress?
For all LearnPress users, video has been a great source for various purposes. An admin can use videos to make the site more attractive, or an instructor can use videos to make the courses more lively and demonstrate the information certainly. However, uploading videos to the system directly can run out of your hosting space. There is a great option for you: Vimeo!
You can upload videos to Vimeo, manage the settings, and embed them on your site. Let’s find out how to do that.
Some Basic Knowledge about LearnPress & Vimeo
Before we dip into how to embed a Vimeo video, let’s acknowledge LearnPress and Vimeo first, shall we?
What is LearnPress?
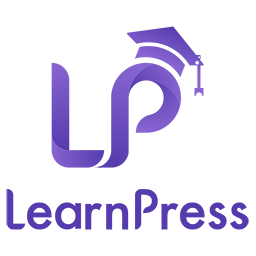
LearnPress is a great WordPress LMS plugin that will help you create and sell online courses. It is a saying that is very common to our blog and our customers so let’s look at how it will benefit you:
- Free to go: The LearnPress plugin is and always will be free to download. You can find and download our LearnPress LMS plugin here. Although it’s free, we don’t let our users down – we check, fix bugs, and update this plugin regularly. The average rating on WordPress.org has shown us all – 4.3/5 stars on over 500 reviews!
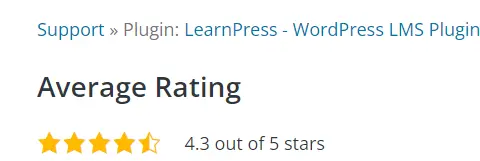
- Various add-ons: Feeling LearnPress is a little lonely and feature-lacking. Don’t worry, you can always get more LearnPress add-ons. From free to paid add-ons, we will cover you all!
- Nice themes: With such an amazing WordPress LMS plugin like LearnPress, we build a lot of themes around it, including Eduma, Coaching, Course Builder, IvyPrep, Epsilon, and StarKid. They are all premium education WordPress themes that use LearnPress as the core. In case you wanna have a trial, you may go on the free themes EduPress or Education Pack.
- Great community: Besides the official Facebook channel, we do have a community for our users to discuss the problems and share their experiences, tips, and guides. If you are a LearnPress user but not a member of the community, you are always welcome in the LearnPress WordPress LMS Users group!
What is Vimeo?
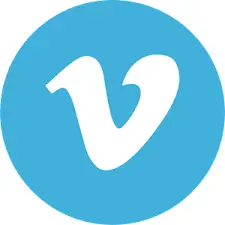
Vimeo is one of the most popular video-hosting websites on the Internet (Quite similar to Youtube). There are some benefits that you can receive when using Vimeo:
- Strict upload standards: This is one of the most significant features that separates Vimeo from YouTube. Your video upload storage is limited which means you will have to take care of your content more. Then, the videos’ quality will be much better.
- Viewer management: Vimeo lets its users manage how the audience can watch their videos.
- Enormous communities: With over 260 million users, you can find a lot of Vimeo communities on nearly all social media platforms.
You can embed a Vimeo video into LearnPress on many pages. However, should we go on how to upload and set up a Vimeo video first?
(P/S: For all of our users, we also have a Vimeo channel where we post tutorial videos. We hope you will find something useful there: https://vimeo.com/thimpress)
Upload a Video to Vimeo
To do that, you must log in to your Vimeo account first. If you have an account on Vimeo, click “Log in” and fill in your username & password. If not, click “Join” to register an account. In case you have a free account, choose “See plans” to look for the best-paid solution.
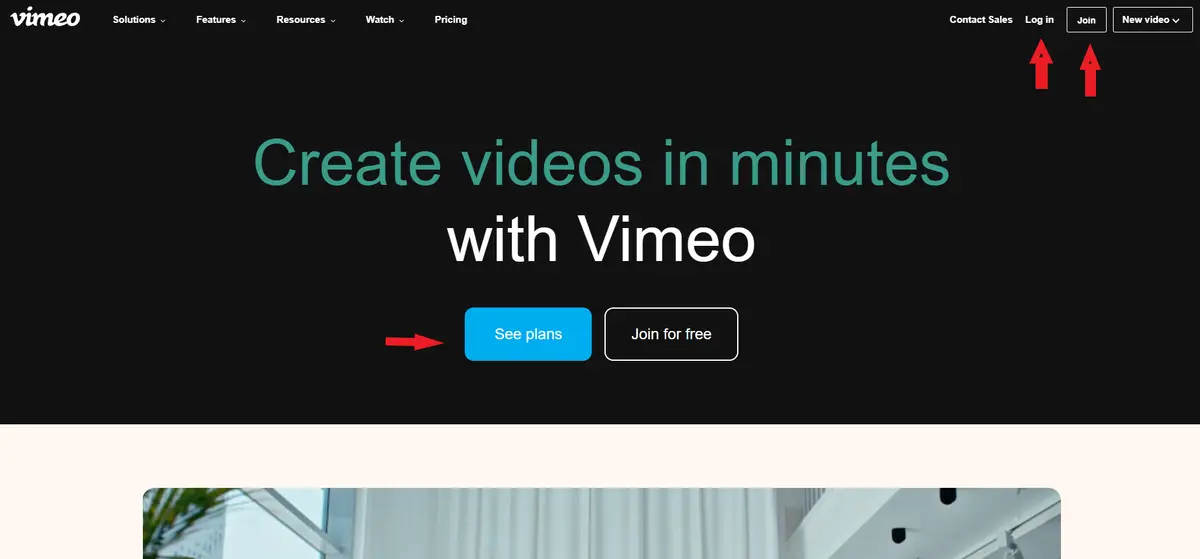
After logging in, you can see 4 options:
- Upload: Upload a video from your database like a PC or laptop
- Record: Record your webcam, your screen, or both at the same time
- Create: Choose a template or start from the very beginning
- Event: Make a webinar or virtual event
Let’s go on with Upload – you can select manually or drag-and-drop the video. After that, a screen of your video and privacy will come up:
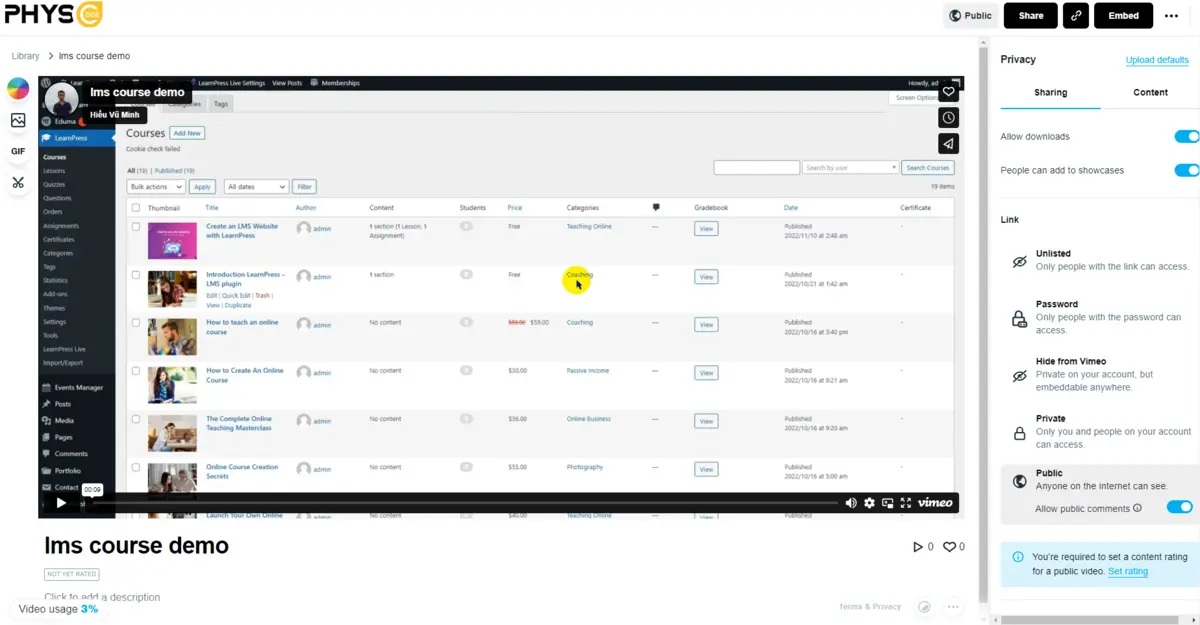
There are 5 sharing options for the video as below:
- Unlisted: Only people with the link can access it
- Password: Only people with the password can access it
- Hide from Vimeo: Private on your account, but embeddable anywhere
- Private: Only you and the people on your account can access
- Public: Anyone on the internet can see, and you can enable or disable public comments
Below is the option “Embed” which will affect the later process. “Anywhere” means you can embed the video anywhere you want, “Nowhere” is that the video can’t be embedded, and “Specific domains” is for your chosen domains.
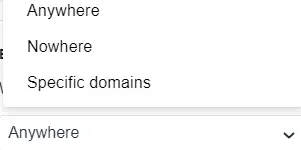
Get an Embed Link for Embed a Vimeo Video
Back to the video settings page, look right above and you will see a button named “Embed”. Click it and you will see 2 options: Responsive (the video will keep its original width and height when embedded in your site) or Fixed (you can change the width and height of the video before embedding it in your site).
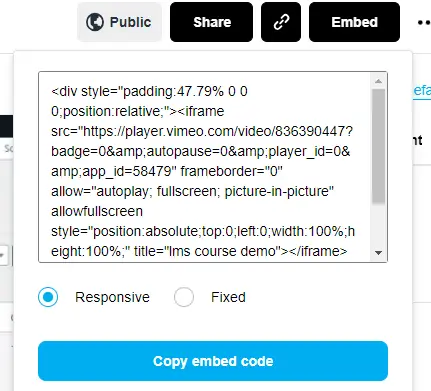
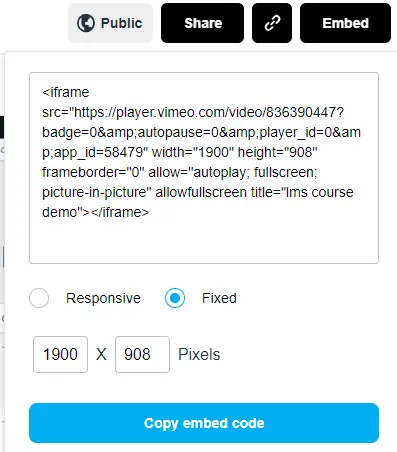
You will receive an embedded code for the video. Now, it’s time for the main part, shall we?
Each Option’s Outcome
Remember in the previous part where we noted that there are 5 options for video-sharing privacy option?
There are many pages in LearnPress where you can embed a Vimeo video into WordPress. Let’s go one by one.
As you can see, everyone can watch the embedded video in the Public option. The result is as same as the option Hide from Vimeo and Unlisted.
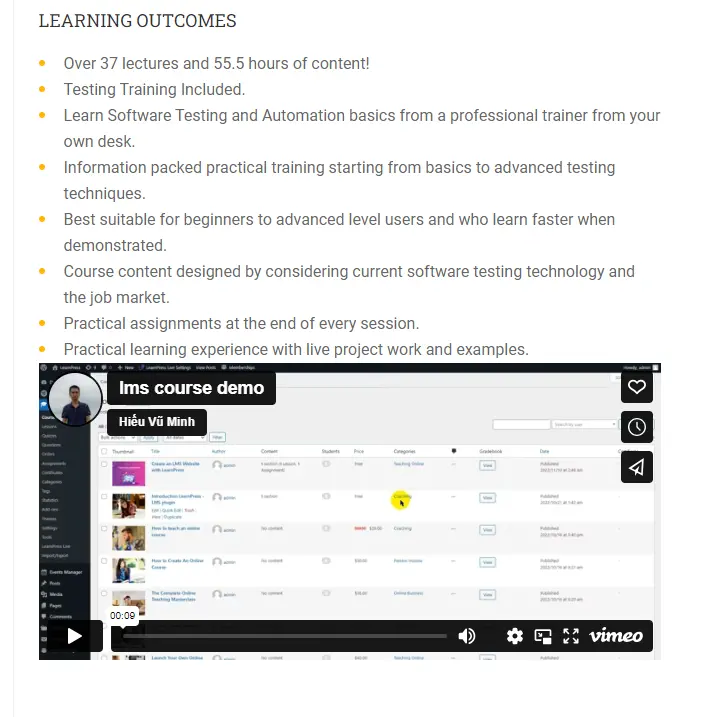
With the option Password, the audience will be required a password in order to watch the video.
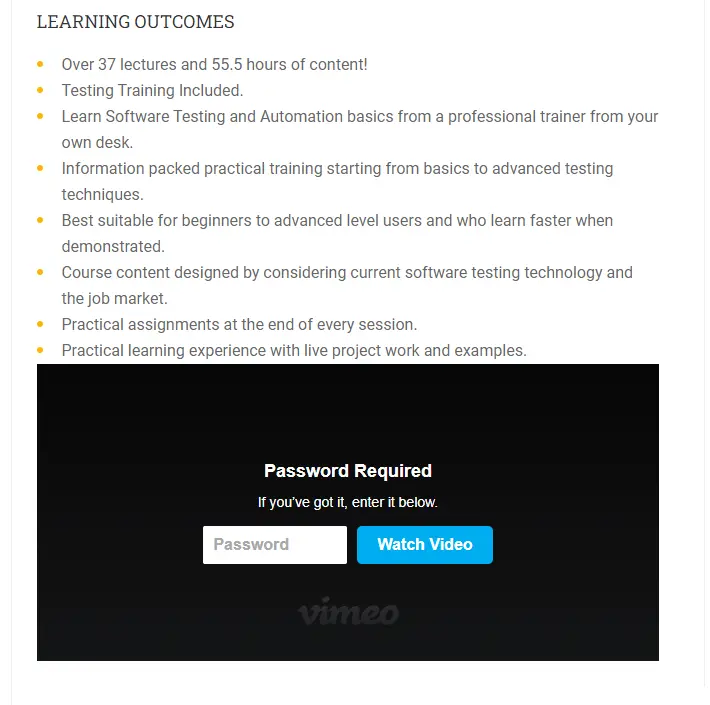
If you set the video to the Private status, only you and the people on that Vimeo account can access it.
Above those options, you can enable/disable downloads and showcase adding.
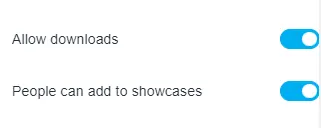
Embed a Vimeo Video Into a Course on LearnPress
To embed a Vimeo video into LearnPress courses, you can navigate to LearnPress > Courses > Edit Course. When opening an edit course tab, click the “Text” tab.
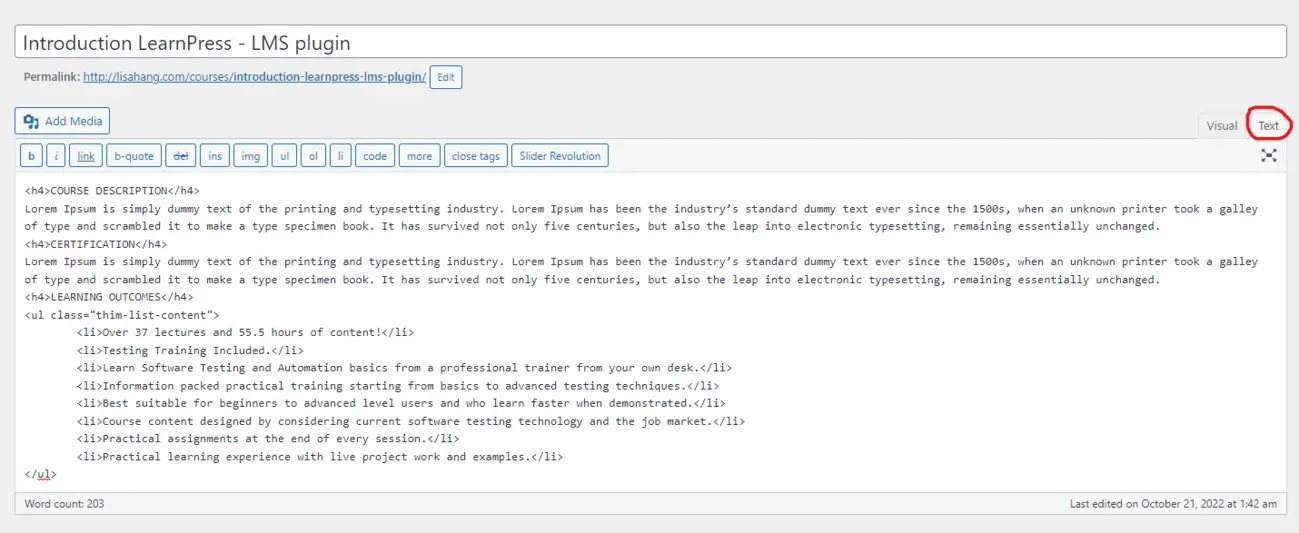
Copy the responsive/fixed embed code and paste it into the description of the course, then click “Update”.
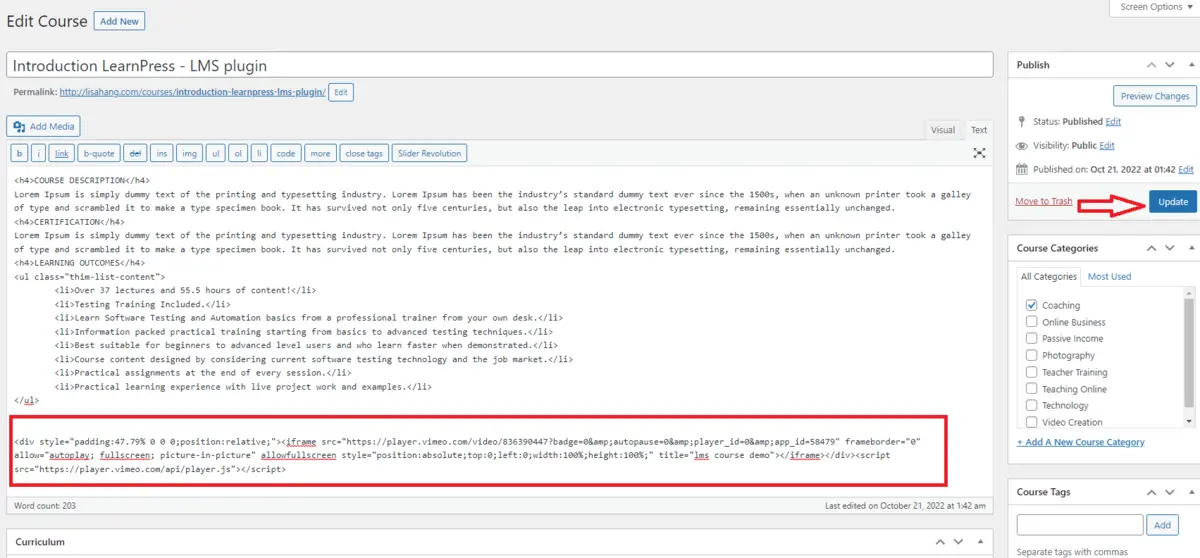
Here is the result:
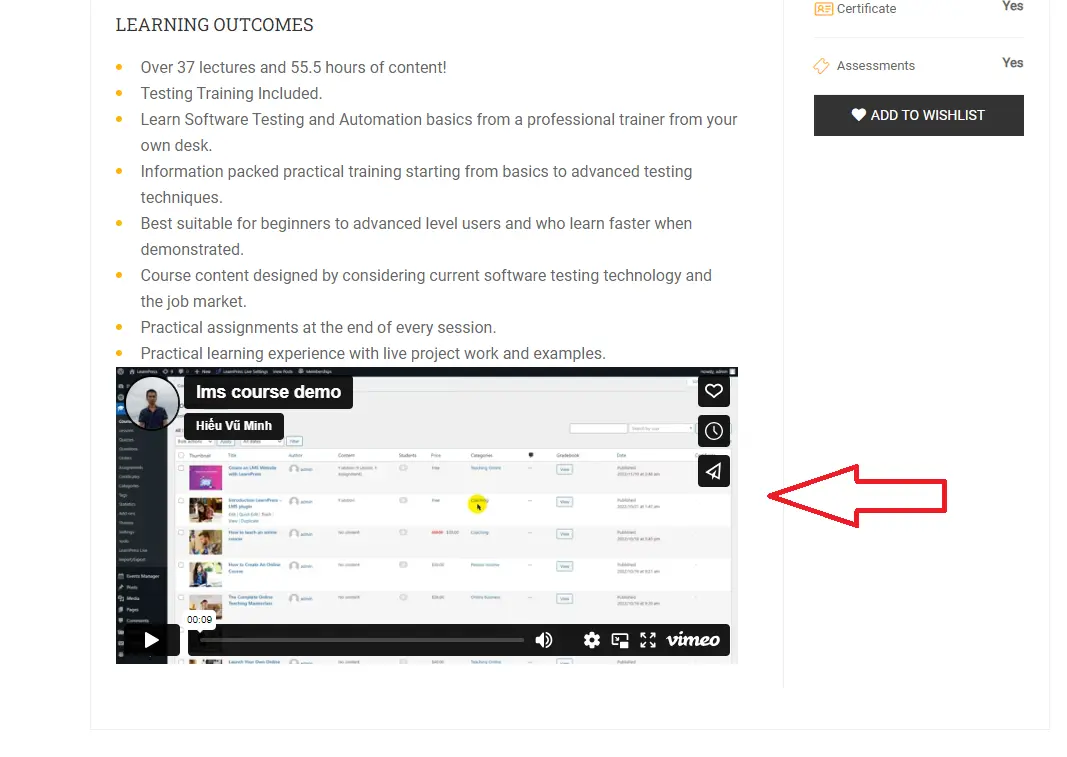
Embed a Vimeo Video Into a Lesson on LearnPress
You will do the same as above: add the embed code to the Text description, click “Update”, and check for the outcome.
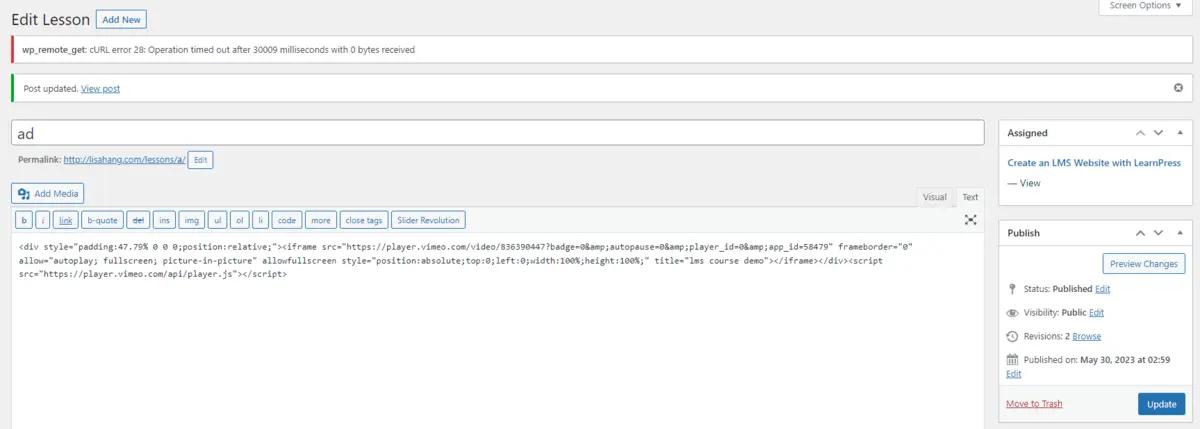
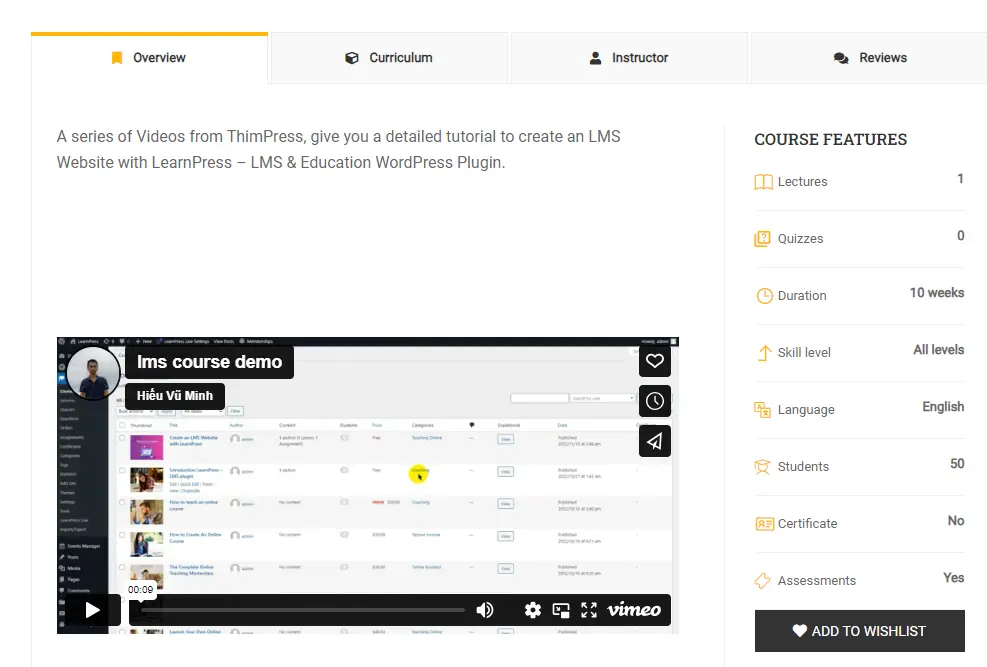
Embed a Vimeo Video Into a Quiz/Question on LearnPress
You can create a quiz by accessing LearnPress > Quizzes > New Quiz. Then, you can embed the video into the text description and publish it. Remember to assign it to a course so that you can see the quiz’s permalink.
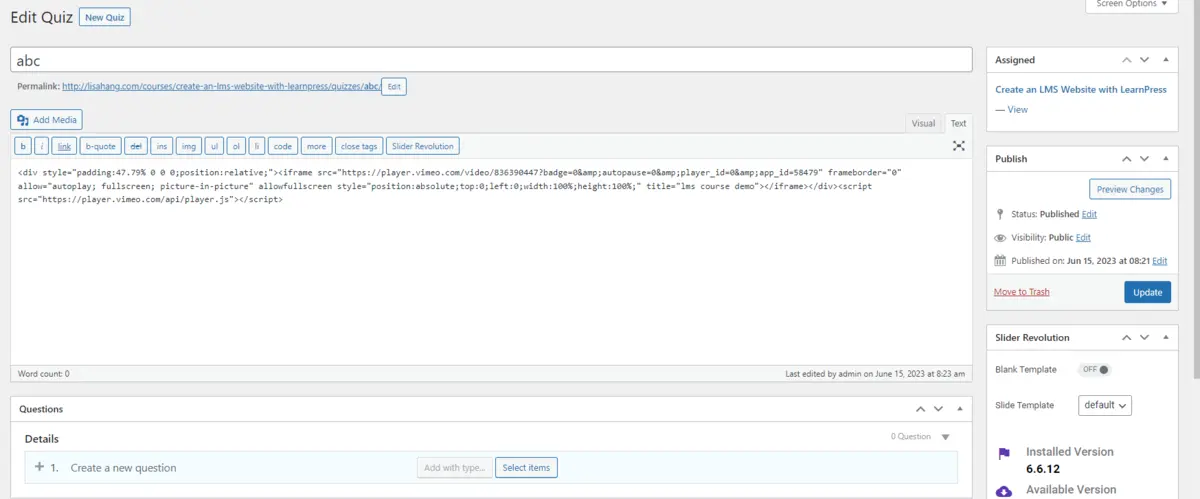
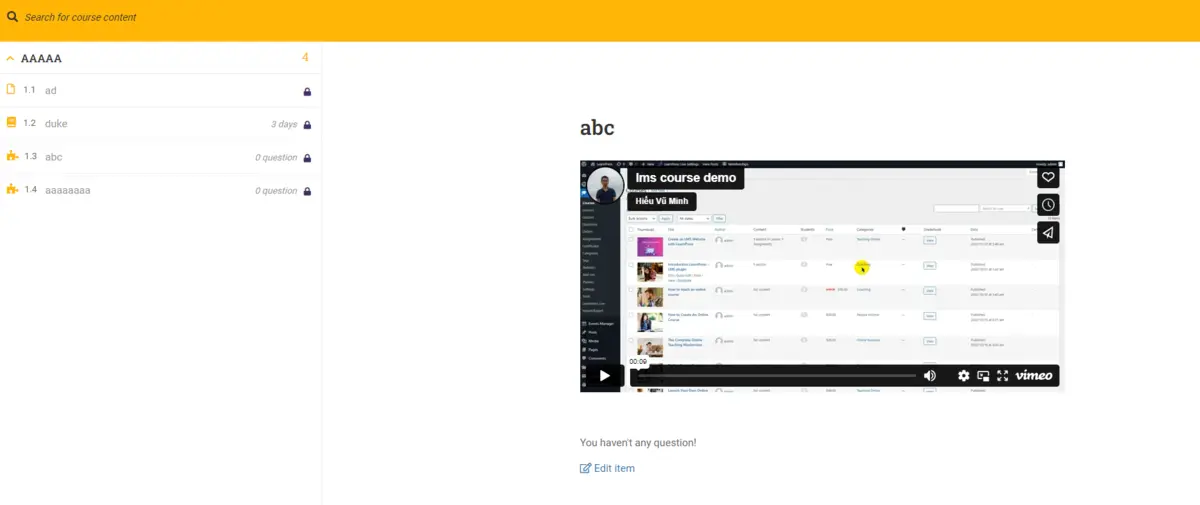
Embed a Vimeo Video Into an Assignment on LearnPress
Nearly the same in the process, you just need to change to LearnPress > Assignment > Edit, then embed the video and click “Update”.
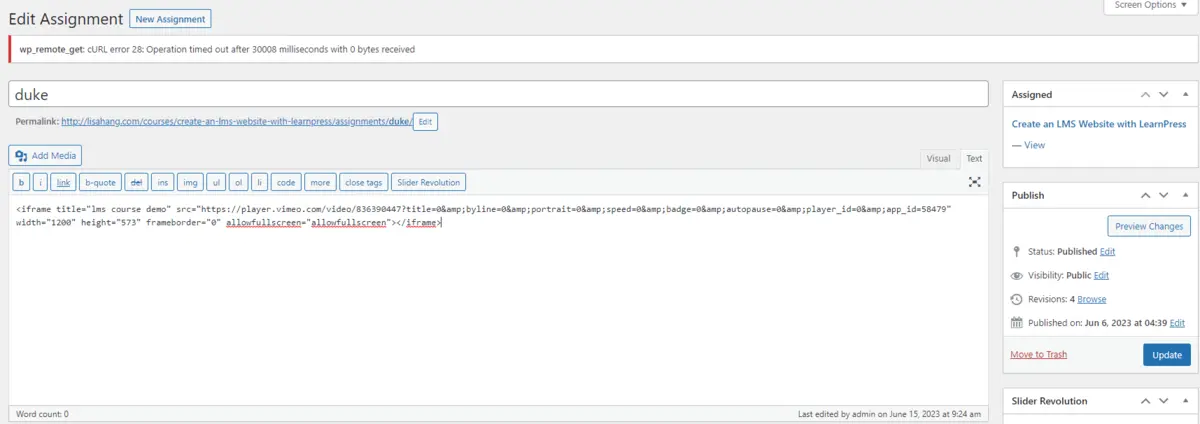
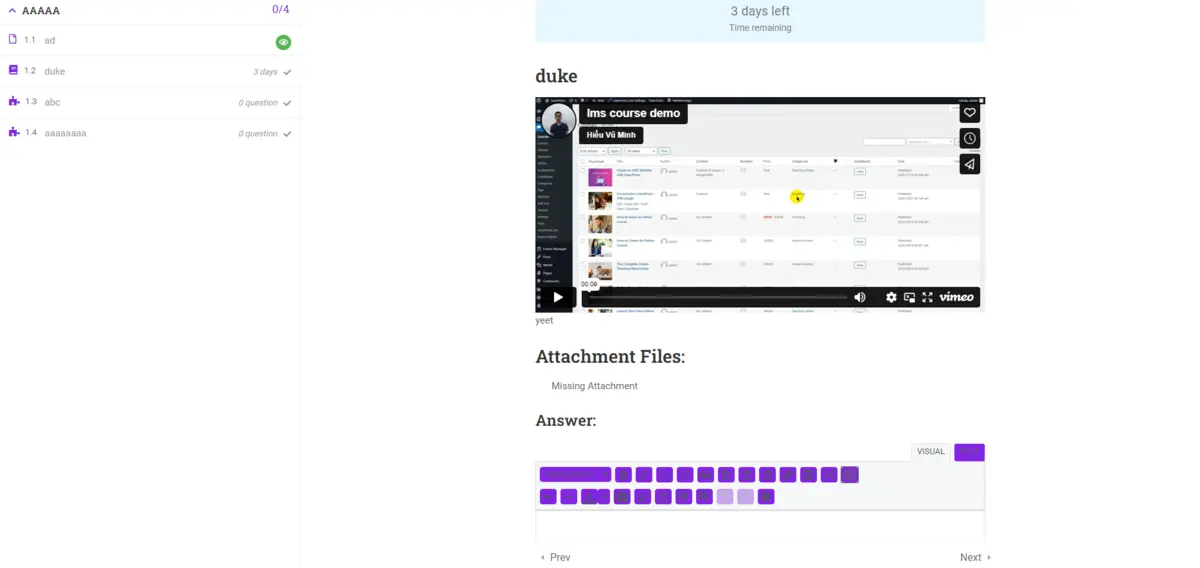
Embed a Vimeo Video In a Blog Post on LearnPress
To embed a Vimeo video in the LearnPress blog, you can hover over the WP toolbar > New > Post or Posts – Add New/Edit a blog post. Then, click on a block’s plus button, search for “Embed”, and choose the button embed.
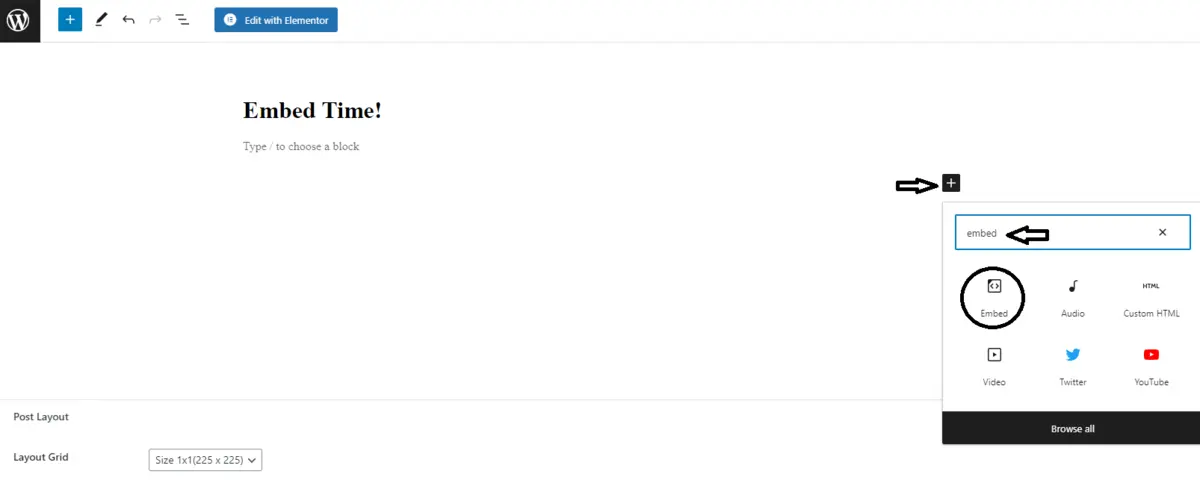
Back to the Vimeo site, you will click the link icon > Copy to get the video link.
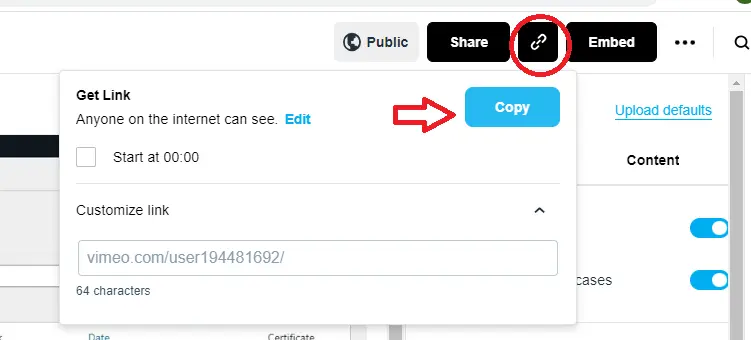
Then, in the blog editor, paste the link to the embed box and click “Embed”.
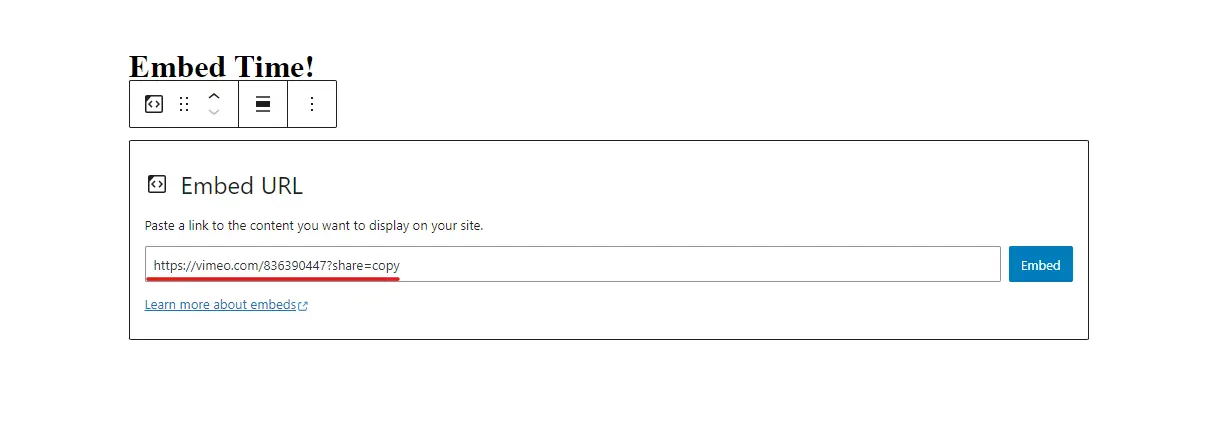
Here is the result after you embed a Vimeo video into LearnPress blog post:
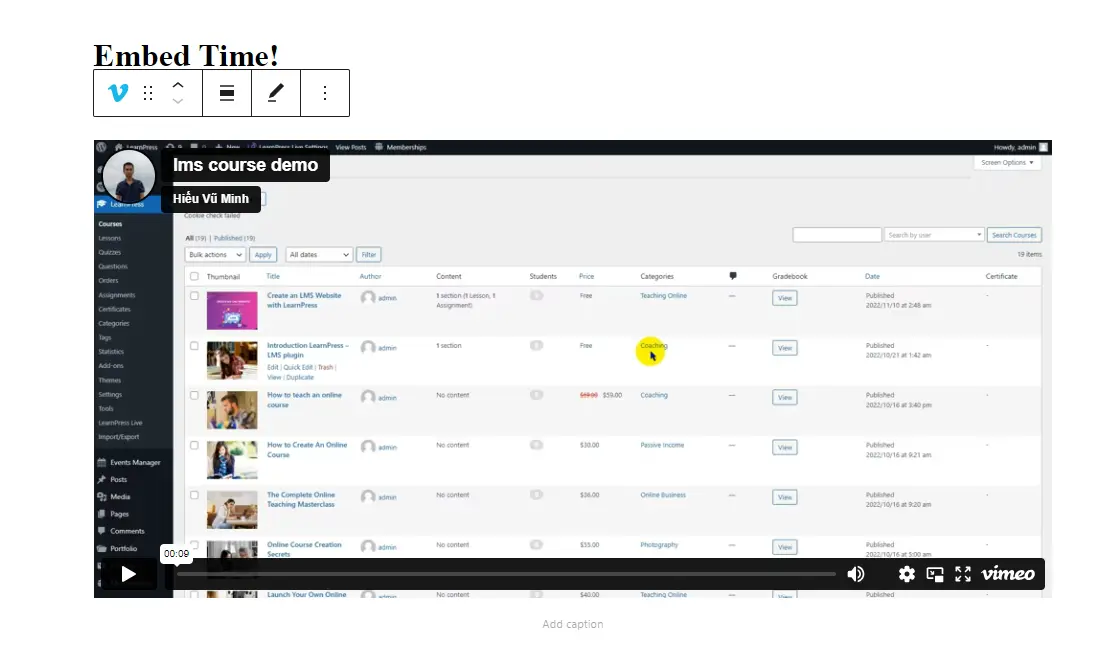
Embed a Vimeo Video Into an Event on LearnPress
In some cases, your LMS site will need some kind of events as other sites do and a video is the best way to describe it. In the event editor, open the Text description, add the embed code, and click Update. Easy, right?
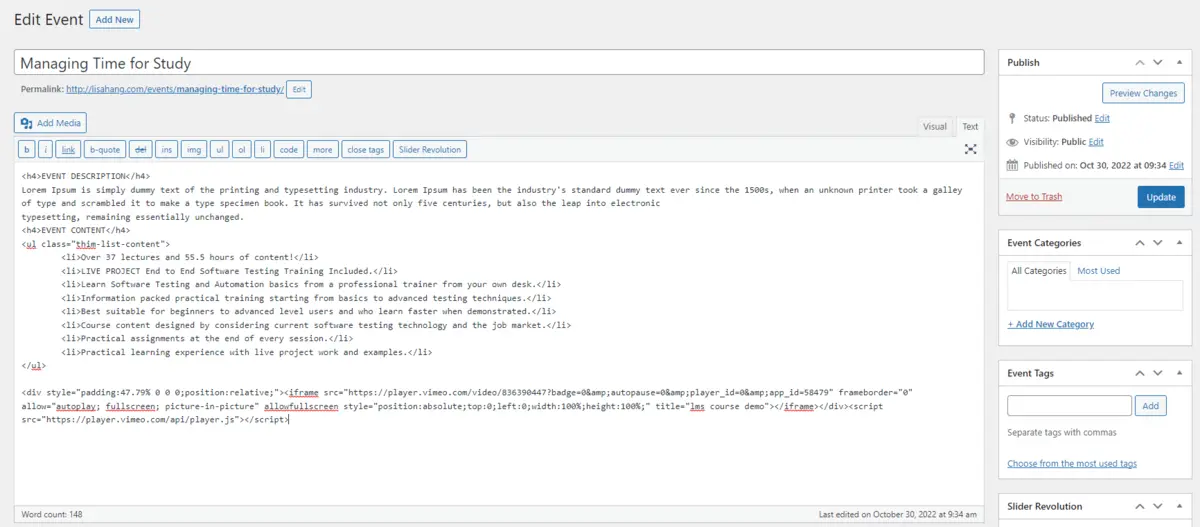
You can see the video in the event’s description here:
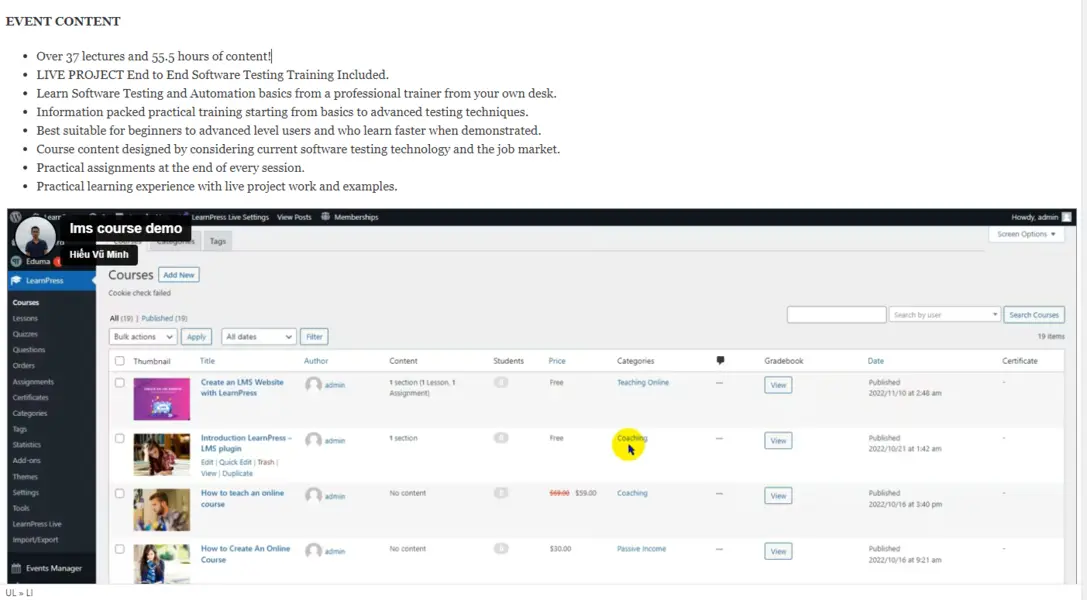
Embed a Vimeo Video Into a Product on LearnPress
To introduce a product in the most fascinating way, you should make it as lively as possible, and a video can help you with that. To embed a Vimeo video into a product, in the product editor, copy and paste the embed code to the Text product description, then click “Update”.
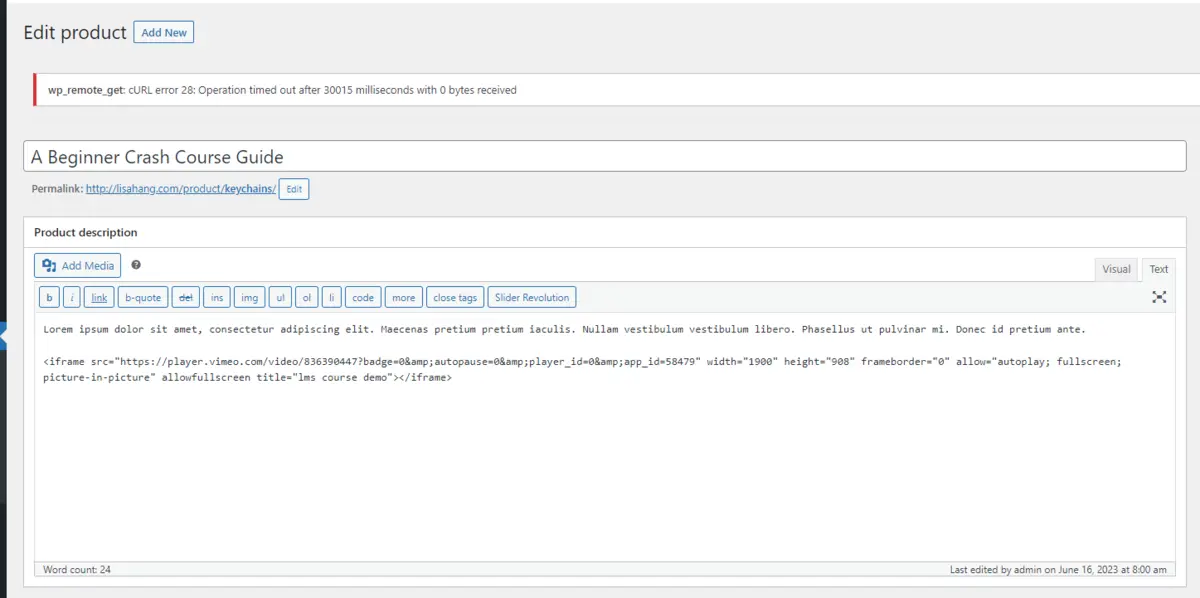
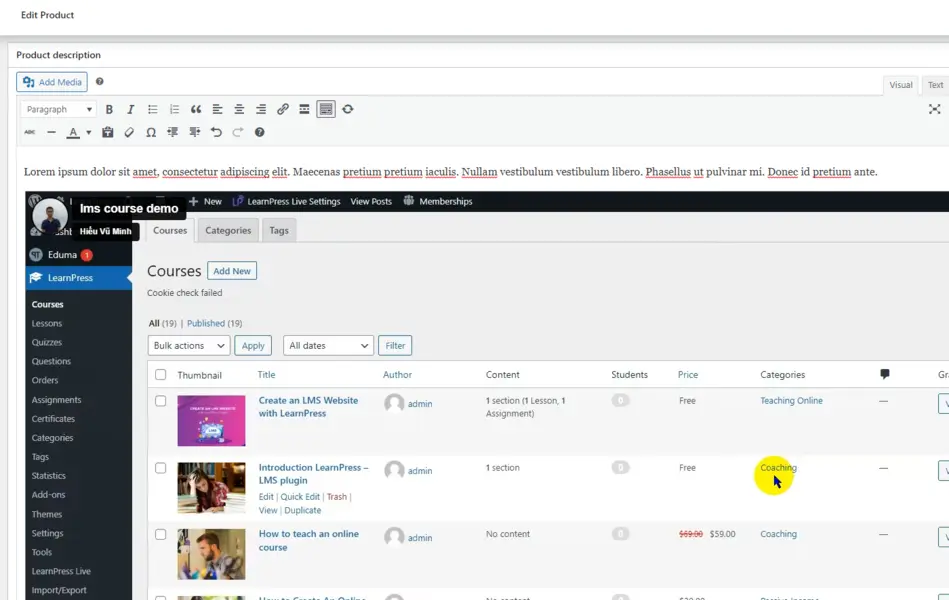
Wrapping Up
Vimeo is a great and high-quality video platform where you can upload, save, and share your videos for an affordable fee monthly. Embedding videos from Vimeo to LearnPress will be a good source for your students and instructors to enjoy online learning more.
Should you encounter any issues during installation or while using LearnPress, please feel free to reach out to us or consult the comprehensive LearnPress Tutorial & Guide articles provided by ThimPress.
Read more: How to Manage Vimeo Privacy Settings & Add A Team Member
Contact US | ThimPress:
Website: https://thimpress.com/
Fanpage: https://www.facebook.com/ThimPress
YouTube: https://www.youtube.com/c/ThimPressDesign
Twitter (X): https://twitter.com/thimpress