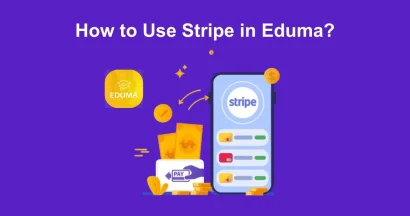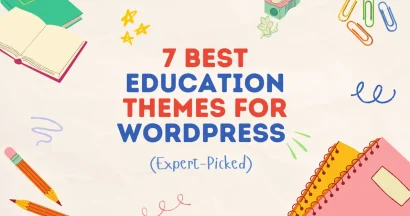WordPress is a fantastic platform for building a website. With thousands of available WordPress plugins, you can easily add new features and functionality. But with so many plugins, there’s always a chance that some of them might conflict with each other.
Plugin conflicts can lead to a variety of problems on your site. You might see strange errors, broken features, or even a completely blank screen. It can be difficult to determine the source of these problems.
In this article, we’ll show you how to check for WordPress plugin conflicts. We’ll cover two simple methods that you can use to identify the problem plugins. We’ll also walk you through the steps to resolve these conflicts and get your site back up and running smoothly.
Eduma – Education WordPress Theme
We provide an amazing WordPress theme with fast and responsive designs. Let’s find out!
What Is a WordPress Plugin Conflict?
A plugin conflict happens when two or more plugins on your WordPress site are incompatible and interfere with each other’s functionality. This interference can lead to a range of issues, from minor glitches to major malfunctions.
What Causes of WordPress Plugin Conflicts?
Several factors can contribute to plugin conflicts:
- Outdated plugins: Older plugins may not be compatible with the latest version of WordPress or other plugins, leading to clashes.
- Incompatible software: Some plugins are simply not designed to work together, resulting in conflicts.
- Bad coding practices: Poorly written plugins can introduce errors and vulnerabilities, making them more prone to conflicts.
- Resource competition: When two plugins try to do the same task or access the same resources, conflicts can occur.
What Signs of WordPress Plugin Conflicts?
When a plugin conflict occurs, your WordPress site will exhibit telltale signs:
- Blank white screen: A dreaded “white screen of death” can indicate a severe plugin conflict.
- Disorganized layouts: Elements on your site may appear misaligned or out of place.
- Error messages: You might encounter error messages related to specific plugins or functions.
- Unstable site: Your site might experience frequent crashes or slowdowns.
- Missing features: Functionality provided by a plugin might stop working.
How To Check for WordPress Plugin Conflicts?
If you suspect a plugin conflict, there are two main ways to investigate:
- Manual deactivation: Systematically deactivate plugins one by one to identify the culprit.
- Troubleshooting mode: Use a plugin like Health Check & Troubleshooting to enable troubleshooting mode, which isolates plugin conflicts without affecting your live site.
Now, let’s check 2 simple methods to check for WordPress plugin conflicts:
Method 1: Manually Deactivate and Reactivate Plugins
A simple way to identify plugin conflicts is to systematically deactivate all plugins and then reactivate them one by one.
Deactivating plugins helps determine if the WordPress error is plugin-related. Reactivating plugins individually allows you to pinpoint the problematic plugin.
To deactivate plugins, go to Plugins » Installed Plugins in your WordPress dashboard and click ‘Deactivate‘ under each plugin’s name.
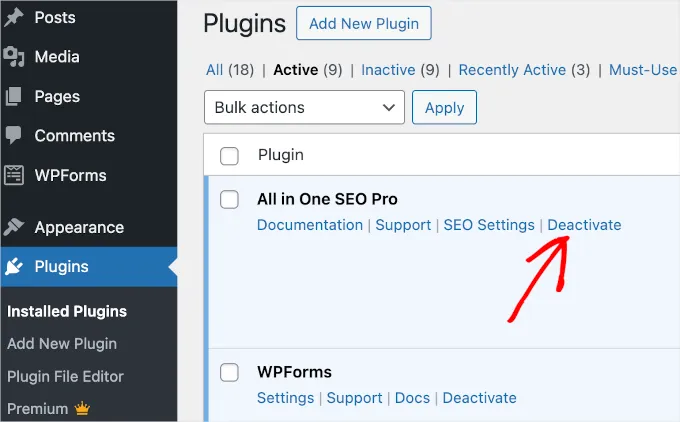
You can also bulk deactivate plugins by selecting all plugins.
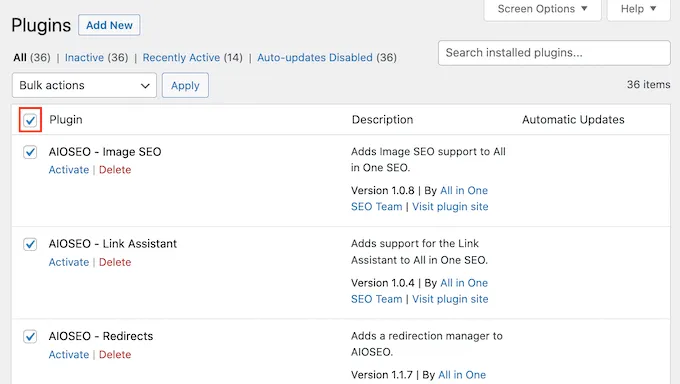
Then, choose ‘Deactivate‘ from the ‘Bulk actions‘ dropdown menu.
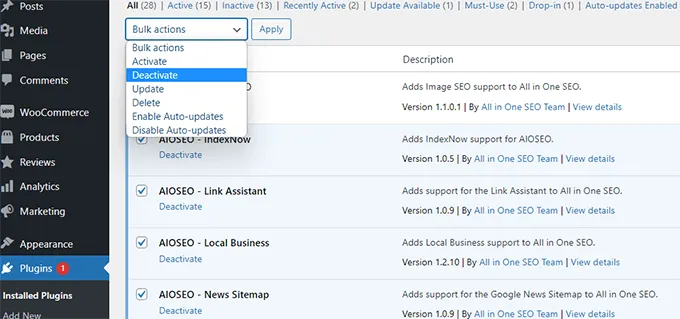
After deactivating all plugins, check if the error persists. If it’s resolved, reactivate plugins one at a time to identify the conflicting plugin.
If the error remains, your theme might be the issue. Deactivate your current theme and activate a default WordPress theme like Twenty Twenty-Four to test this.
For detailed instructions, refer to our tutorial on changing WordPress themes.
Method 2: Utilize a Plugin for Conflict Detection
Another approach is to use a plugin like Health Check & Troubleshooting.
This free plugin helps troubleshoot errors with a default theme and disabled plugins, allowing you to check for conflicts and fix issues without affecting your live website’s traffic.
Install and activate the Health Check & Troubleshooting plugin. Refer to our guide on installing WordPress plugins if needed.
After activation, navigate to Tools » Site Health and switch to the ‘Troubleshooting‘ tab.
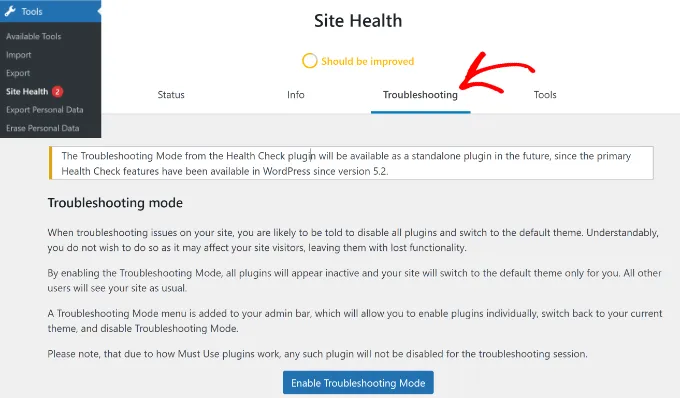
Click ‘Enable Troubleshooting Mode‘ to deactivate all plugins and switch to a default theme. Now you can check for plugin conflicts causing errors.
How to Fix WordPress Plugin Conflicts: A Step-by-Step Guide
Discovering that your WordPress website isn’t functioning as expected due to a plugin conflict can be a frustrating experience. But fret not! Here’s a comprehensive guide to help you identify the problematic plugin and resolve the issue effectively.
1. Update Your Plugins
Plugin updates frequently include crucial bug fixes and improvements that can often eliminate conflicts. A simple update might be necessary to restore your site’s functionality.
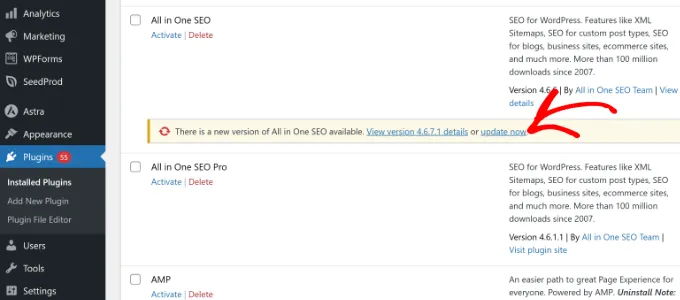
- Go to Plugins » Installed Plugins and look for the update now link below each plugin.
- Alternatively, check for updates via Dashboard » Updates.
Remember to follow best practices when updating plugins to ensure a smooth process.
2. Verify Plugin and WordPress Versions
Compatibility between your WordPress version and your installed plugins is essential. Mismatches can often lead to conflicts.
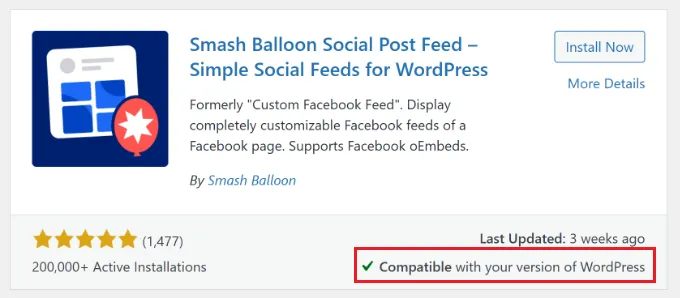
- When installing new plugins, check their compatibility with your WordPress version at the bottom of their description page.
- Look for the “Compatible with your version of WordPress” message.
- If the plugin is untested or incompatible, consider updating it or seeking an alternative.
3. Update or Switch Your Theme
Sometimes, conflicts might arise between a plugin and your WordPress theme.
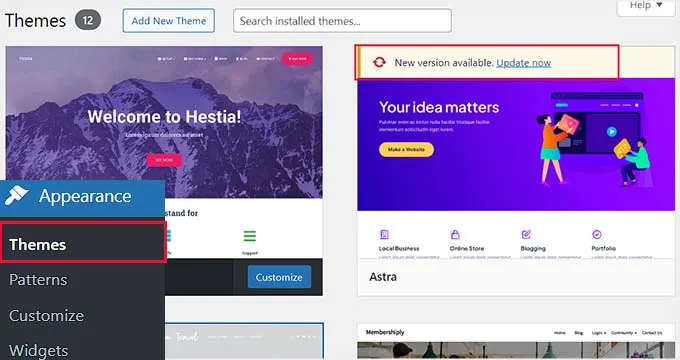
- Reactivate your theme and then deactivate plugins one by one until the issue is resolved to identify the conflicting plugin.
- Update your WordPress theme to its latest version to address potential bugs or compatibility problems.
- Consider switching to a different theme in extreme cases where the problem persists.
4. Reach Out to Plugin Developers
If updates don’t resolve the conflict, contact the plugin’s developers for assistance.
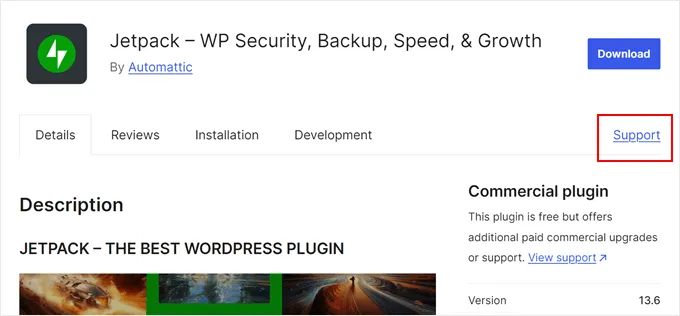
- Find their contact information on the plugin’s WordPress.org page or their website.
- Please provide them with detailed information, including error messages, your WordPress version, and steps to reproduce the issue.
- Clear and comprehensive details will help developers understand and address the problem more effectively.
5. Explore Alternative Plugins
If all else fails, replace the problematic plugin with a compatible alternative.
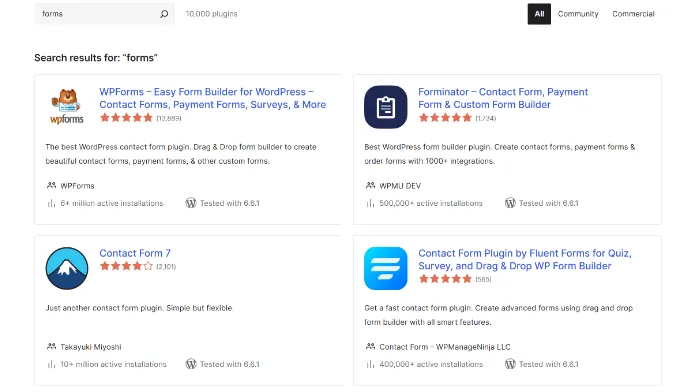
- The WordPress plugin repository offers a wealth of plugins with similar functionalities.
- When selecting an alternative, consider its reviews, ratings, number of installations, compatibility with the latest WordPress version, and developer support responsiveness.
How To Prevent WordPress Plugin Conflicts
While conflicts can be frustrating, you can take steps to minimize their occurrence:
- Keep plugins updated: Regularly update your plugins to ensure compatibility and address any known issues.
- Choose reputable plugins: Select plugins from trusted sources with good reviews and active development.
- Limit the number of plugins: Avoid overloading your site with unnecessary plugins.
- Test new plugins on a staging site: Before activating plugins on your live site, test them in a safe environment.
- Back up your site regularly: Create backups to restore your site in case of conflicts or other issues.
In Conclusion
WordPress plugin conflicts can be a frustrating experience, but by understanding how to identify and resolve them, you can keep your website running smoothly. Remember to keep your plugins and WordPress versions updated, check for compatibility, and explore alternative plugins if needed. With the right approach, you can prevent conflicts and ensure a positive user experience on your WordPress site.
Read More: 10 Best WordPress Affiliate Plugins to Sell More
Contact US | ThimPress:
Website: https://thimpress.com/
Fanpage: https://www.facebook.com/ThimPress
YouTube: https://www.youtube.com/c/ThimPressDesign
Twitter (X): https://twitter.com/thimpress