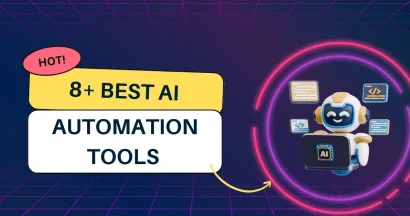Looking for a way How to Update Graphics Driver in your Windows system?
A graphics driver will draw and handle every pixel on your PC screen. In another way, the graphics driver controls & manages what you see on the screen – sites, games, videos, images, and any visual-related stuff.
However, after a long period, you may experience stupid color schemes, blurry screens, or apps running improperly. Yeah, your GPU is demanding an update itself!
In this post, we will guide you on How to Update Graphic Driver in Windows.
Update Graphics Driver with Windows Device Manager
In 90% of cases, Windows Update can’t look up a new driver.
Due to the fact that companies making graphics hardware often bring out new updates every single month, it will take a long time for those updates to pass the Microsoft certification process.
Sometimes, Microsoft does not even touch or glance ’em.
On the Windows Update page, you can see a certain date for each update entry. If the current graphics driver is 3 or 4 months older, consider using Windows Device Manager to update the latest version.
Remember this, make a system backup file! In case something goes out of orbit, you can make a way back to the time before your driver updating moment.
To make a backup, right-click on the Computer logo > Properties > System Protection > System Protection option – Create.
Then, follow the system’s instructions on your screen. After making a backup, let’s get a hell of a driver’s update! That’s the way how to update graphics driver.
How to Update Graphics Driver: Where to Find ’em
We can see that there are 3 major graphics driver firms: NVIDIA, AMD, and Intel.
You can access their official driver web pages:
How to Update Graphics Driver in Windows 7 & 8
Nowadays, Windows 7 is pretty old, compared to Windows 10 or 11. Still, a lot of laptops & PCs run on Windows 7 so it should still be on this list of How to Update Graphics Driver.
First, right-click the Computer icon > Properties > Device Manager.
Then, navigate to the Audio, Video, and Game Controller option and look for the Display Adapters option.
It should be like this:
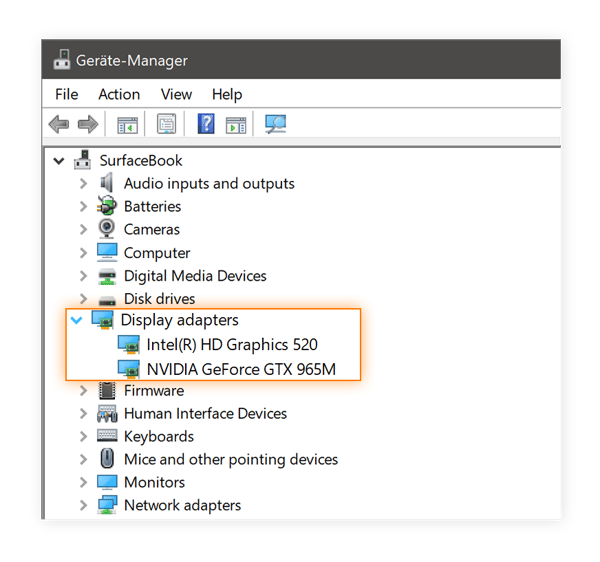
Find the driver(s) that has graphics, AMD, VGA, Nvidia, Intel – or any options below the line Display Adapters.
Then, you will click twice on the graphics card’s entry, get to the Driver tab, choose Update Driver, and click “Search automatically for updated driver software”.
If there is no new update, you can repeat all steps and choose “Browse my computer for driver software” instead.
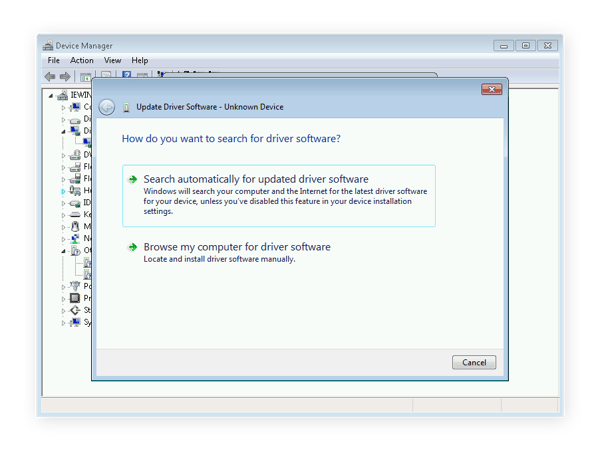
Windows will ask you for a driver’s location.
If it doesn’t come with an installer, you can extract the file from the list which you have downloaded before.
You will find it in .inf format like “amd123.inf” or “nvidia4900.inf”.
Next, select “Let me pick from a list of available drivers on my computer”.
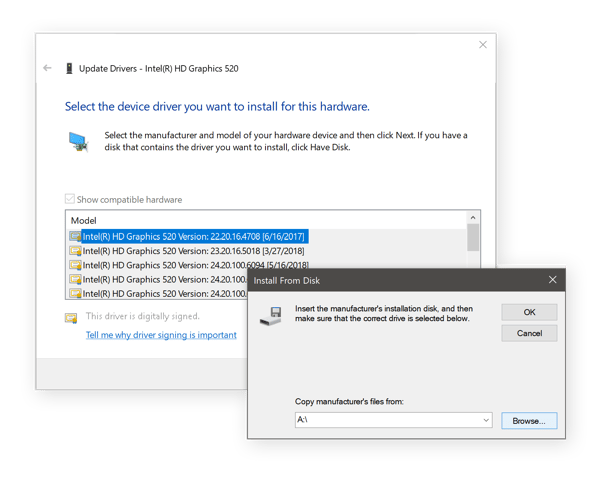
Next, choose Have Dish > Browse.
Look for the folder of the recent graphics driver you have just downloaded and double-click the .inf file.
Then, you choose “Next” and wait until you see this notification:
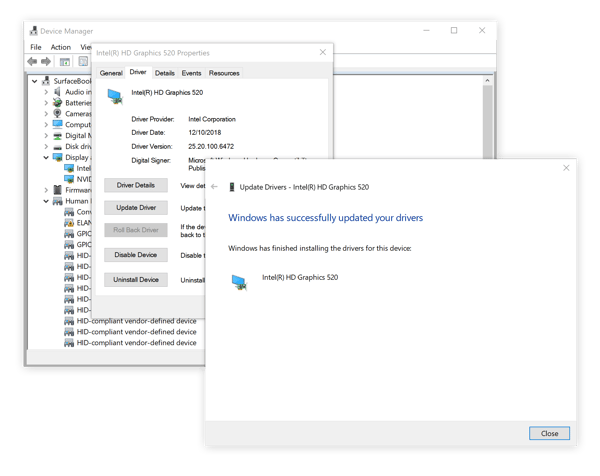
There is another way to proceed for Windows 7.
In the Windows Start menu, open Control Panel > System and Security > Windows Update.
Then, click Check for Updates and select the suitable graphics card drivers, after that, choose “Install” and wait for completion.
With Windows 8, you will do the exact steps like what you have done with Windows 7.
How to Update Graphics Driver in Windows 10
To Graphics Driver in Win10, open the Start menu and select Settings.
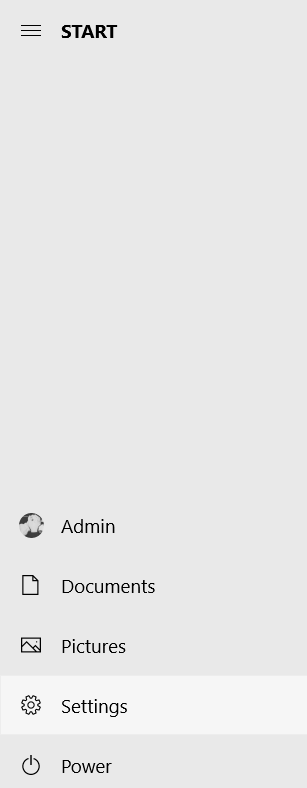
Then, find Windows Update & Security where you can check for the updates.
Any updates on GPU drivers that are spotted will be automatically installed by the system.
That’s How to Update Graphics Driver Windows 10.
How to Update Graphics Driver in Windows 11
Windows 11 is the latest version of the Windows OS. Since then, let us help you with How to Update Graphics Driver Windows 11.
Using Device Manager
Using Windows Device Manager is the very first method that people will think about for How to Update Graphics Card Driver.
First, open your Windows Device Manager and navigate to Display Adapters – right-click the wanted graphic device > click Update Driver.
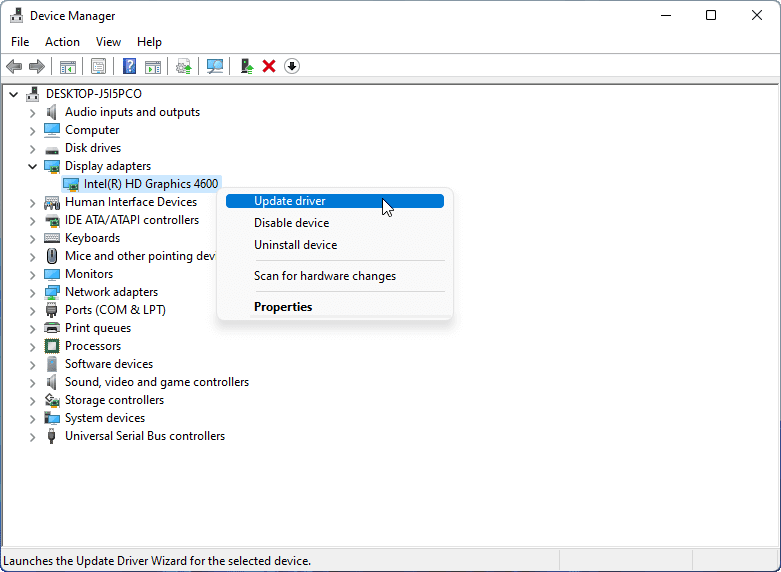
Next, the system will give you 2 options “Search automatically for drivers” and “Browse my computer for drivers”.
It will be up to you – If you choose the 1st option, the system will look for the latest available driver version and install it on your device.
In case you click the 2nd option, you will receive 2 more options:
- Manual browsing for the driver on your computer.
- Picking one from a list of available drivers on your computer.
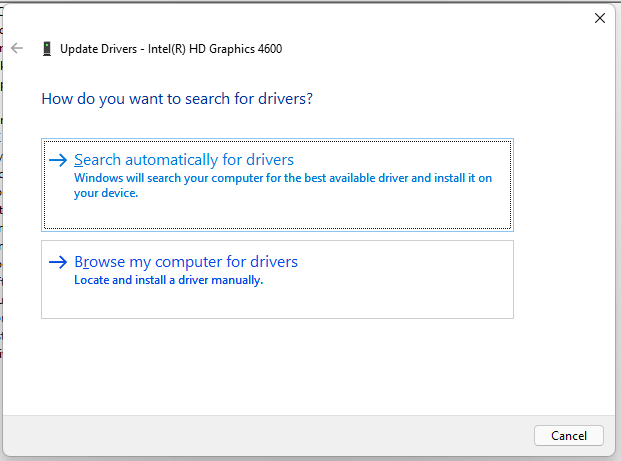
In case your graphic driver doesn’t appear on the list, you can untick the option “Show compatible hardware” and see all GPUs on the current PC/laptop.
Then, it will be easy work to choose and install. On the other hand, having a manufacturing installation disk allows you to connect it to your PC by clicking the “Have Disk” button and install from the disk.
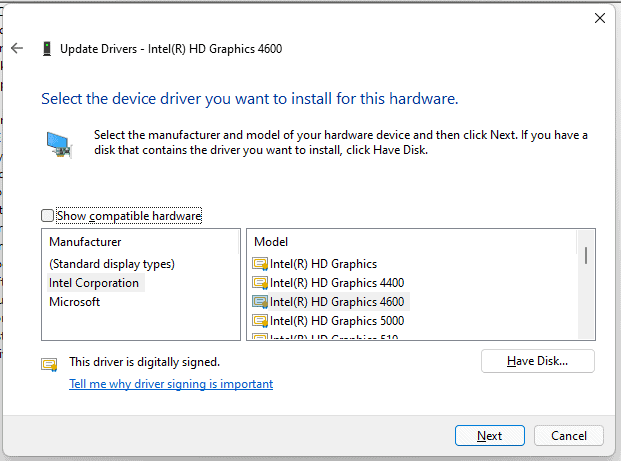
All the hard (maybe not) work is done, now you just need to follow all instructions & steps for How to Update Graphics Driver.
A small tip here is that you may reinstall the device to update the graphics card so Windows will automatically install the latest version of the GPU driver.
Using Windows Update
Next, you can update your driver alongside the system update but sometimes it does not receive a GPU driver. Navigate to Windows 11 Settings > Windows Update and look for the available update.
Feel free to install the newest version!
Another way is to go to Windows 11 Settings > Windows Update > Advanced options > Optional Updates to check for it.
Manual Updating
When you find out the place where your GPU locates, right-click it and choose Properties > Driver tab > Update Driver.
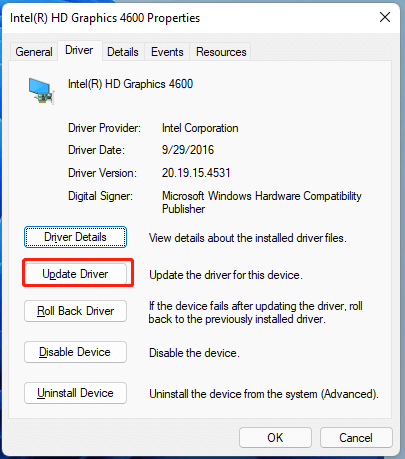
Downloading from the Official Sites
Being aware of Windows’s slow updating-allowance process, GPU’s brands allow you to search for the actual GPU driver online, download, and install it on your PC.
You may refer to the links below:
- How to Update AMD Graphics Driver for Windows 11
- How to Update Intel Graphics Driver for Windows 11
- How to Update NVIDIA Graphics Driver for Windows 11
Using Professional Tools
Using 3rd-party tools is not strange these days, and so is this case.
Users can use official or 3rd party driver updaters to detect, download, & install drivers’ latest versions such as AMD Driver Auto-detect or NVIDIA GeForce Experience.
How to Update Graphics Driver: Why Should You Do That?
The “How to Update Graphics Driver” process is very essential on all PCs since it’s the way to get the best performance & visual experience.
You may view these advantages:
- 100% resolution: If your GPU driver is updated regularly, your screen will resolute at a super low level such as 1024×768, alongside a limited color palette and an obvious stutter. Well, you will ruin your eyes, man.
- Smooth as silk: We all love to see the PC running as fast as possible, especially when you build your gaming PC. When a new game comes out (especially heavy ones), you may love the GPU companies to make specific updates to fit that game.
- Support external display: For gaming, a lot of users won’t just use 1 single laptop/PC screen but also additional screens, usually 1. However, many laptops don’t get connected to an external screen without having an exact driver. In other words, working with a 2nd monitor will require you an up-to-date driver.
How to Update Graphics Driver: Final Words
If you have reached here, you can reward yourself with a nice cup of coffee and quite much knowledge about How to Update Graphics Driver. Those guides & tips will give you a lot of info about getting a great visual level on Windows 7, 8, 10, and 11.
Read More: How Much Do Graphic Designers Make: Guide & Tips for Salary
Contact US | ThimPress:
Website: https://thimpress.com/
Fanpage: https://www.facebook.com/ThimPress
YouTube: https://www.youtube.com/c/ThimPressDesign
Twitter (X): https://twitter.com/thimpress