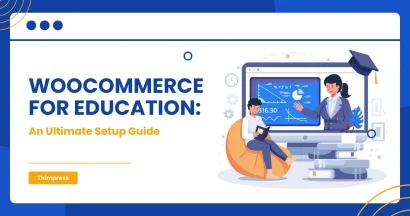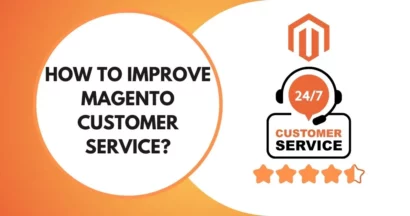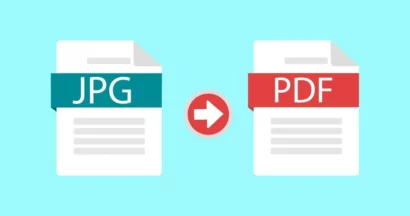Among the list of errors that can happen to your website, WordPress White Screen of Death is one of them. It frustrates people a lot since it’s literally silent and will keep you away from accessing the site.
Today, we will guide you on how to blow away this WordPress white screen of death error on your website.
How Does The WordPress White Screen of Death Happen?
The main reason why this error happens is that the memory limit of your website is exhausted and a script is all it needs. Your hosting server will remove that unresponsive script or it just times out, leaving a simple white screen behind.
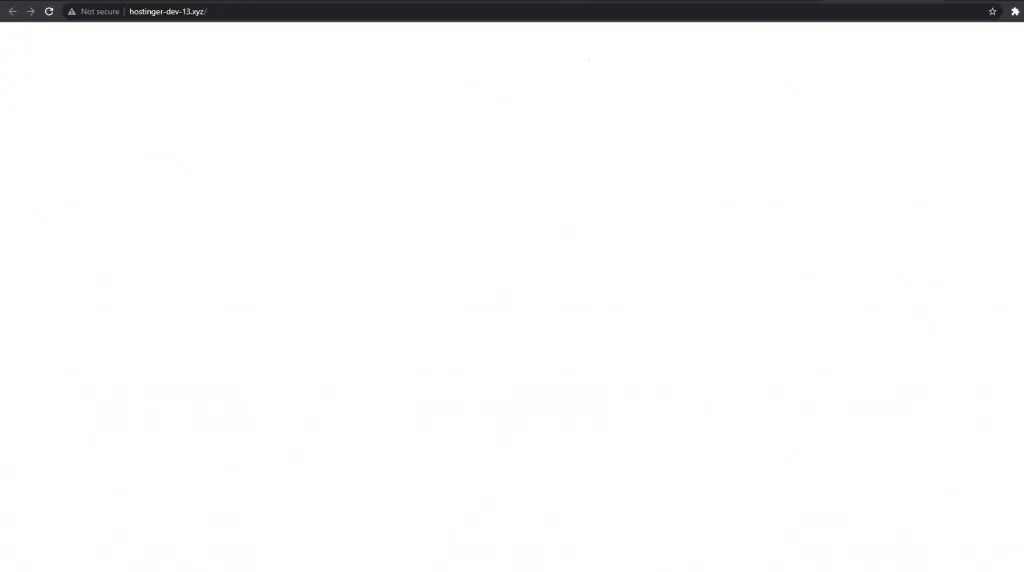
Otherwise, you will sometimes see the error notification with “There has been a critical error on your website”. Yes, you are right, they are the same error – White Screen of Death WordPress.
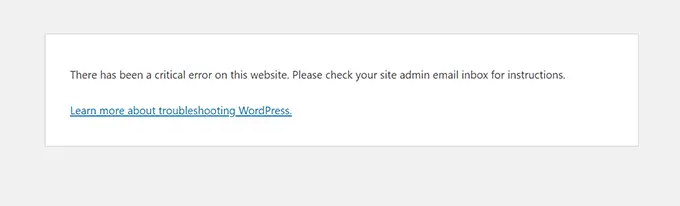
This will happen when your site uses a low-quality-coded theme or plugin, leading to the hosting kills the wrong script. Also, a problem in your hosting will also wipe out your website and leave the white there.
Checking Whether The Error Wipes Out The Others or Not
P/s: If you only have 1 WordPress site, please ignore this solution.
This will be applied if you have other WordPress sites using the same hosting account. If 1 site meets this error, you wanna start checking other sites immediately.
In case it does happen, there is a high percentage that something wrong has happened to your hosting server. No one will understand the product better than the creators, and you should contact the hosting’s support team to get help. Otherwise, you will know the problem only with that site when the other websites are working properly.
Use WordPress Recovery Mode
WordPress will easily detect this error if it’s caused by a theme or plugin. From WordPress v5.2, a feature called “Fatal error protection” has been brought in and it has done the work with the white screen error sometimes. The WordPress system will send an email about the error to your email used as the admin address. The name will usually be “Your site is experiencing a Technical Issue”.
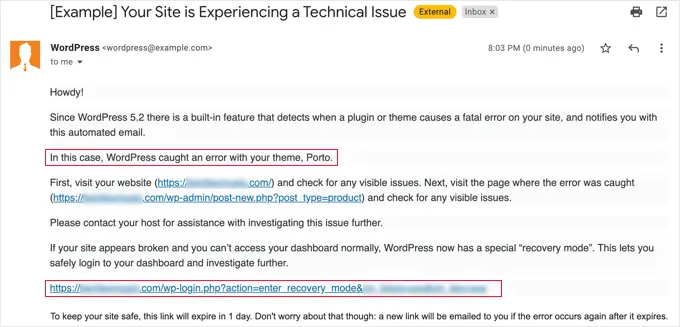
The notification will provide you with the theme or plugin that crashes down your site, and a special link to get you into your site in Recovery mode. Then, you should deactivate all plugins and themes to find the wrong one.
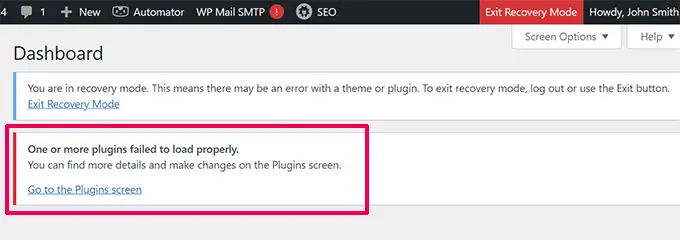
If there is no email, you will have to fix this manually.
Improve Your Site’s Memory Limit
When a wrong script messes up and exhausts your website hosting server’s memory, it quits in the middle and makes your page 100% white. You will have to boost your site’s available PHP memory so that the server will have the memory to run that script.
Disable All Current Themes & Turn on The Default Theme
Disabling the current theme is a good way to remove the WordPress white screen of death error on your site. After you log in to your site via FTP, navigate to the folder /wp-content/themes/, right-click on the currently active WordPress theme on your site, and download it to your site for later backup just in case.
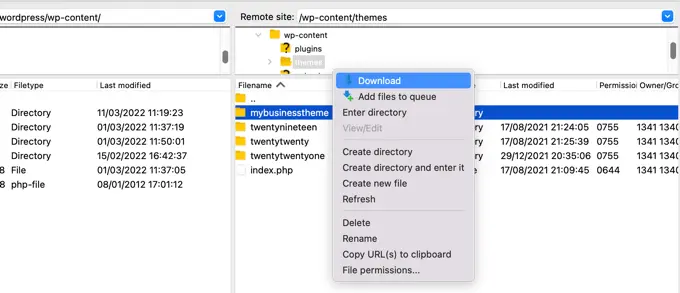
Then, right-click it again to delete that theme from your website. Don’t worry, it’s just temporary.
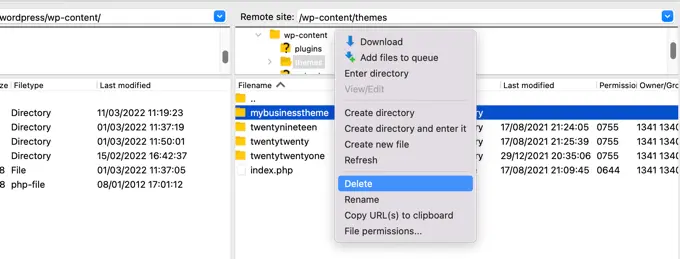
On each site, you will usually have default themes like Twenty-Twenty-Three or Twenty-Twenty-Two. After you delete the current theme, the system will activate the default theme on your site automatically.
The reason here may lie in the theme’s file functions.php. At the bottom of this file, if you see additional spaces, delete them, and sometimes it works. If you apply a poorly coded function in the file functions.php of your theme, it may also cause the WordPress White Screen of Death error. What you can do here is download the theme’s fresh copy from the source and reinstall the theme via FTP manually.
Disable All Plugins on Your Site
If you discover the error not coming from the memory limit, it’s time you should disable all plugins to remove the WordPress White Screen of Death.
There will be 2 circumstances. If you can still access WordPress admin, simply navigate to Plugins -> Installed Plugins -> choose “Deactivate” in the “Bulk actions” dropdown menu.
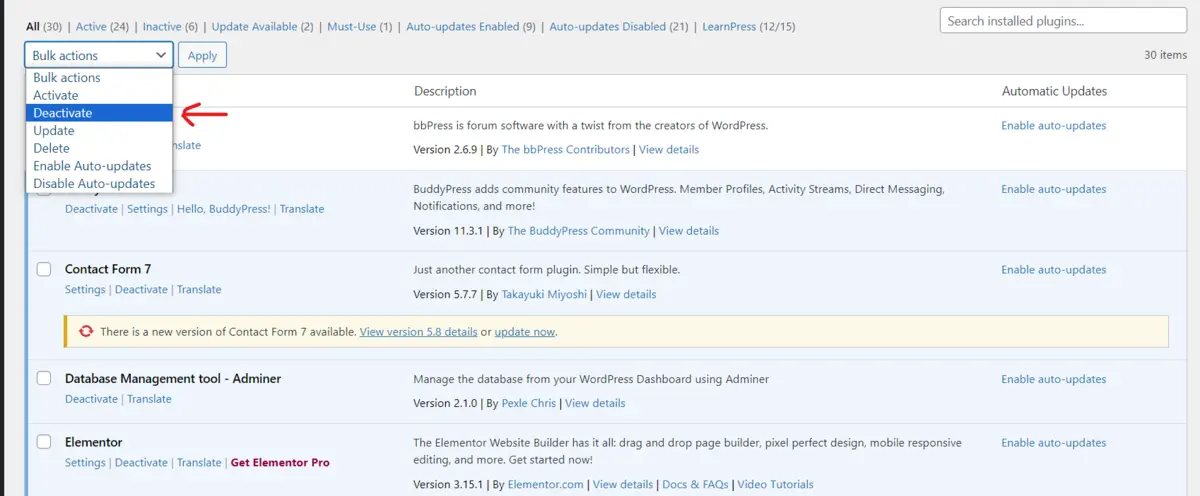
In case you can’t access WordPress admin, you will have to access via FTP. After accessing your site via FTP, find the file plugins in the folder wp-content, right-click the folder, and select “Rename”. You can rename the folder to whatever you want such as “disable-plugins-thimpress”.
Wondering why? WordPress needs a file called “plugins” to activate and load the plugins. When the system doesn’t find the folder, all plugins will be deactivated. The last thing you want to do is to turn on each of them and find the wrong one.
Clear Your Site’s Cache
This happens when the back end is accessible but the front end is fully white. To fix the WordPress White Screen of Death, you can clear your WordPress cache using a caching plugin.
Fix Long Posts
Some super long posts or pages may cause the error WordPress White Screen of Death. To fix this, you can use the trick of adding this code to the file wp-config.php:
/** Trick for long posts */
ini_set('pcre.recursion_limit',20000000);
ini_set('pcre.backtrack_limit',10000000);Conclusion
We all know that the WordPress White Screen of Death error is very frustrating and it may take a lot of time to detect & correct. Via the article, we hope that we may help you fix the white screen of death WordPress.
Read more: Remove the Date from Your WordPress URLs: Complete Guide
Contact US | ThimPress:
Website: https://thimpress.com/
Fanpage: https://www.facebook.com/ThimPress
YouTube: https://www.youtube.com/c/ThimPressDesign
Twitter (X): https://twitter.com/thimpress