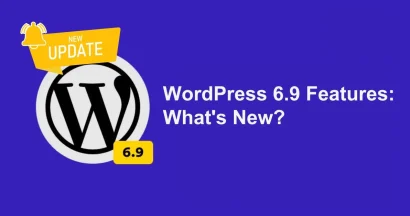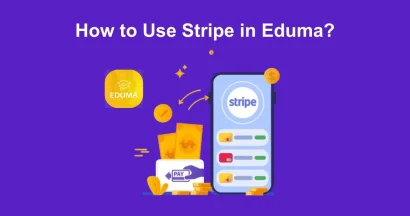Imagine your site is working properly as usual and boom, your site crashes down because of the dreadful HTTP error 500 WordPress. It can come out in the most unexpected moment and leave you struggling to bring your site back online.
Thus, this problem might come from the root directory or the host’s server. Besides, it will take you quite a lot of time and effort to entirely fix it. However, we are here to suggest you some solutions to walk through this error.
What is the Main Reason for the HTTP Error 500 WordPress?
The 500 internal server error WordPress is the status of the server’s unpredictable circumstance that prevents your site from finishing requests. To be more detailed, each time you visit a site, your current browser will send a request to the server.
The server receives, fulfills, and sends back all the needed files including an HTTP status code. It will lay in one of these 2 options: a 200 status code meaning “It’s OK” or a 500 status code meaning “It has gone wrong”.
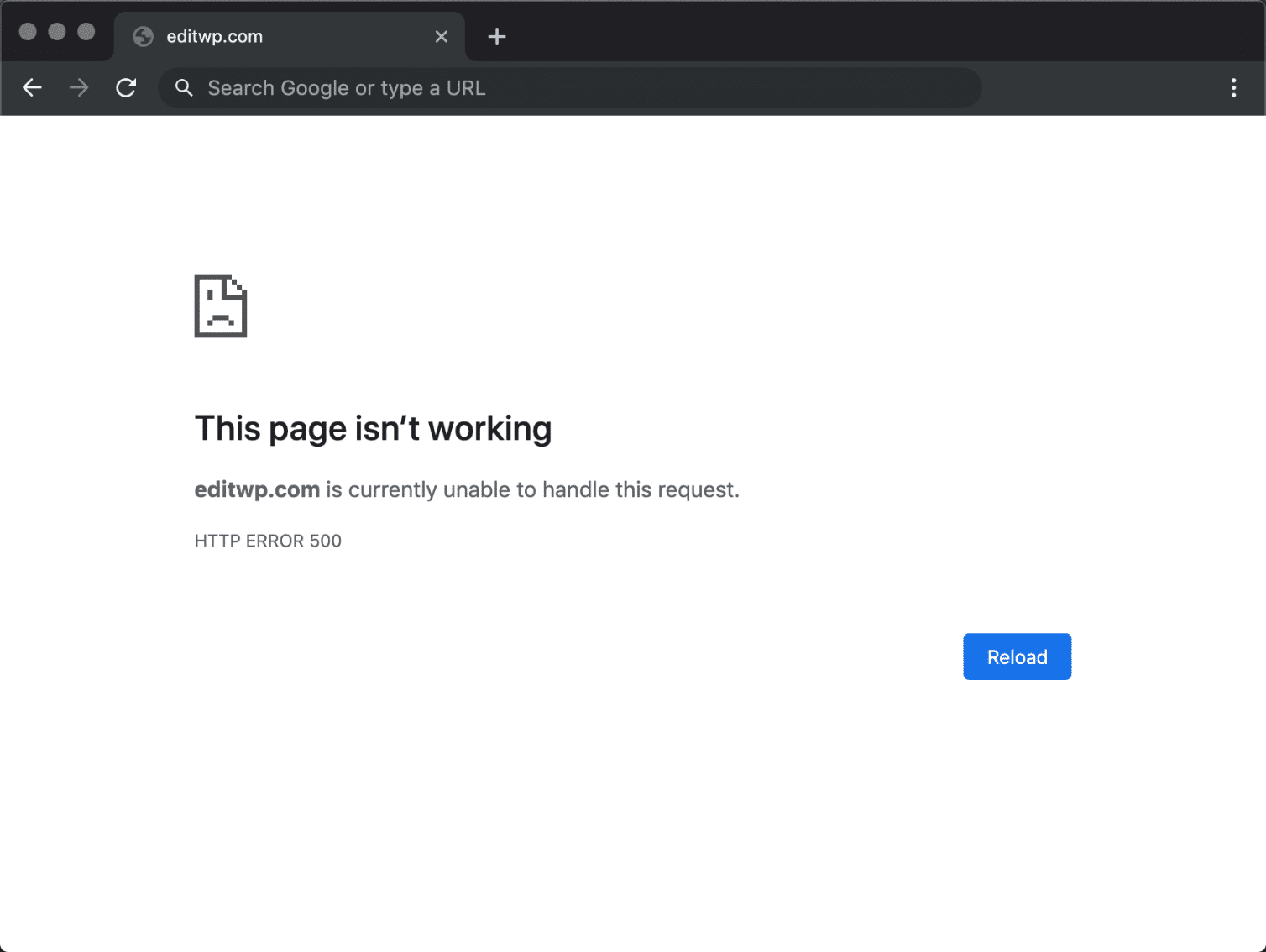
The internal server error WordPress is quite common with all web developers. It may go up on a site working on a server. However, this does not show anything to the developers, which may cause difficulties for them.
As has been seen, this error happens to the WordPress theme or WordPress plugin functions, debased .htaccess file, or limited PHP memory. Rarely will this happen when you try to move into the administrator file but your site still functions normally.
Troubleshoot the WordPress Internal Server Error
Before you fix the WordPress 500 internal server error, you should do some tasks first:
Make a Backup File of Your Site

The process to fix this error will involve many files on your website. You should back up your site in case anything doesn’t go right. We will offer you some documentation to help you complete the first step in the plan:
Use an FPT Client
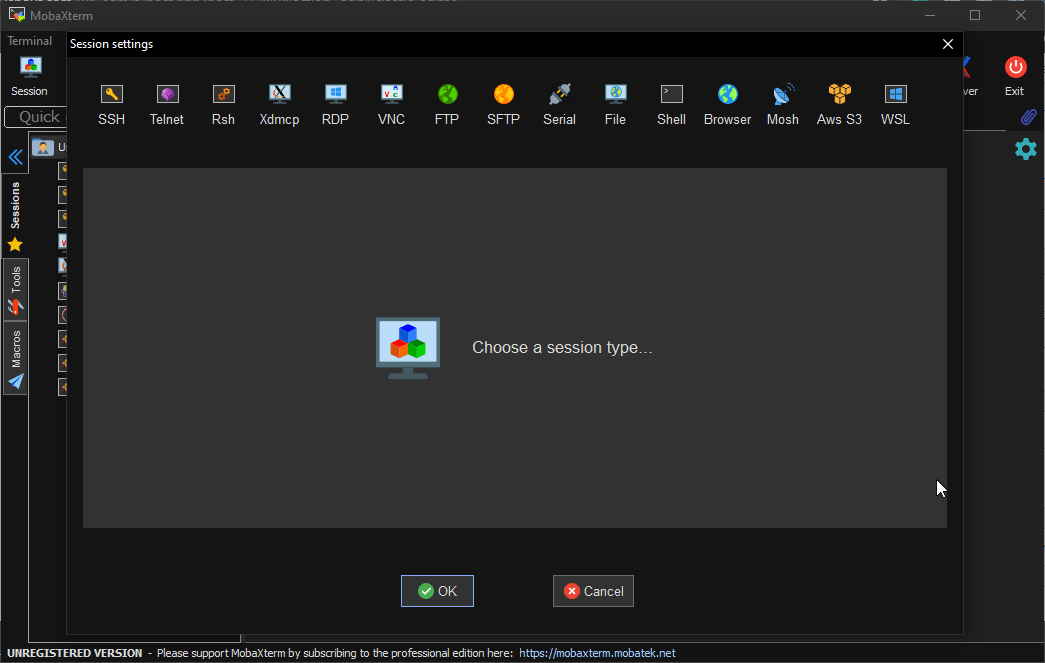
An FPT client can help you log in and make changes to your site’s files. This is much easier than accessing the hosting’s file manager.
To do it, download an FTP client first. Check for a suitable version for your operating system and install it. Then, choose “File”, “Site Manager”, and “New Site” where you will type in your site’s name.
Set up these options: host, port, protocol, encryption, and logon type. You have to access your hosting plan’s file manager to continue.
Afterward, get to the tab “Transfer Settings”, tick the box “Limit Number of Simultaneous Connections”, and change “Maximum Number of Connections” to 8 (prevent the server from blocking your IP address). To finish, press “Connect”.
Resolutions for HTTP Error 500 WordPress
There are many solutions for the HTTP 500 error WordPress, which are creating a new .htaccess file and exceeding PHP memory limits. Besides, we have some other ways to do it.
Well, let’s dip into them.
Making a Brand New .htaccess File
To start, open the WordPress root directory in the FTP client. Seeing wp-content and wp-admin means you have accessed the right file, and you can review the hidden files by choosing “Server” -> “Force Showing Hidden Files”. Then, you find the .htaccess file and rename it to .htaccess .bak, deleting the current .htaccess file to make a new one.
Navigate “Settings” in the WordPress administrator area, choose “Permalinks”, and “Save Changes”. Now, you can open the site in the browser to check whether the error 500 WordPress disappears or not.
If the situation goes well, the problem is fixed since the error comes from a broken .htaccess file. If vice versa, you still have things to do. On the other hand, remember to name the file .htaccess exactly
Boosting WordPress PHP Memory Limit
This statistic is set by WordPress and your host. When you exceed the limit, WordPress also tries to increase it but only reaches the highest as noted in the server. Usually, this limit is quite low for shared hosting services. To verify the WordPress error 500, you have to boost the WordPress PHP memory limit and reload the site.
Now, open the root directory, find the wp-config.php file, and right-click it. Then, you will click “Download” to install it to your PC and open it in the chosen text editor, adding this line of code under the opening PHP tag:
define(‘WP_MEMORY_LIMIT’, ’64M’);
You will overwrite the original when saving the new file and re-posting this to the root directory. After that, reload the client and your site. If the problems still stand there, it’s not from PHP issues. Delete the above code line from the wp-config.php file and re-post it to the root directory.
If the problem disappears, you still have something to work on. Well, increasing the PHP limit seems to be a temporary solution since something still puts heavy work to your limit.
If it comes to the worst scenario, you really should contact the hosting service for increasing your server’s limit.
Less Popular Resolutions for WordPress HTTP Error 500
Those are the 2 most popular solutions to fix the Internal 500 issue. However, we also have some other ways to do it.
Decommissioning Plugins
Accessing the WordPress admin section, you can shut them down one after the other and reload your page after each decommission. If the problem is gone, it is from the plugin you have just shut down. Erase that one and replace it with a proper one. In case you can’t do it, please contact your developers.
You can access it through the FTP client if logging into WordPress is impossible. Navigate to the root directory -> file wp-content and rename this file. This will shut down all current plugins. If the fault is gone, it is from an incompatible plugin. Activate them one by one and refresh after each turn to see which one is faulty. Remember to rename the folder “Plugins” when finishing.
Debugging Your Site
There is a built-in WordPress function that you can use to debug your site. If you are familiar with this feature you can start right there. If vice versa, you should call the developers. All found issues are recorded in the root directory.
Checking Permissions
This is not so effective but you can check it. The permission file should be 644 or 755 and setting permissions can make the WordPress 500 error. From the root directory, check all permissions and make sure they are set to 644 or 755.
Uploading New Versions of wp-includes and wp-admin to the Site
If all the above ways can’t solve the WordPress internal server error, you can try this. Back up all your site’s files and install a brand-new version of WordPress from your main site. Extract all files from the ZIP file and open the extracted one.
Open the site’s root directory in the planned FTP client and upload the wp-admin and wp-includes from your new version of WordPress to your site’s directory, overwriting the older ones.
Reload the client and your site. If the error is fixed, it likely comes from a broken core file. If you still see the error, contacting the host is your only choice.
Contacting the Hosting Service
Well, the last solution is here. The host may know your error and help you fix it. However, you should check all your files before contacting them. You can gently ask them to check their server logs for the problem.
Conclusion
The WordPress internal server error 500 is a tough problem since it takes many steps to find out the real problem here. At last, make sure you have your site’s backup regularly and usually update the theme and plugins. Besides, check your plugins’ compatibility with your site’s theme.
We hope you can get your problem fixed through this article.
Read more: Hotel WordPress Theme: Best 10+ Attractive Widgets