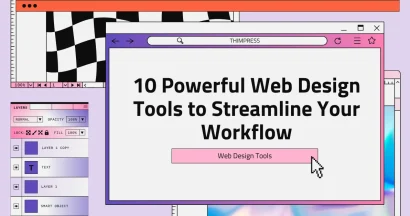Install WordPress work has become very popular in this era. Besides, it’s not that hard for users to get it done without a scratch. Therefore, we will introduce you to a detailed guideline on how to install WordPress on your site.
Before that, let’s set up a few things.
Preparing the WordPress Install
The preparation process is very important to answering the question “How to Install WordPress”.
First, download the WordPress package. Make sure to download the latest version on the WordPress website and extract it from the ZIP file.
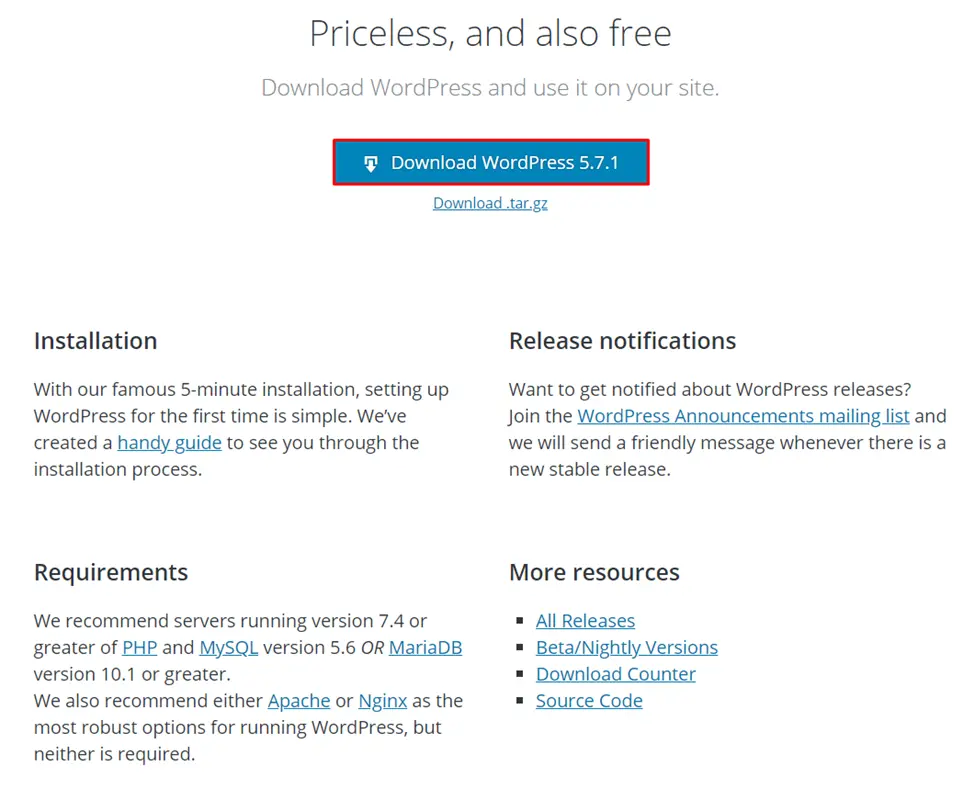
Next, upload your website files from the extracted WordPress folder into your public_html file using Hostinger’s File Manager or an FTP Client like FileZilla.
If you are using an FTP Client, find the Create a New FTP Account section on your web hosting control panel beforehand.
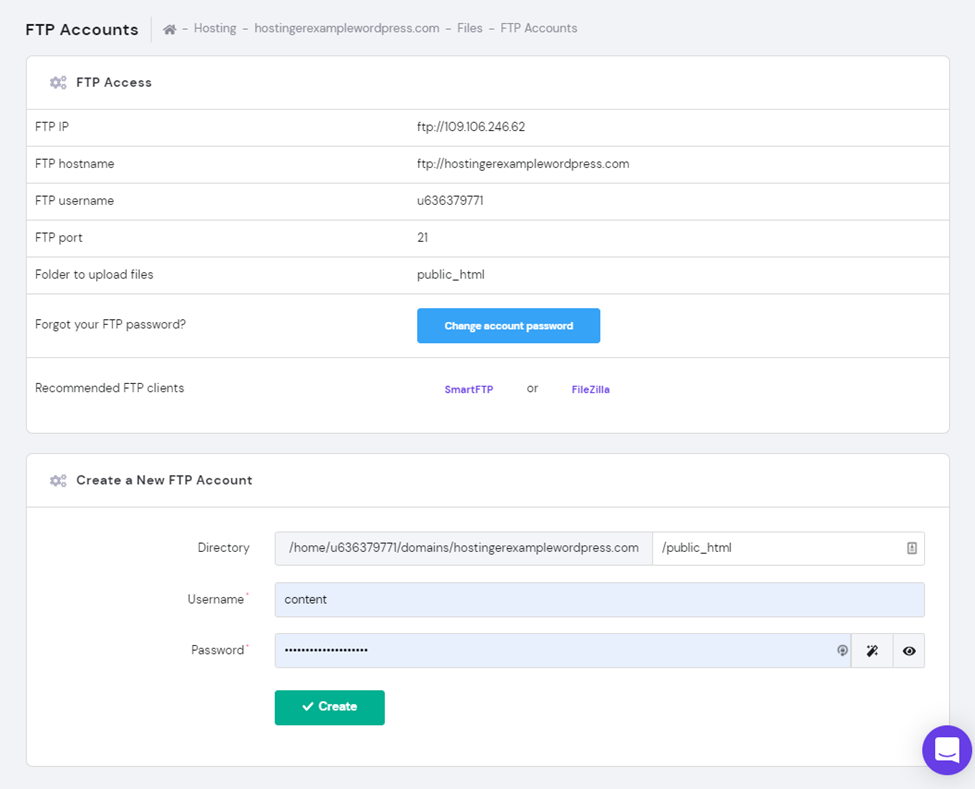
That’s all for preparation before the WordPress Install. Now, let’s dive into the steps to install WordPress.
How To Install WordPress
Create MySQL Database and User
Next, we need to create new MySQL credentials:
Log in to your hPanel and go to MySQL Databases under the Databases section.
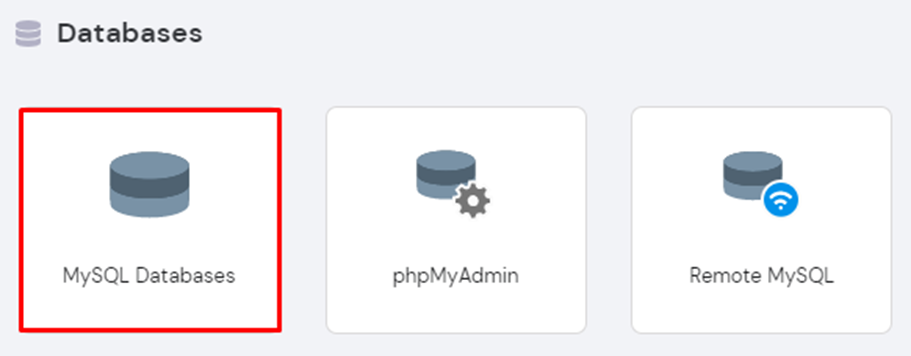
- Create a new MySQL database name, username, and Password. After filling out all necessary information, click the “Create” button.
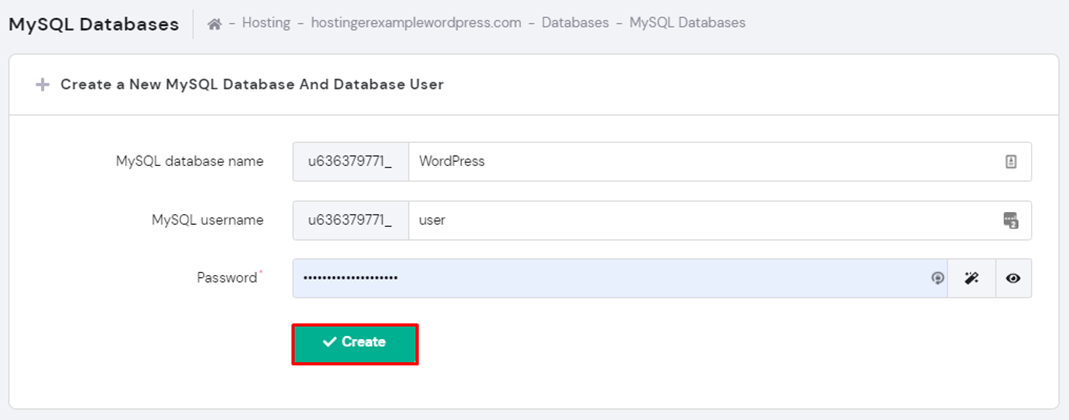
IMPORTANT: Make sure to copy the MySQL credentials complete with the alphanumeric strings – you will need them later.
Configure wp-config.php File
A wp-config.php file lets WordPress know your database configuration. It is made specifically for you. Follow the instructions below to configure your WordPress files:
Log in to your hosting server. On your hPanel, you will click on File Manager under the Files section.
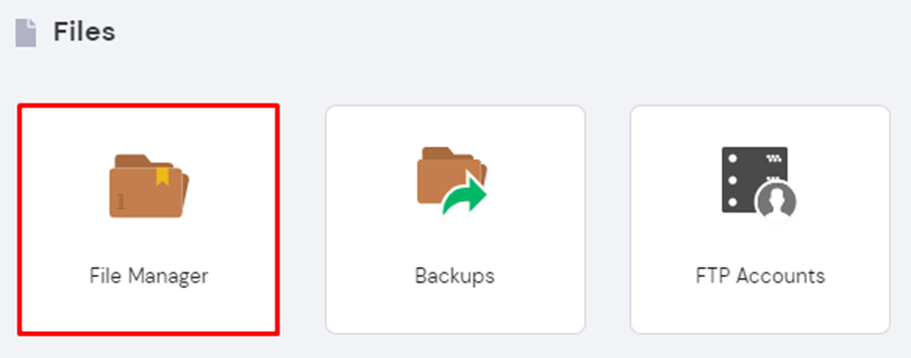
Click and expand the file public_html and open the folder containing the WordPress installation.
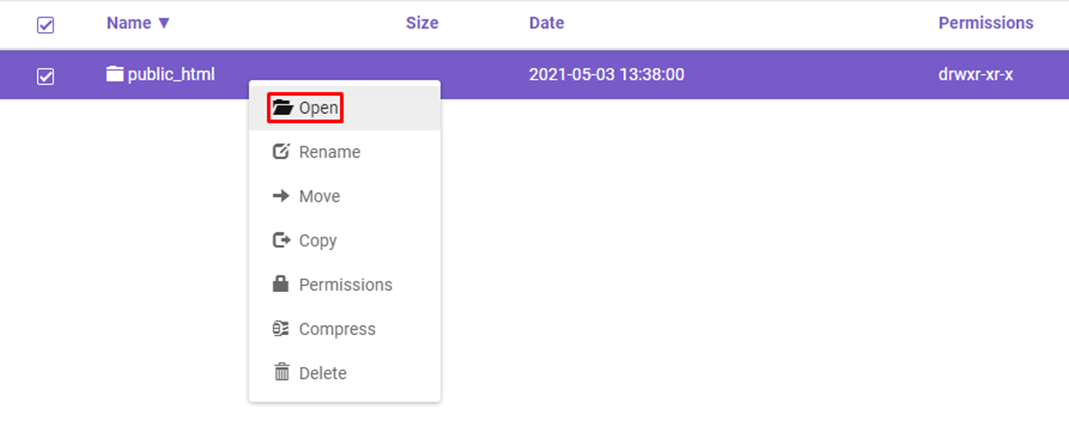
Locate the wp-config-sample.php file and rename it to wp-config.php.
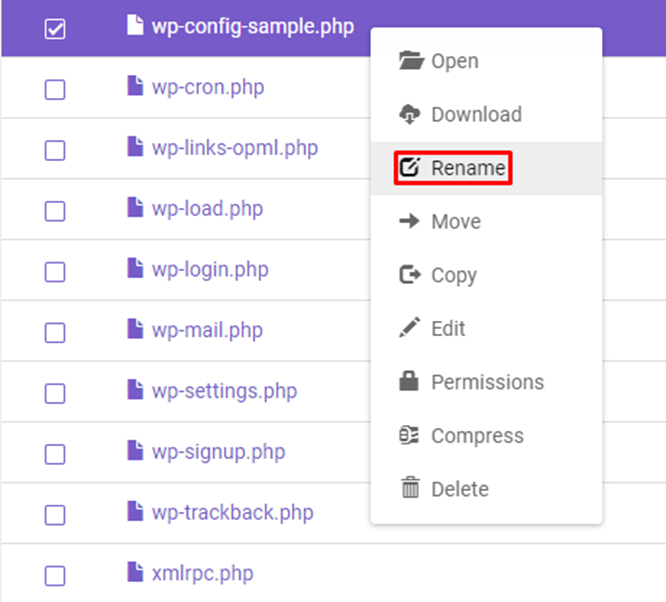
Then right-click on it, and select the “Edit” button.
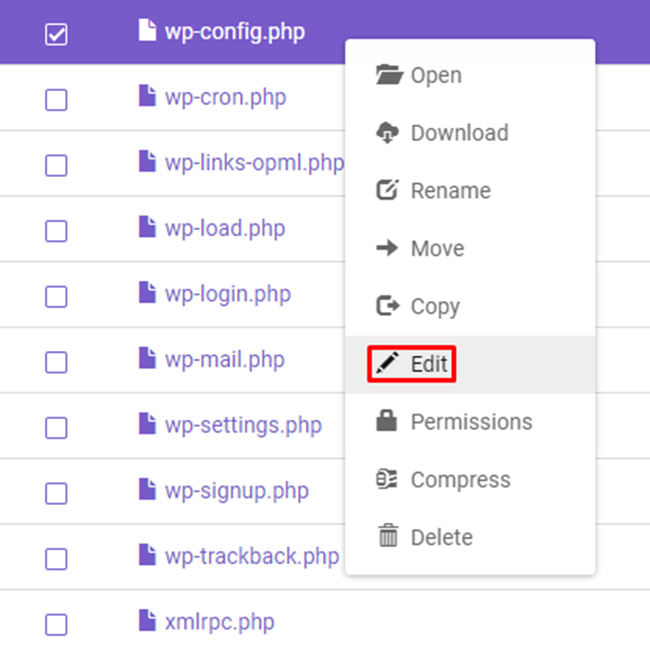
Once open, look for the information that says:
Then, replace database_name_here, username_here, and password_herewith your MySQL credentials created earlier. Remember to include the alphanumeric strings.
When you’ve finished editing, click the “Save & Close” button.
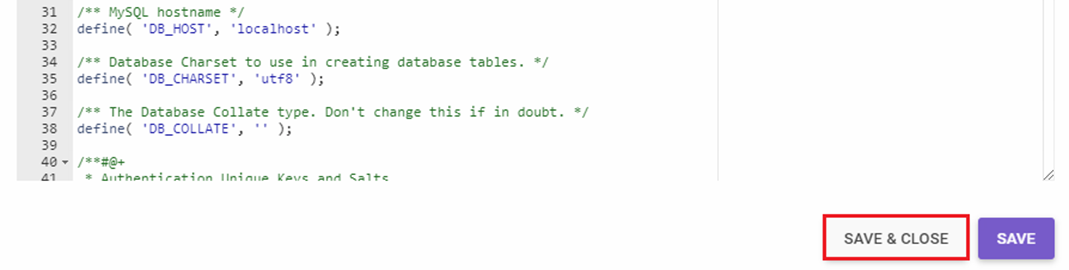
Installing WordPress
First, you will type in your domain name in a browser to proceed to install WordPress manually. This will open up a WordPress setup page:
WordPress will first ask you to select the language for your site. Do so, then, press Continue.
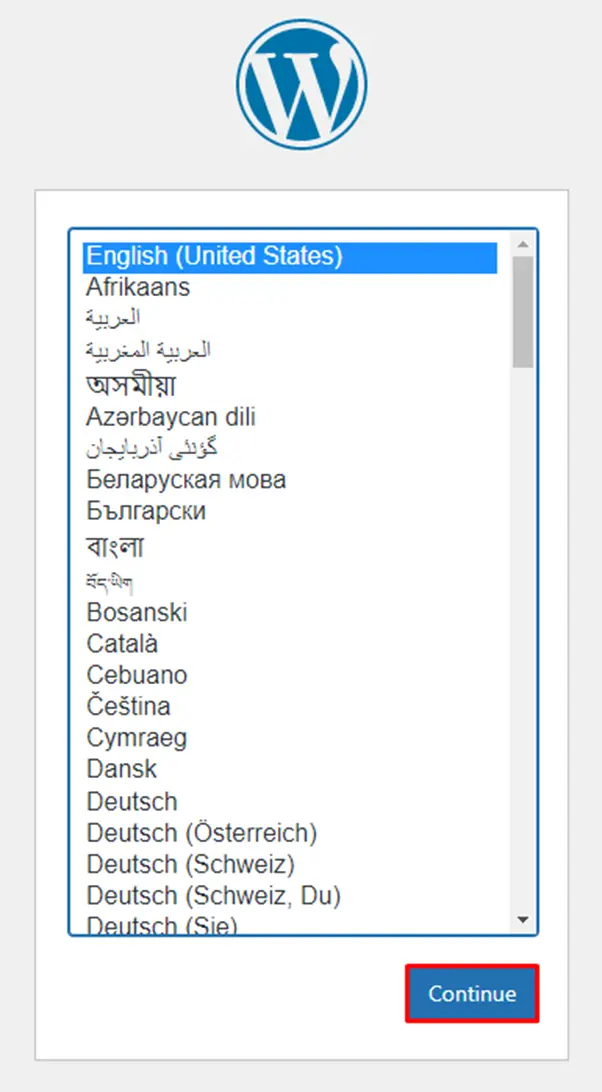
- Fill in your website and administrator information:
- Create a new Site Title for your WordPress site.
- Set the Username, Password, and Email which will later be used to log in to WordPress Admin.
- We suggest only checking the box next to Search engine visibility if you don’t want the website to be visible to search engines.
Finally, click the “Install WordPress” button to finalize the process.
Indeed, WordPress has become one of the best platforms for people to develop their online careers. To be more specific, you should acknowledge more about WordPress for a better outcome. We hope you will gather something to answer your questions in the article.
Read more:
Introduction about LMS, WordPress, LearnPress, and How to Create a Website
Domain Name and Web Hosting: What You Need to Know
Best Trustworthy and Cheap WordPress Hosting Collection
Contact US | ThimPress:
Website: https://thimpress.com/
Fanpage: https://www.facebook.com/ThimPress
YouTube: https://www.youtube.com/c/ThimPressDesign
Twitter (X): https://twitter.com/thimpress