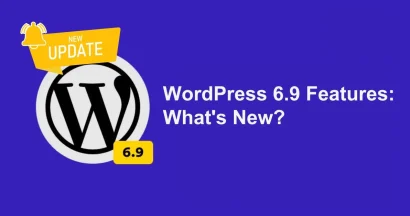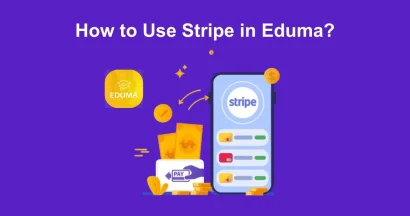Google Site Kit is a revolutionary plugin for WordPress sites that brings the best of Google tools to the websites. Introduced earlier this year, this plugin by Google helps site owners see key metrics and insights from four Google tools:
The main reason behind the popularity of Site Kit is that it brings four platforms to a single plugin. Whether you are blogging or running a business website, this plugin is a must-have for you.
Installing The Google Site Kit Plugin in WordPress
Follow these steps to install the Google Site Kit plugin on your WordPress site:
- Download the Plugin: Begin by downloading the Google Site Kit plugin to your computer.
- Access the WordPress Dashboard: Log in to your WordPress dashboard and navigate to the Plugins section. Click on Add New.
- Upload the Plugin: Select the Upload Plugin option, then upload the ZIP file you downloaded in the first step.
- Install the Plugin: After uploading the file, click Install Now to start the installation process.
- Activate the Plugin: Once the installation is complete, click on the Activate button to enable the plugin on your site.
The plugin is now successfully installed and activated on your WordPress site.
How to Configure Google Site Kit in WordPress?
After activating the plugin, the next step is to configure it. This process connects your WordPress site to Google’s tools, enabling you to utilize the plugin’s full functionality.
Step 1: Generate Client Configuration
To establish this connection, you’ll need to create a client configuration using the Google Developer Console. This involves generating new OAuth Credentials from your Google Cloud account.
Step 2: Automated Setup
The great news is that Google Site Kit automates this process. You don’t need to manually create a Google Cloud account, add payment methods, or manage complex configurations. The plugin handles everything seamlessly.
Step 3: Set Up OAuth Client
Once the automated setup is complete, the OAuth client is configured with the necessary permissions. This includes access to Google Analytics and Google Search Console data that you plan to integrate with Site Kit.
Whether you’re using a new or existing Google account, the setup process is designed to be straightforward and user-friendly. Once configured, your WordPress site will be ready to interact with Google’s powerful tools.
Linking Your Google Search Console Account to Google Site Kit
Follow these steps to connect your Google Search Console account to the Google Site Kit plugin in WordPress:
Step 1: Prepare Your Google Account
Open your Google account in a browser and ensure you are signed in. Disable any ad-blockers to avoid issues during the setup process.
Step 2: Access Site Kit in WordPress
Open your WordPress dashboard and navigate to the Site Kit page. Look for a highlighted link and click on it.
Step 3: Establish Connection
The plugin will automatically access your website data and send it to the Google Developer Console client configuration page. Click the Get OAuth Credentials button.
Step 4: Generate Client Configuration Code
Site Kit will create a new project in your Google Cloud account based on your website’s information. Once completed, you’ll receive a client configuration code. Copy this code to your clipboard and click Done.
Step 5: Enter Client Configuration Code
Paste the copied code into the Client Configuration box within Site Kit. Click the Proceed button.
Step 6: Authenticate with Google
Ensure you’re signed into the Google account with access to Google Analytics and other relevant services. Click Sign in With Google and allow the required permissions.
Step 7: Fetch Data from Google Search Console
The plugin will automatically retrieve data from your Google Search Console account and link it to your WordPress site. You can now view Google Search Console data directly within WordPress, including organic traffic insights for your posts and pages.
Congratulations! Your Google Search Console account is now successfully connected to Google Site Kit, providing you with powerful insights right from your WordPress dashboard.s.
Linking Google Analytics Account to Google Site Kit
Follow these steps to connect your Google Analytics account to the Google Site Kit plugin in WordPress:
Step 1: Create a Google Analytics Account (If Needed)
If you don’t already have a Google Analytics account, create one first. Unlike the automatic setup for Search Console, Site Kit does not create an Analytics account for you.
Step 2: Access Site Kit in WordPress
Log in to your WordPress dashboard and navigate to the Site Kit section. Go to Settings and click on the Connect More Services tab. Select the Analytics option.
Step 3: Handle the Unverified App Screen
You may encounter an Unverified App screen while linking your Google account. Click on Proceed to continue.
Step 4: Select Your Google Account
Choose the Google account associated with your Google Analytics. If the Unverified App warning appears again, click on the Advanced option. Select Go to {your domain} to proceed.
Note: Ensure your domain is correct and safe before proceeding.
Step 5: Grant Permissions
You’ll be asked to review and grant permissions necessary to link Google Analytics to Site Kit. Review the permissions and click on Allow.
Step 6: Link Your Analytics Property
Once permissions are granted, you’ll be redirected back to the WordPress dashboard in Site Kit. Select your Analytics property and click Configure Analytics.
Step 7: View Analytics Data in Site Kit
Your Google Analytics account is now connected to Site Kit. The plugin will fetch and display your Analytics data directly within your WordPress dashboard, allowing you to monitor your site’s performance seamlessly.
Conclusion
WordPress has become the go-to platform for a vast number of website owners, which is why even Google has developed plugins for it. By integrating Google Site Kit into your blog, you can unlock its full potential directly from your dashboard.
If you have any questions, feel free to leave them in the comments below.
Read More: How to Launch a Co-working Website with a WordPress Theme
Contact US | ThimPress:
Website: https://thimpress.com/
Fanpage: https://www.facebook.com/ThimPress
YouTube: https://www.youtube.com/c/ThimPressDesign
Twitter (X): https://twitter.com/thimpress