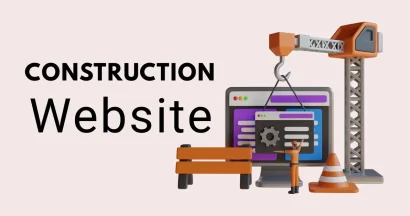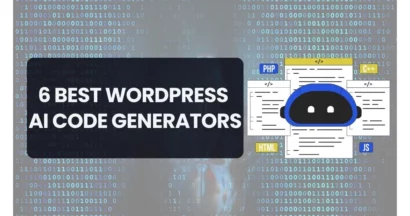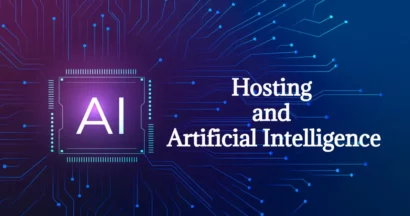WordPress is a great CMS platform. With millions of satisfied users and still counting, there is no doubt of the dominance of this CMS. Apart from the extreme ease of use, flexibility, a robust choice of plugins and extensions, WordPress sites are also complained against at times for some unwanted Errors most WordPress sites face or performance issues. But we can address all of these problems with specific solutions as well.
Here we are going to explain 5 errors that most WordPress site development companies faced during development along with their respective solutions.
1. White Screen of Death
This error is one of the most common with the screen turning blank or white without any trace of a message. It’s frustrating because you cannot understand what really went wrong. The most common causes of this error can be the exhausted memory limit or under-optimized code of the theme or a plugin.
Here are some of the key solutions to this error:
- Increase the memory limit: Often by increasing the memory limit, you can address this error conclusively. You can increase the limit by following simple steps. Just open the wp-config.php file and add there the below-mentioned code inside the main PHP tags: define(‘WP_MEMORY_LIMIT’, ’64M’);
- Replace your theme with the default theme and disable all plugins: When the issue still persists, you need to disable all the plugins and just change the current theme. After doing this, the problem is likely to resolve. Except for the above reason a theme or plugin can be responsible for the white screen of death.
2. 500 Internal Server Error
500 Internal Server Error is another common problem faced by the vast majority of WordPress sites. Among the various causes responsible for this error include Exhausted PHP memory limit, Corrupted plugin, Corrupted theme, or Corrupted .htaccess file.
Here we provide some useful solutions to this error.
- Enhance the memory limit: By enhancing the memory limit in the same manner as mentioned earlier, you can solve the problem. After opening the wp-config.php file put there this code inside the main PHP tags: define(‘WP_MEMORY_LIMIT’, ’64M’);
- Edit .htaccess file: In many cases, the corrupted .htaccess file is responsible for the error. To solve this, you need to edit the .htaccess file. First, open the .htaccess file from the FTP or file manager and rename the file with .htaccess old. Now refresh the website to see whether the problem still occurs. After solving the problem, just go to the settings and navigate to the permalinks and save the changes.
- Deactivate all the plugins: If the problem persists even after employing the previous solution, it can be occurred by corrupted plugins. To make sure you have to deactivate all your plugins. Just go to the installed plugins and select “deactivate” from the “bulk action” drop-down and then click on apply. This will deactivate all the plugins automatically.
- Replacing wp-admin and corrupted wp folders: In case all the above-mentioned procedures failed, you can address the issue by replacing your wp-includes and WordPress-admin folders. Upload fresh copies of the folders by reinstalling WordPress. Once saved and uploaded refresh the browser to ensure that the problem is solved.
3. Lost Admin Email and Password
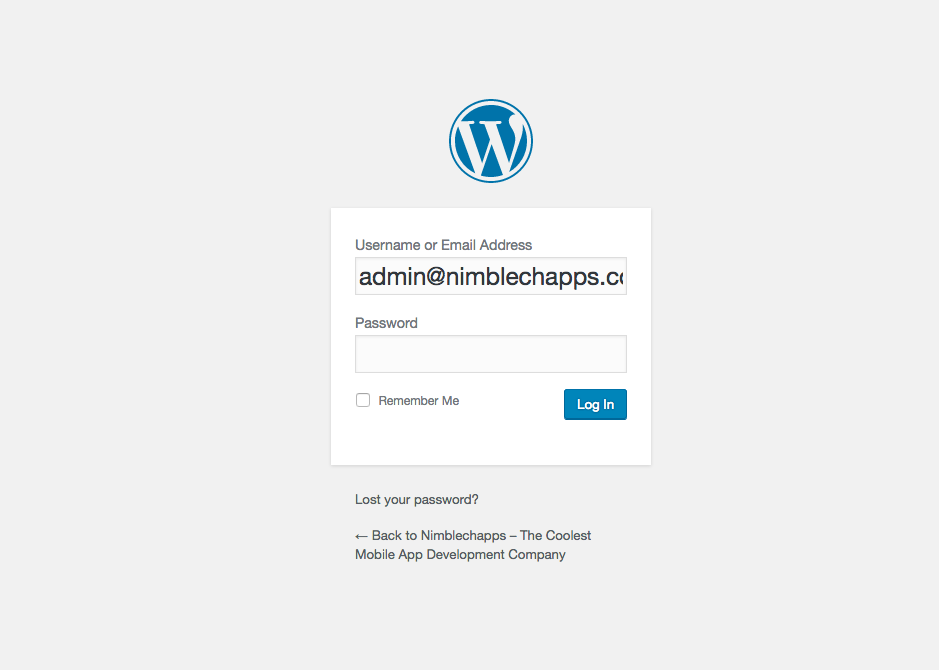
What happens when as the WP admin you forget your login credentials like email ids and passwords? Well, this is a common problem. But when it happens, there are a few ways you can get back or reset those credentials.
Resetting the email and password:
You can reset the email and password just through the phpMyAdmin option. To begin with login to the cPanel and there go to the phpMyAdmin under which you need to select the database of the website.
Now tap on the wp_users table, and here you can easily edit the already saved data. Now you need to provide a new username and password. The phpMyAdmin offers the MD5 encryption methodology and this would allow you to convert the password into MD5.
4. Error Establishing A Database Connection
This is another common error when trying to access the website. This mainly happens because of the problem with the wp-config.php file. It happens mostly if the database that you have entered is incorrect.
At other times database connection errors can only be solved by the hosting service provider.
Especially, if you have taken shared hosting. It happens just because most shared web hosting services keep a tap on databases. Whenever your database goes beyond the allotted quota, you come across a connection error. The problem may also occur in case your website is hacked.
Here we provide some effective remedies to this problem.
- To begin with, make sure the database in the wp-config.php file is correct. Just make sure the database name, username, password, and database host are correctly mentioned.
- If you want to detect compromises in the security of the site, you should use a quality site check tool to ensure that it is clean.
- In case, the server is down or you have overreached the quota of database allotted for you, you need to solve the issue by contacting the hosting service provider.
5. Connection Timed Out
This is another common error that is mostly caused by the overburdened server of the shared hosting service. Some of the common reasons for overburdening include heavier plugins, errors with theme function, PHP memory limit exhaustion, etc.
As for solutions we have already discussed how to deactivate plugins and change themes to know whether they are the sources of this problem. For addressing the exhausted PHP limit, you need to go to the config.php file and type the code: define(‘WP_MEMORY_LIMIT’, ’64M’);
Conclusion: Solutions to fix the WordPress sites
Among the solutions mentioned here, some are common to multiple problems. These are the most common errors, and there are several others that require a separate explanation. We hope that you will resolve the problem for your WordPress sites.
Read More: Why the right hosting is important for your WordPress website
Contact US | ThimPress:
Website: https://thimpress.com/
Fanpage: https://www.facebook.com/ThimPress
YouTube: https://www.youtube.com/c/ThimPressDesign
Twitter (X): https://twitter.com/thimpress