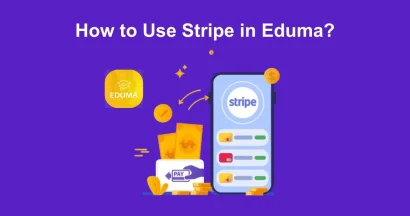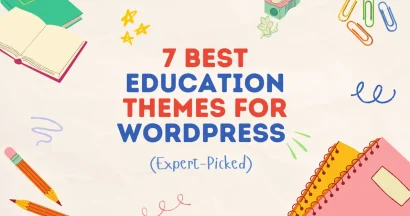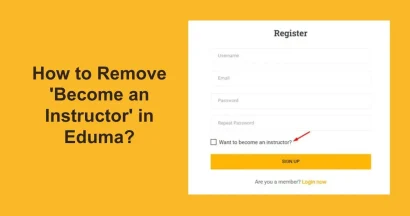Many WordPress beginners worry that updates might cause their website to malfunction. While caution is always wise, keeping WordPress up-to-date is crucial for optimal security and performance.
In this guide, we will learn 2 methods to safely update WordPress, ensuring your site stays secure, performs optimally, and benefits from the latest features.
So, let’s dive in and learn how to keep your WordPress site thriving with safe and effective updates!
Eduma – Education WordPress Theme
We provide an amazing WordPress theme with fast and responsive designs. Let’s find out!
The Importance of Keeping WordPress Updated
Studies by leading WordPress security researchers reveal a worrying trend: most hacked WordPress sites had outdated core software, themes, or plugins. This vulnerability exposes your website to a range of threats.
Fortunately, WordPress benefits from the constant attention of developers worldwide. They work tirelessly to identify and address bugs, introduce new functions & features, and patch any security holes they discover. These improvements are then bundled into new versions of WordPress.
For minor releases, WordPress can often update itself automatically. However, major updates might require manual intervention, especially if you’re not using managed hosting.
Regular updates are crucial for maintaining optimal website security, functionality, and performance. They ensure your site benefits from the latest security patches, enjoys the newest features, and runs at its best speed.
Before diving into a WordPress update, ensure a safety net with a comprehensive backup. This applies even if you have an automated WordPress backup plugin like Duplicator. It’s wise to create a fresh backup and store it securely off-site, such as on your computer or cloud storage options like Google Drive.
How to Prepare for a WordPress Update
A thorough WordPress backup should capture everything:
- The WordPress Database: This holds all your website’s content, like posts, pages, and comments.
- Images and Media Uploads: This includes all the photos, videos, and other files you’ve added to your WordPress site.
- Plugins and Themes: These are the tools that add functionality and design to your site.
- Configuration Files: These settings control how your WordPress site operates.
- Core WordPress Files: These are the essential files that make WordPress run.
Having this complete backup allows you to restore your website to its pre-update state if any issues arise. Once your backup is safely stored away, you’re ready to proceed with the update.
2 Methods to Update WordPress to the Latest Version
There are two ways to keep your WordPress site running on the latest version: automatic and manual.
We’ll explore both options.
Method 1: Using the Built-in System to Update WordPress to the Latest Version
This recommended method is the simplest way to update WordPress.
Login to your WordPress Dashboard > Updates.
If an update is available, you’ll see a notification. Click the button labeled “Update to version X.X.X” to begin.
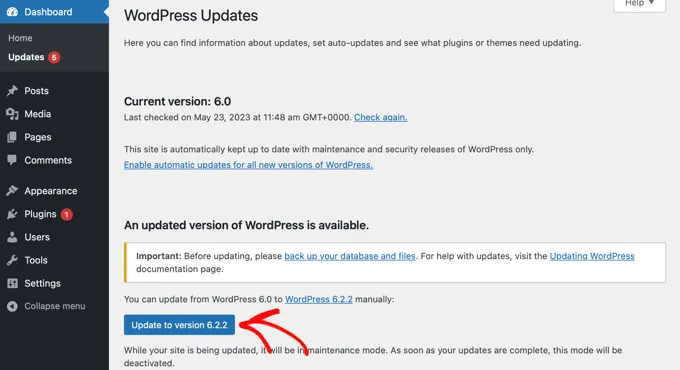
WordPress will download and install the update automatically. You’ll see the progress on your screen.
While the update is in progress, your site will go into a brief maintenance mode. Visitors can still visit your site, but you won’t be able to install plugins or themes.
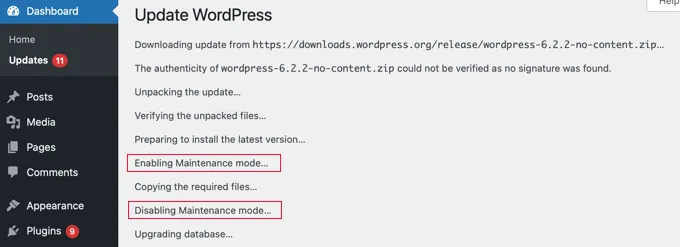
Once finished, you’ll be redirected to the WordPress welcome screen, which might showcase new features.
Method 2: Manual Update: Using FTP (For Advanced Users)
This method involves using FTP to manually upload files. It’s recommended if the automatic method fails.
Download the latest WordPress version from the official website.
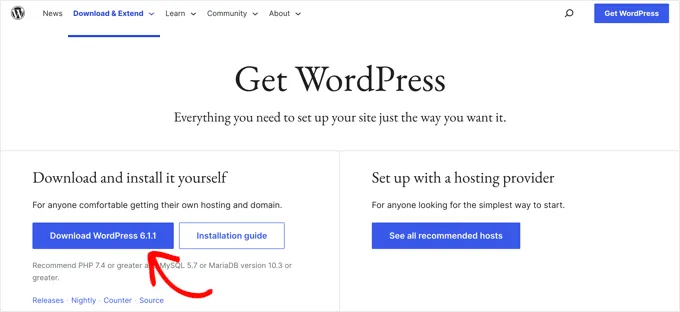
Extract the downloaded zip file. It will contain a folder named “WordPress.”
Use your FTP client to connect to your website.
Locate the “WordPress” folder from step 2 in your local files section.
In the remote files section, find your website’s root directory (often named “public_html” or similar). This folder contains your existing WordPress files.
Select all files within the “WordPress” folder on your computer and upload them using your FTP client.
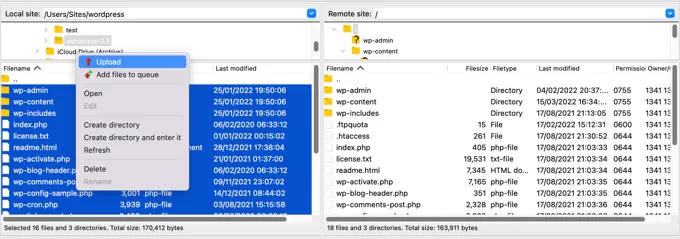
When prompted about existing files with the same names, choose “Overwrite” and select “Always use this action” to ensure a complete replacement.
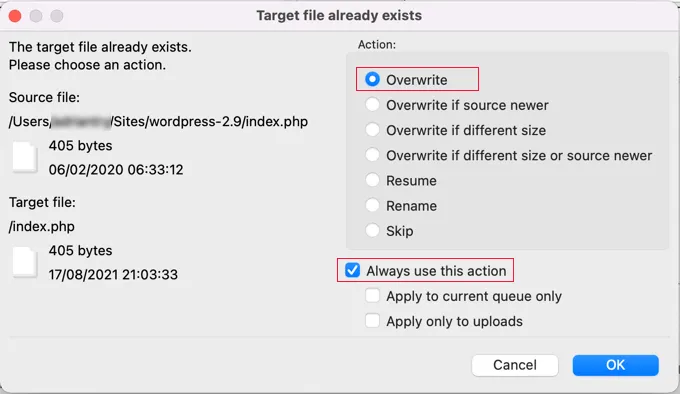
After the upload is complete, visit your WordPress admin area. Occasionally, database updates might be required for newer versions.
If necessary, you’ll see a message about a database update. Click the “Update WordPress Database” button to proceed.
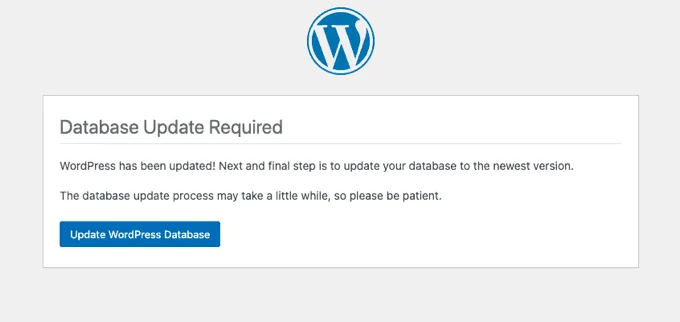
Congratulations! Your WordPress site is now updated to the latest version.
How to Maintain Your WordPress Site After an Update
After updating WordPress, verify everything functions smoothly. Open your website in a new browser window and review the settings within your WordPress dashboard.
If you encounter any problems, consult our resources for common WordPress errors and their solutions. If your issue isn’t listed, follow our WordPress troubleshooting guide to diagnose and fix the problem.
Read More: 15+ Premium Education WordPress Themes That Will Boost Your Online Learning Business
Contact US | ThimPress:
Website: https://thimpress.com/
Fanpage: https://www.facebook.com/ThimPress
YouTube: https://www.youtube.com/c/ThimPressDesign
Twitter (X): https://twitter.com/thimpress