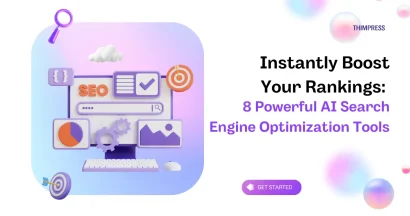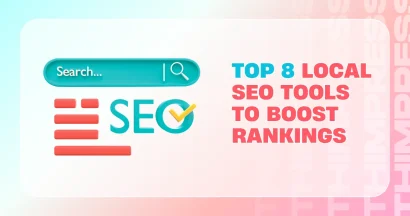Videos have become an integral part of online communication. They engage audiences, explain complex ideas, and add a dynamic element to your content.
If you’re a WordPress user looking to leverage the power of video, a fantastic way to go is to embed YouTube video in WordPress into your posts and pages.
In this guide, we’ll walk you through the simple steps to embed YouTube videos seamlessly into your WordPress site, whether you’re using the Gutenberg Block Editor or the Classic Editor, there’s a method that’s perfect for you. We’ll also explore some best practices and troubleshooting tips to ensure your embedded videos look great and perform well.
Eduma – Education WordPress Theme
We provide an amazing WordPress theme with fast and responsive designs. Let’s find out!
Method 1: Using the YouTube Block (Gutenberg Editor)
If your WordPress site has been updated to the Gutenberg editor, you’re in luck! The YouTube block simplifies the embedding process:
Find the YouTube Block: In your post or page editor, click the Plus icon (+) to add a new block. Search for “YouTube” in the block library.
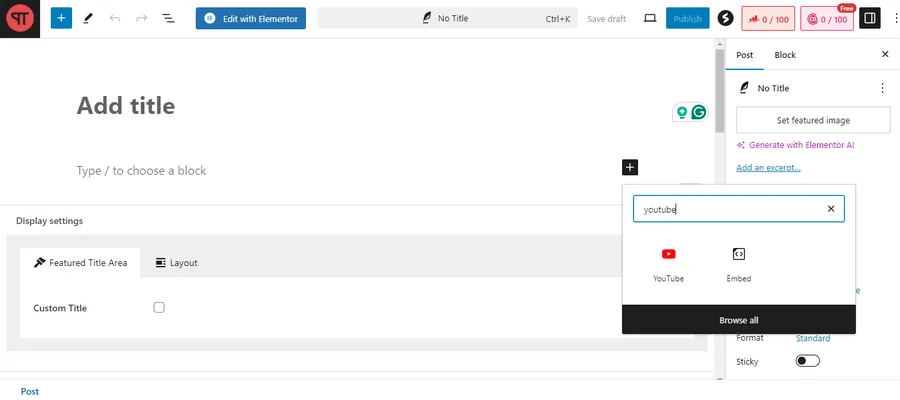
Insert the Video URL: Once you add the YouTube block, you’ll be prompted to enter the video’s URL.
Go to the URL from YouTube: Head over to the YouTube video you want to embed, click on “Share,” then “Embed.” You’ll find the embed code there; copy the URL within the code.
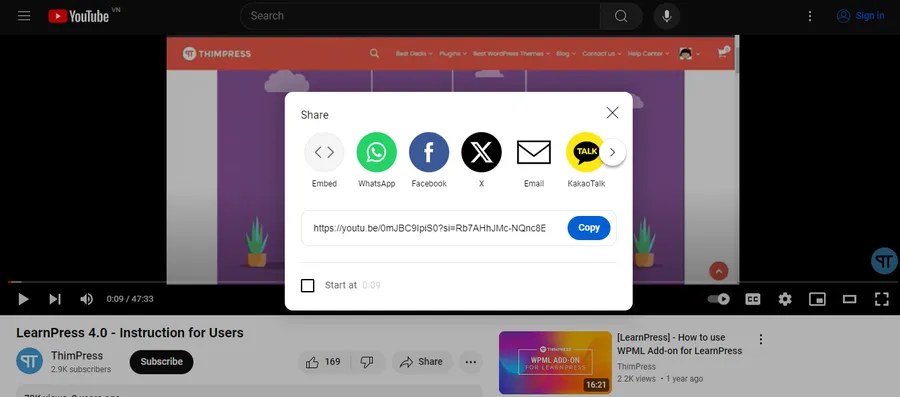
Paste and Adjust: Paste the copied URL into the YouTube block on your WordPress editor. The video will automatically appear. You can then customize settings like alignment, size, and whether to show player controls or related videos directly within the block.
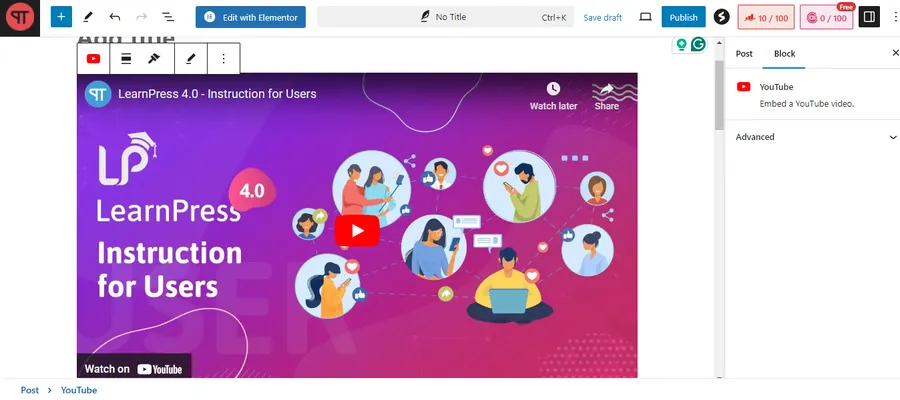
Method 2: The Classic Editor – HTML and Shortcodes
If you’re using the Classic Editor, you have two options: Using HTML or shortcodes.
HTML Method
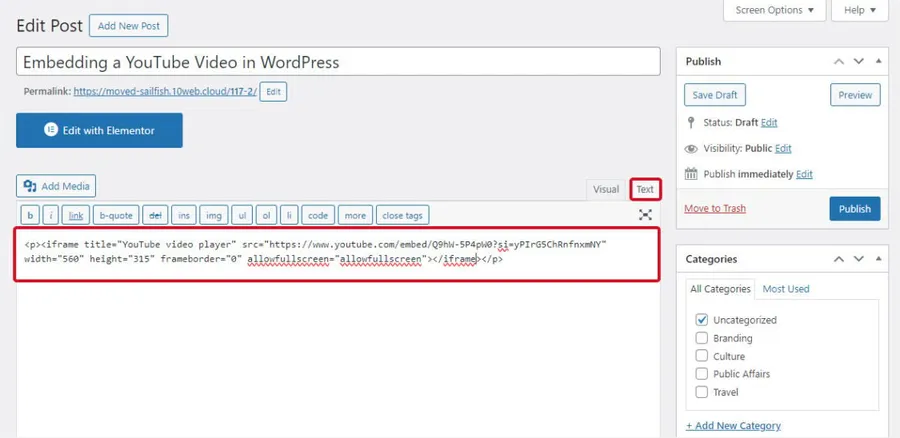
- Switch to Text Tab: In your editor, switch from the “Visual” tab to the “Text” tab.
- Paste the Embed Code: Go to the YouTube video, click “Share,” then “Embed,” and copy the entire iframe embed code.
- Insert into Editor: Paste the embed code into the “Text” tab where you want the video to appear.
Shortcode Method
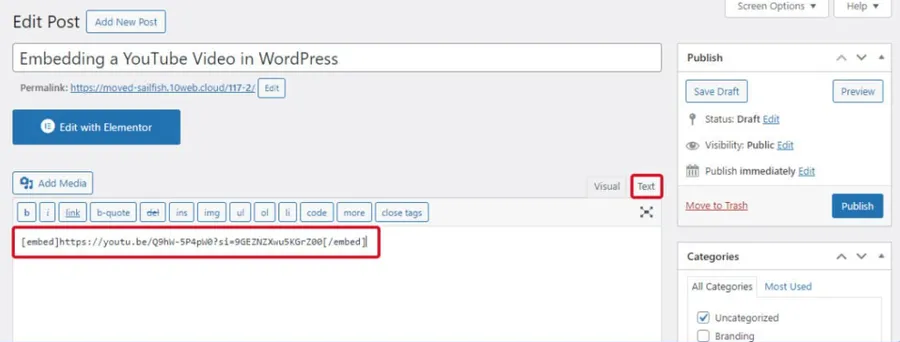
- Use the Built-in Shortcode: WordPress provides a convenient shortcode for embedding videos.
- Insert the Shortcode: In the Visual or Text tab, type the following: insertYourURLhere
- Replace “insertYourURLhere” with the actual YouTube video URL.
Remember: With both methods, the video will only appear on the front end of your site (i.e., what visitors see) once you publish or update the post or page. The shortcode method offers the advantage of WordPress automatically handling the embed process.
Best Practices for Embedding YouTube Videos in WordPress
Embedding a video is just the first step. To ensure optimal performance and user experience, consider these best practices:
Optimize for SEO
Give your videos a boost in search rankings by adding relevant titles, descriptions, and tags on YouTube.
Responsive Design
Make sure your embedded videos adapt gracefully to different screen sizes. This ensures a smooth viewing experience on desktops, tablets, and mobile devices.
User Experience
Think about autoplay settings – they can be helpful in some cases, but annoying in others. Also, be mindful of where you place your videos within your content.
Troubleshooting Common Embedding Issues
Are you encountering problems with your embedded videos? Here are solutions to some common issues:
- Video not displaying: Double-check that you’ve copied the correct URL or embed code. If using the iframe method, ensure the code is structured correctly.
- Video not responsive: Check your theme’s settings or consider using a WordPress plugin to enforce responsive video embedding.
- Video playback issues: Clear your browser cache and try again. If the problem persists, it might be an issue with the YouTube video itself.
Conclusion
Embedding YouTube videos in WordPress is a simple yet powerful way to enhance your content and engage your visitors. Whether you prefer the modern block editor or the classic editor, WordPress provides flexible methods to seamlessly integrate videos into your posts and pages. Choose the method that best suits your workflow and start sharing your favorite YouTube videos with your audience today.
Read More: How to Use Canva: A Step-by-Step Guide
Contact US | ThimPress:
Website: https://thimpress.com/
Fanpage: https://www.facebook.com/ThimPress
YouTube: https://www.youtube.com/c/ThimPressDesign
Twitter (X): https://twitter.com/thimpress