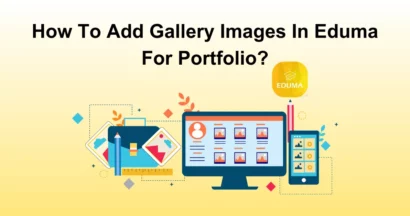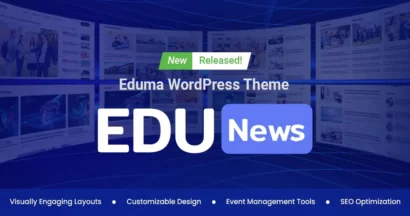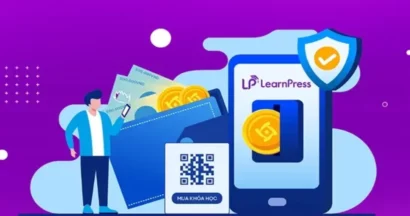In this article, we will explore all the payment options of LearnPress and how to set up LearnPress payment using our premium WordPress themes.
You will learn how to start with the built-in PayPal payment. And then we will move to install the WooCommerce payment gateway to implement more payment gateways for your website.
Besides WooCommerce, we also developed some payment gateway plugins, so if you don’t want to use WooCommerce for your website for some reason, then you can skip part 3 and read part 4 of this tutorial.
Finally, we will also take a look at the ability to create course membership of the theme using the LearnPress Paid Membership Pro integration add-on.
This tutorial will be done with the best Education WordPress Theme – Eduma theme. However, any other Premium LearnPress Themes like Course Builder LMS, Coaching, Ivy School, etc. can also be done using the exact steps mentioned in this tutorial.
1 | Setting Up Payment Right After Theme Installation
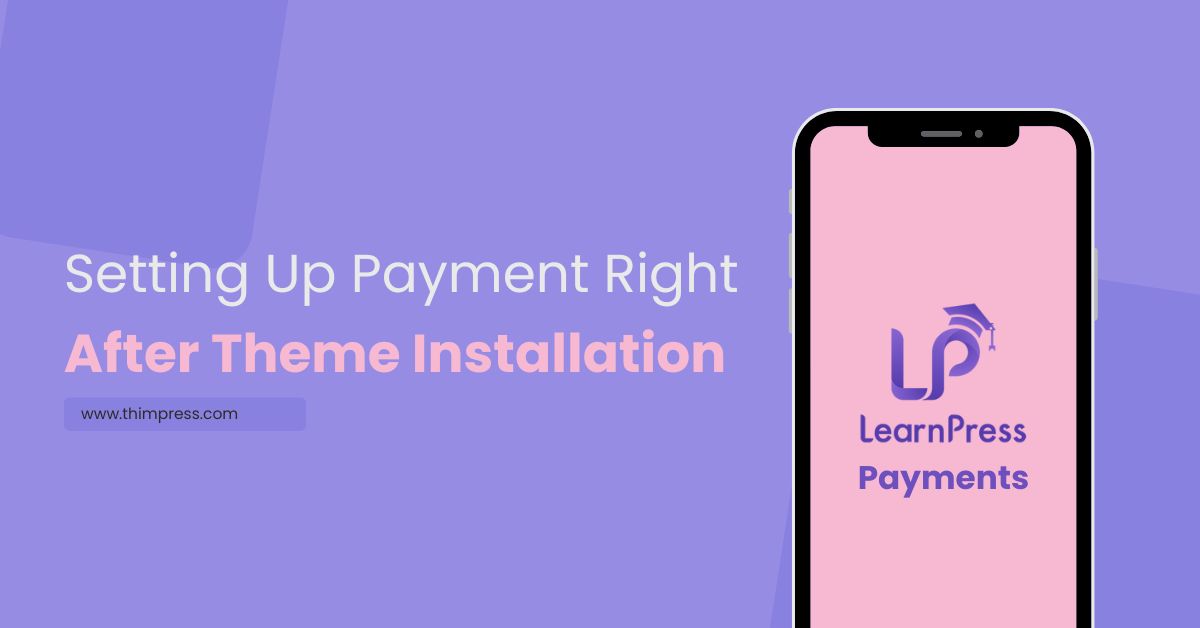
Just like any other premium WordPress theme. Eduma comes with the demo data and one-click installation that gives you a great-looking website out of the box.
However, since there are many ways a payment can be made it’s impossible for us to know which customer wants to use which payment method so it is not set up automatically.
If you are just installing the theme, once you click on the button “Buy this course”. If you are not logged in, you will see the login modal box with no Registration button.
This is because the new WordPress installation turned off registration by default. And if you want your students to be able to buy courses, you will need to turn this option on.
To enable WordPress registration, please go to your WordPress Dashboard > Settings > General and in General Settings, click on Anyone can register in the Membership field so anyone can register to your website.
This only provide a basic Login/Registration form for your website that’s using WordPress’s default registration system.
After that, when someone clicks on the Buy this course button if they are not logged in, they will be asked to sign up or log in before continuing.
However, now if the user is logged in, there would still be an error: “Checkout page hasn’t been set or page does not exist.“
This is because the checkout page has not been set up correctly.
You can also see this issue in the WordPress Dashboard with this notification: “The following required page(s) are currently missing: Checkout Page. To ensure all functions work properly, please click here to create and set it up automatically.“
To fix this, please go back to your WordPress Admin dashboard, and go to LearnPress > Settings > Payments, you will see the field for choosing a Check Page, then choose the page called “LP Checkout“. When you set the Checkout Page, the notification will disappear automatically.
The Payments tab is also where we set up Payment Settings for LearnPress. You can set the following settings here:
- Auto Enroll: Auto enroll a user after they buy a course.
- Enable Guest Checkout: Enable user to buy courses as a Guest.
- Enable Registration In Checkout: Registration form on the checkout page.
- Enable Login In Checkout: Login form on the Checkout page.
Then, on the Left side of the Payment setting, you can see the General Tab and the Paypal Tab. Please click on it to configure the PayPal payment setting.
From here, you can choose to enable PayPal payment or not. You can add your Paypal email so you can receive payment for your course directly via Paypal.
If you want to test it, there is also a checkbox for Sandbox Mode.
Sandbox Mode is a test feature created by PayPal so everyone can test to see if the payment system is working properly.
Remember to click the Save Settings button to save the changes.
Paypal is a built-in payment feature of LearnPress. Even if your students do not have a PayPal account, they can still pay with their credit card using PayPal. Don’t worry about this.
Besides, if you want to have other payment options, you will need to install additional payment add-ons for LearnPress like WooCommerce Payment, Stripe Payment, etc. We will learn how to enable WooCommerce payment for LearnPress in the next part.
Now that you have set up Paypal payment correctly and given that you have checked “Enable Guest Checkout”, anyone clicking on a Buy This Course button could be led to the basic Paypal payment page.
2 | Set Up WooCommerce LearnPress Payment
As I mentioned above, LearnPress uses Paypal as the default payment gateway and you can add other payment gateways like via WooCommerce to extend the features of the LMS.
By doing that, your students can pay you in any currency, via any payment gateway, using any payment method like Pay by check, Bank transfer, Offline payment, Pay via a payment gateway like PayUMoney, Stripe, Authorize, 2Checkout, etc.
So, how do I install the LearnPress WooCommerce integration add-on?
If you are using a premium WordPress theme by ThimPress, it’s very likely that the theme comes with the LearnPress WooCommerce Add-on.
You can get it by going to the Dashboard > Theme Name (Eduma, Course Builder, etc.) > Plugins, and you will see WooCommerce LearnPress Payment Add-on install and activate it.
If you are not using a theme from us, you will need to get the Add-on here: WooCommerce add-on for LearnPress
Note: If you have trouble activating LearnPress add-ons, please refer to our tutorial article on Activate LearnPress Add-ons on WordPress.
After installing and activating the WooCommerce add-on for LearnPress, you will see another tab in the Payment Setting tab on LearnPress Settings. If you are not seeing this, perhaps you will need to install the WooCommerce Plugin.
Please click on the WooCommerce Payment and you will see the settings for it:
- Enable WooCommerce Payment.
- Edit Purchase button: Choose between the Add to Cart button or Single Purchase button (Buy This Course)
- Configure which payment setting you want to use.
It’s entirely up to you to choose which option. Let’s try to explore some options by enabling WooCommerce, using the Add to Cart button, and configuring all 4 payment settings.
Clicking on each payment option will lead you to the settings page for each of these payment options in WooCommerce.
It’s where you enable them and add instructions for your users on how to finish the payment process like which bank account to send payment to, how payments are made, etc.
Even though we have enabled Guest Checkout for LearnPress in the first part, since we are using WooCommerce as our payment gateway, we will need to enable Guest Checkout for WooCommerce in this step if you want it to work.
If you don’t want Guest Checkout, just skip this step.
To do so, please go to WooCommerce > Settings and tick on both the Guest Checkout settings:
- Allow customers to place orders without an account
- Allow customers to log into an existing account during checkout
You should also make sure these options are checked under the Account creation label:
- Allow customers to create an account during checkout.
- When creating an account, automatically generate a username from the customer’s email address.
- When creating an account, automatically generate an account password.
3 | Extended: Installing Any Payment Gateway With WooCommerce
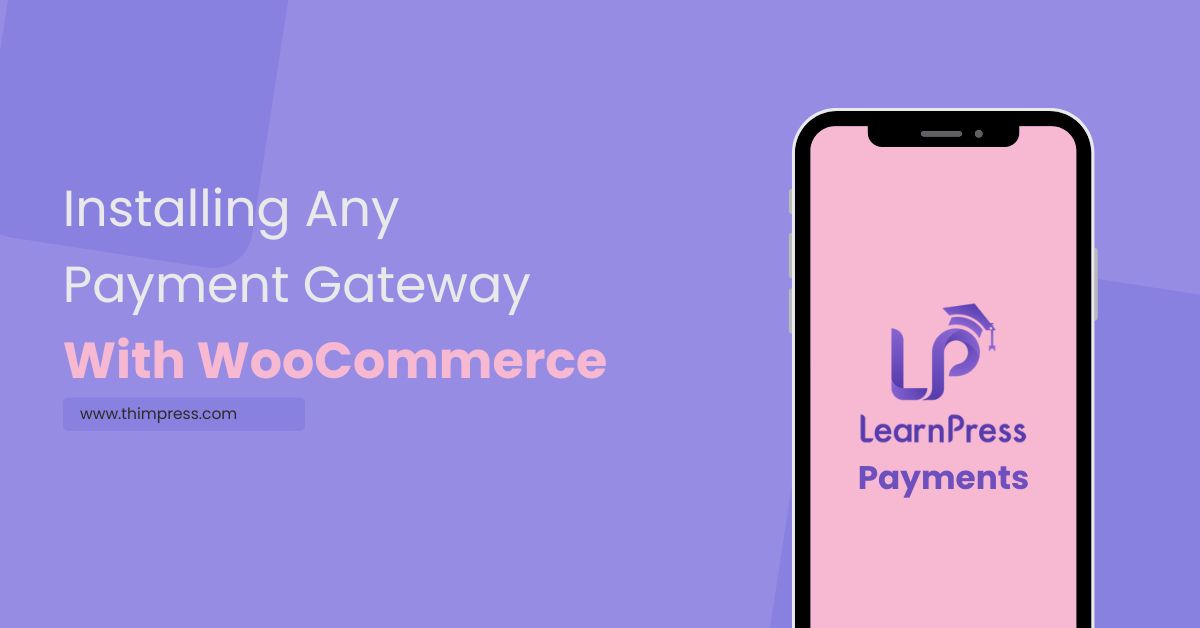
So even when we install WooCommerce, we will only get 4 new payment gateway:
- Direct bank transfer.
- Check payments.
- Cash on delivery.
- And PayPal.
What if we want to install other payment gateways to pay using credit cards, pay in other currencies, etc? To do that, we will need to find a payment gateway that runs with WooCommerce. And, you can probably make a LearnPress payment by this payment gateway.
For example, if I want to pay using PayU, I can search on Google for “PayU payment gateway WooCommerce”. I will find dozens of plugins for that payment gateway that runs with WooCommerce.
WooCommerce is the official payment option for WordPress so almost all banks and payment gateway companies will want to integrate with it.
To look for a suitable payment gateway for you. You could also go to WordPress.org and search for a payment gateway plugin that integrates with WooCommerce and use it.
4 | Payment Without WooCommerce
WooCommerce is a universal option for making payments in WordPress. However, for some reason, some people might not want to implement it. Whether it is because of security, conflict with the current system, speed, or just personal preferences, we understand it.
For this reason, we have developed some other payment gateway integration add-ons for LearnPress that anyone can use without installing WooCommerce. They are:
- 2Checkout add-on for LearnPress
- Authorize.net add-on for LearnPress
- Stripe add-on for LearnPress
- LearnPress – Offline Payment
These add-ons are also available if you are using our premium LearnPress themes and can be found in the Theme > Plugins just like how you can get the WooCommerce Add-on. Otherwise, you will need to click on the link of each add-on to see its information and purchase it.
5 | Setting Up a Membership Plan or Subscription
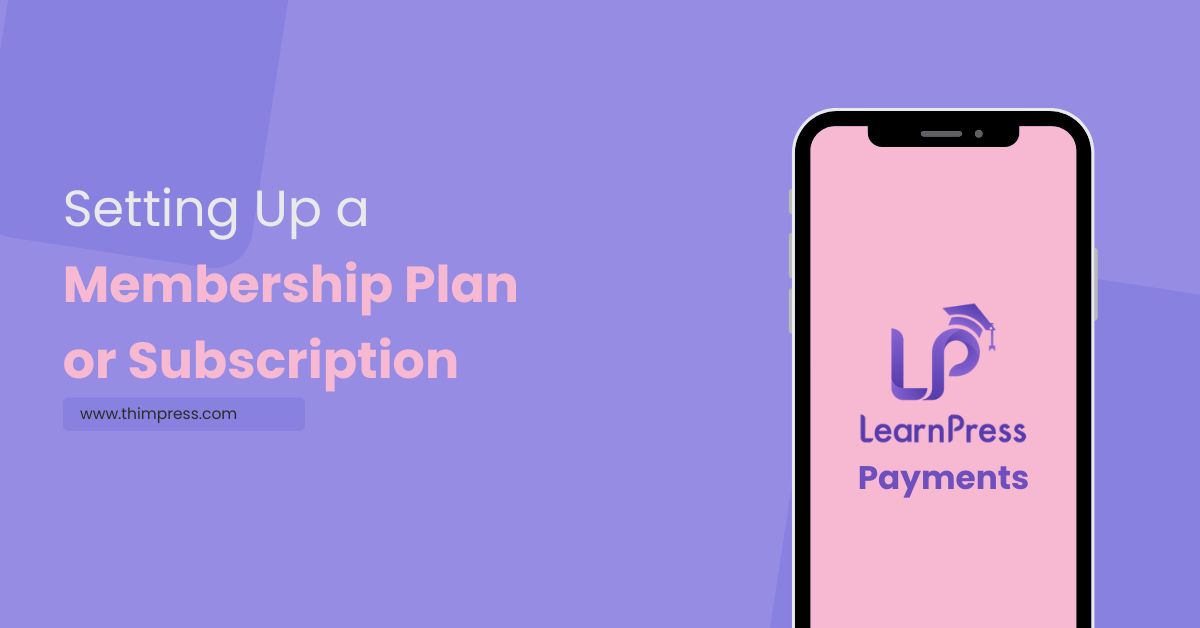
LearnPress is a complete learning management system. It also gives you the ability to add a membership plan/monthly payment/subscription feature to your website by integrating with a membership plugin called Paid Membership Pro.
Paid Membership Pro (the words “Paid” and “Pro” are included in the name of this plugin, don’t be confused with its version) is one of the most popular membership plugins for WordPress with more than a million sites using it right now.
It has a Free version and a Paid version. For your website to work and run as a subscription service. All we need is the Free version of the plugin.
However, the free version’s name is still “Paid Membership Pro” because the plugin’s author intended to use the words “Paid” and “Pro” in the plugin’s title.
To learn how to fully integrate LearnPress and Paid Membership Pro Add-on to create a subscription for your courses, please refer to this article: Adding Membership Plans in LearnPress for your Education WordPress website
Conclusion
In conclusion, it may be confusing the first time you install the theme and set the payment up. However, once you get to check this article, get into the nitty-gritty of the LMS. You will realize that it is not that hard. You are building a whole online school so it may take some time to learn how to use the system.
LearnPress is a powerful and flexible system. Its ability to connect with many payment gateways and process payment in many types has proved this point. LearnPress LMS is an open project that constantly gets updated and improved over time.
So if you need help, please go to our Forum Support and create a support topic, our supporters are always willing to help you out.
Contact US | ThimPress:
Website: https://thimpress.com/
Fanpage: https://www.facebook.com/ThimPress
YouTube: https://www.youtube.com/c/ThimPressDesign
Twitter (X): https://twitter.com/thimpress