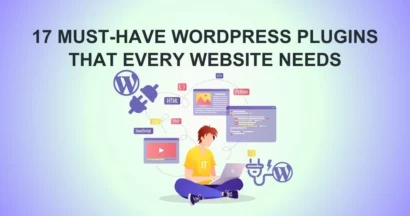Do you know how to Delete WordPress Theme?
After a long time of not using your theme or after installing a new theme but then you change your mind, you might wonder how to delete the theme in WordPress. To get rid of the old theme without affecting your site, there are 3 useful ways that you can easily follow:
- Deleting a WP theme via the admin dashboard
- Deleting a WP theme via FTP
- Delete a WP theme via the file manager
Besides, in this article, we also guide you on how to get back your theme if you accidentally delete it. Let’s check it out!
The Reasons to Delete Theme WordPress
As I have noted, users usually install a theme on their live website but just for testing that time. This habit is quite risky, especially for security. Hence, a good way to test a theme is to use WordPress localhost or a staging site.
Of course, there are a bunch of reasons for you to delete the theme. For example:
You downloaded many themes and almost all of them are unused themes but you did not remove them. Then, there are chances for hackers. They can easily infiltrate your WP website this way.
If you keep the unused theme, you still need to update it as an active one. And your WP security plugin needs more time to be done.
Wasting time to keep getting updates for the unused theme in the WordPress admin dashboard.
Why Should You Delete WordPress Theme Instead of Uninstalling it?
You might think that uninstalling a theme or deleting a theme is just the same. However, uninstalling a WP theme somehow does not delete all the data or content.
Moreover, even if you install many themes, only one theme in that list can be used. Others will not be active but are still required to update. It is frustrating, right? Then why don’t you delete those themes that you don’t use to get rid of all theme files?
Is it Safe to Remove The Old Theme?
Yes, if you are not using the old theme, it is absolutely safe to delete the theme.
But remember that you can not delete the parent theme if you are using the child theme. Even if that parent theme is not active on your site or else your child theme will break. Good thing that WordPress will let you know whether that is the child theme or not.
Also, you need to keep one default theme such as Twenty Twenty, and keep updating when required for security reasons. In addition, your theme will revert to the default theme in case the current theme breaks.
How to Delete a Theme in WordPress?
Before deleting a WP theme, you should take a backup to preserve all previous customizations. There are some ways to do it. The most common way is to install a backup plugin. Another way is to download the theme folder to your PC as a backup. Then it’s time to proceed.
Below are 3 ways to remove a theme:
Deleting a WP theme via the admin dashboard
This is the first way we have to mention because it is easy to apply for everyone.
You just need to go to your WP dashboard -> Appearance -> Themes then click the theme you want to delete.
A detail theme window will pop up then click the “delete” button at the lower right corner. Then click the “OK” button to make sure you really want to delete it.
Deleting a WP theme via FTP
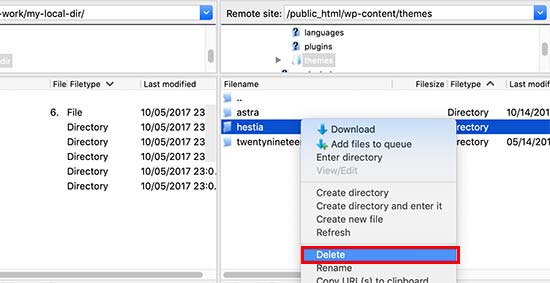
You can apply this second way to Delete WordPress Theme in case you do not have access to the WP admin dashboard.
What you should do here is open the FTP client and then find /wp-content/themes/ folder. Next, you click the theme folder you wish to remove and right-click to delete a theme.
Delete a WP Theme via File Manager
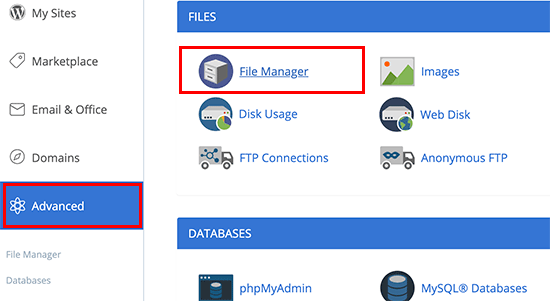
The last way is to use “File Manager” from your local host control panel.
To delete the theme, go to your own hosting dashboard then click advance -> file manager -> /public_html/wp-content/themes/ folder. Same as the second method, you can remove your unused theme by right-clicking and then delete.
Steps to Restore a Theme Back if Accidentally Delete it
We have known how to remove themes from WordPress. But, what to do if you delete the theme without intention?
Here you are. You can easily get your theme back from your WordPress backup plugin or from the theme folder which is saved on your computer.
The last choice if you did not make any backup is to download and install a fresh copy of the same theme but sadly, you can not get back the previous customizations.
Final thoughts
We hope you enjoy our topic today and thank you for reading until this end. Kindly follow all the steps to Delete WordPress Theme safely.
Read More: Best eCommerce WordPress Themes to Check Out
Contact US | ThimPress:
Website: https://thimpress.com/
Fanpage: https://www.facebook.com/ThimPress
YouTube: https://www.youtube.com/c/ThimPressDesign
Twitter (X): https://twitter.com/thimpress