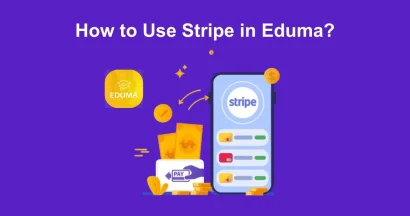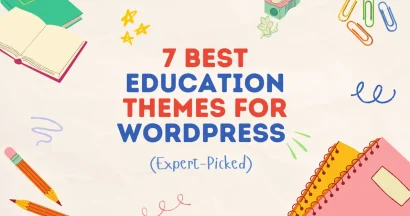Understanding WordPress user roles are the most essential step to know and control the access of each user who is permitted to use your website. Of course, it’s not a problem if your website is fully controlled by only you. However, it’s a matter if you grant access for other people to your site. In particular, you are not sure which roles users can do and can’t do.
So in this guide, we’re going to share what exactly user roles are and how to use them to manage your site with ease. Let’s dive in!
What WordPress User Roles Are
First of all, every WordPress website will have the user WordPress Roles to control the rights of each user as well as improve its security. So what are users? When someone registers on your website, we can consider he/she is a user.
Every user has a specific role when creating an account like a subscriber or contributor. User roles are actions that they can perform on your website. These actions are considered capabilities or permissions. Once you successfully installed WordPress, there are 5 user roles available to check:
- Administrator,
- Editor,
- Author,
- Contributor,
- And Subscriber.
List of WordPress User Roles
Now we will explain all 5 of user roles and their capabilities as well as permissions.
Administrator
Basically, the administrator is a strong and powerful user role compared to other WordPress User Roles. If users have this role, they are able to do everything on your website such as add posts, edit posts, delete posts/pages, publish posts/pages, delete & edit published posts, upload files, edit plugins/themes, delete plugins/themes, install plugins/themes, update plugins/themes, etc.
Moreover, administrators are able to see all the users and their information, create, edit, delete, promote, and even remove them from your admin site. Overall, this administrator role should be for site owners. The reason is it provides a full set of all functions on the backend. So, you should be careful to grant this administrator user access if you’re running a multi-user site.
Editor
As its name implies, the edit role gives WordPress Users access to manage all content parts on your site. If they plan to add a new post, edit it, and then publish it, it’s possible. Apart from editing their own posts/pages, they can edit or delete others’ posts/pages as well.
Moderating comments or deleting comments are available with this role. Of course, this user role can set up the categories and links for each post. However, this editor role can’t change the settings of your WordPress site. Plus, installing plugins & themes and adding new users is impossible too.
Author
The author is the next one we have to explain in WordPress User Roles. Users with this role have less access compared to editor roles. They can only add or write their own blog posts. Editing, publishing, and deleting their posts are possible too. Together with that, they can upload files too.
For other posts, they can not edit or delete others’ posts and pages. Plus, this author user role can not create any new categories. However, they can select the categories available on the WordPress dashboard. For pending reviews or published reviews, they can check and see what reviews are.
But they can not do anything more like moderating, approving, or deleting comments. Of course, this role does not offer the ability to add or edit plugins & themes, do site settings, or remove users. In short, this role is lower risk than the above roles since it mainly allows for creating content only.
Contributor
The contributor role only allows users to read everything on your website and edit & delete their own posts. Publish posts are not allowed. While writing their post, they can select those categories available on the admin site and create new tags for that post.
Contributors also have a hard time making their posts awesome since they can not upload files like images on their own posts. Similar to the author role, users can view any comments on your site. But they can not do anything with these comments.
Changing anything on website settings adding plugins or deleting themes are not allowed with this role. All in all, it’s a perfect choice if you give access to new User WordPress content creators.
Subscriber
This subscriber role gives users the fewest permissions in 5 WordPress User Roles. They can only read your site, log in or sign out, update their profiles like name or photo, and change their account passwords.
There is no option to add posts, view comments, change settings, and other things in your admin area. If you are running a membership website with a powerful WordPress Membership Plugin or an online shop website with a collection of WordPress eCommerce Themes, users can easily create and register to login.
Super Admin
Some of you might wonder why we mention this Super Admin role. Because you did not see it on your site admin. Actually, this role is only available on multisite networks. Users with this role have lots of permissions as well as capabilities to control a multi-site network like adding sites or deleting sites.
What’s more? Installing or deleting plugins and themes, modifying the network’s users, and performing other network-wide actions on a multisite setup is possible. After all, the super admin role is similar to the administrator role but it works on multisite networks.
How to Customize Existing User Roles & Permissions?
WordPress assigns default user roles to streamline site management. For example, you might designate senior staff as Editors, junior staff as Authors, and guest contributors as Contributors.
However, these predefined roles aren’t set in stone. You can modify existing user roles and capabilities to better suit your specific requirements. For instance, by default, the Editor role permits users to moderate comments, upload media, edit published posts, and delete others’ posts. If you prefer Editors not have the ability to delete others’ posts, you’ll need to adjust this capability.
To achieve this, consider using the User Role Editor plugin. This free tool allows you to easily edit, add, or remove user roles and capabilities. With over 700,000 active installations, it offers a user-friendly interface that enables quick and efficient role management, even for first-time users.
The User Role Editor plugin provides a range of features, including the ability to create, edit, or delete capabilities for different roles, support for multiple user roles, and content restriction options.
To get started with this plugin:
- Install and Activate: Navigate to your WordPress dashboard, go to Plugins > Add New, search for “User Role Editor,” and click “Install Now.” After installation, activate the plugin.
- Configure Settings: Once activated, go to Settings > User Role Editor to set up the plugin according to your preferences.
- Edit Roles: Navigate to Users > User Role Editor. Select the role you wish to modify (e.g., Editor) from the dropdown menu.
- Adjust Capabilities: In the capabilities list, locate “Delete others’ posts” and uncheck it to remove this permission from the Editor role.
- Save Changes: Click the “Update” button to apply your modifications. All users assigned to the Editor role will now have updated permissions.
How to Create Custom WordPress User Roles?
To create custom user roles in WordPress using the User Role Editor plugin, follow these steps:
Access the User Role Editor
In the dashboard, go to Users > User Role Editor.
Create a New Role
- Click the Add Role button.
- In the dialog box, enter a unique Role ID (e.g.,
custom_moderator). - Provide a Display Role Name (e.g.,
Custom Moderator). - If desired, select an existing role to clone capabilities from.
- Click Add Role to create the new role.
Assign Capabilities
- Select your newly created role from the dropdown menu.
- Check or uncheck capabilities as needed. For example, to allow the role to moderate comments, check the moderate_comments capability.
- After configuring capabilities, click Update to save changes.
Assign the Custom Role to Users
- Navigate to Users > All Users.
- Select the user(s) you want to assign the new role to.
- Choose the custom role from the Change role to… dropdown menu.
- Click Change to apply the new role.
Final Thoughts
Hopefully, this article is clear and detailed enough for you to understand WordPress User Roles, from administrator to editor, from author and contributor to subscriber. Each default role has different permissions or capabilities but you are able to customize the existing role or create a new user role, depending on your purposes.
Read More: 6 Best Security Plugins for WordPress Compared
Contact US | ThimPress:
Website: https://thimpress.com/
Fanpage: https://www.facebook.com/ThimPress
YouTube: https://www.youtube.com/c/ThimPressDesign
Twitter (X): https://twitter.com/thimpress