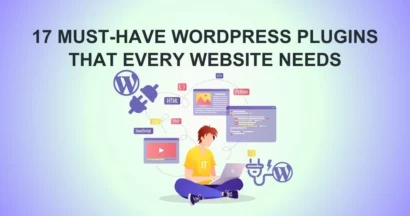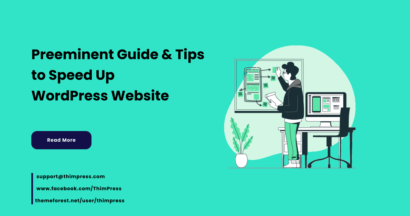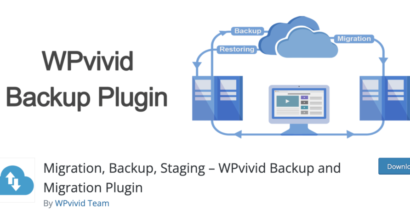Do you know How to Change WordPress Theme? If not, you find the right place to help you.
Unlike other platforms, WordPress is the most simple one for all levels to change and manage a theme easily on their own site. The first thing to remember is to keep your website data and traffic before and after changing a theme.
So in this guide, we’ll guide you step by step to change a theme with ease. Let’s get started!
Things to Do Before You Change WordPress Theme
Even if you know How to Change WordPress Theme or not, you should go through the checklist below. Surely, it helps the process of changing a theme goes smoothly. Moreover, it avoids losing your data.
Copy Snippets from Your Current Theme – Change WordPress Theme
We can add code snippets to the functions.php file on our theme to customize the website. But we only need to make these changes once, so we usually forget all the code.
Before changing another theme, you should copy the additional code of your current WordPress theme then add these codes later into a site-specific plugin or a new theme’s functions.php file.
Test Load Time – Change WordPress Theme
The next thing to do before you Change Theme WordPress is to test your website loading time. Then you can know the page loading time of each theme to compare. It is better if the new theme runs faster compared with your previous theme. Hence, it will improve user experience and SEO.
To check your load time website, remember to test your homepage and some of the inner pages.
Don’t Lose Any Tracking Code – Change WordPress Theme
Similar to Snippets, you should note down the tracking codes your site has, don’t forget them. So when you change another theme, you can use them to add to your site. Plus, it’s possible to add the tracking code to your theme files or add Adsense or Analytics code to your settings panel.
Make a Full Backup – Change WordPress Theme
Backup means duplicating the data of your blog posts, plugins, files, and database. Hence, it is the most important step to prevent losing data if anything happens. You can install one of the WordPress backup plugins to help you backup your entire website.
If you are a beginner, you can refer to how to install WordPress plugins before you Change WordPress Theme.
Sidebar Content – Change WordPress Theme
We usually add some famous widgets like social media links, ads, subscription forms, or a contact form on sidebars. So if you added any custom code into a widget before, you need to save all the code.
You should save them on your computer and use it when you change a new theme.
Keep Your Site on Maintenance Mode – Change WordPress Theme
When you change WordPress theme, you should put your site on maintenance mode. To do it, you can try the famous coming soon & maintenance pages plugin – SeedProd.
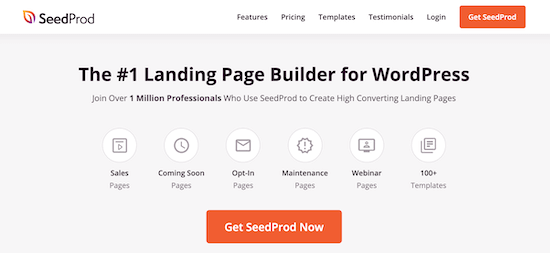
This plugin has a free and premium version. The free version allows you to turn on maintenance mode. The premium version provides a lot of features like premade templates, email marketing tool compatibilities, etc.
Firstly, you should install and activate SeedProd on your dashboard. After that, hover to SeedProd on your sidebar -> Choose Pages -> Click on the Set up a Maintenance Mode Page button.
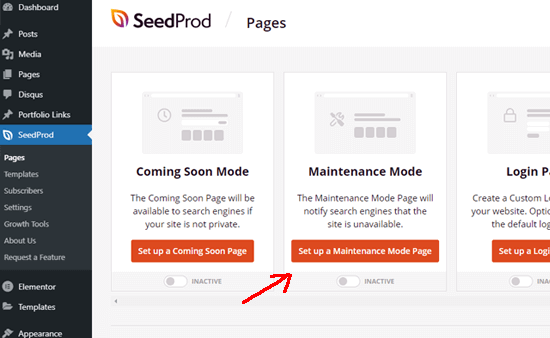
Then you can choose a pre-built template you like for your maintenance mode page. If you’d like to create this page from scratch, you can choose a blank template as well.
Once you found the template you like, simply hover your mouse on that template and click the check icon.
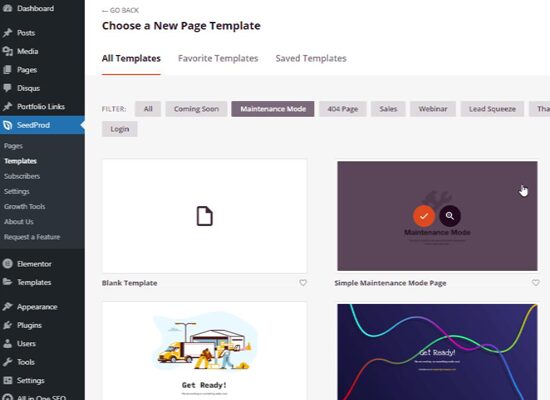
So now you can use this plugin to customize anything on your maintenance mode page by the dragging-n-dropping feature.
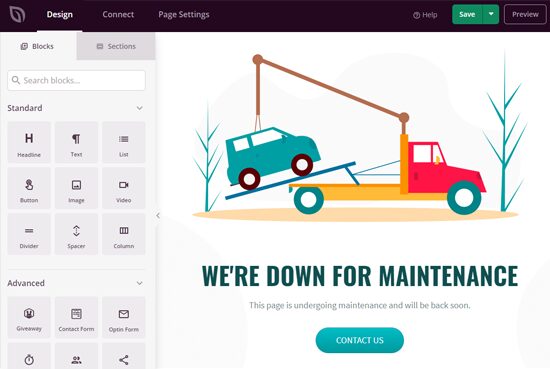
There is a Save button at the top right of your window. Once you are done, click Page Settings and Publish the Page Status.
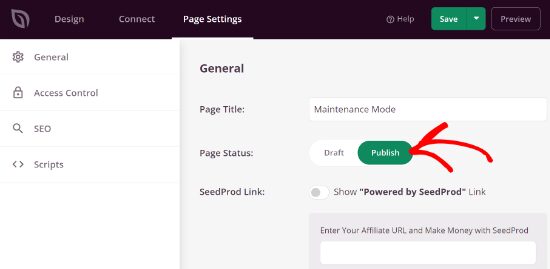
After all, go back to your WP dashboard and find SeedProd -> Choose Pages -> Active the maintenance mode.
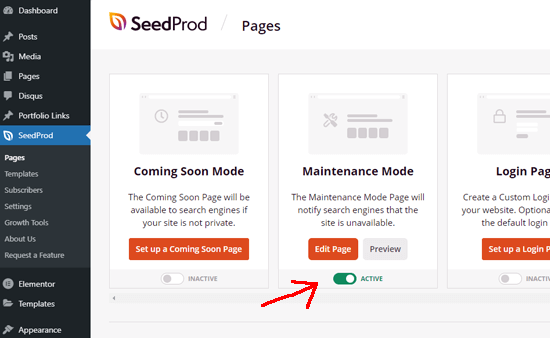
How to Install a WordPress Theme – Change WordPress Theme
When you go through the above checklist, now you should install a theme that it’s better than your previous one. You can try free or paid themes to choose from on the market, depending on your requirements. If you have not found a theme, you can try Galax or Eduma.
Galax
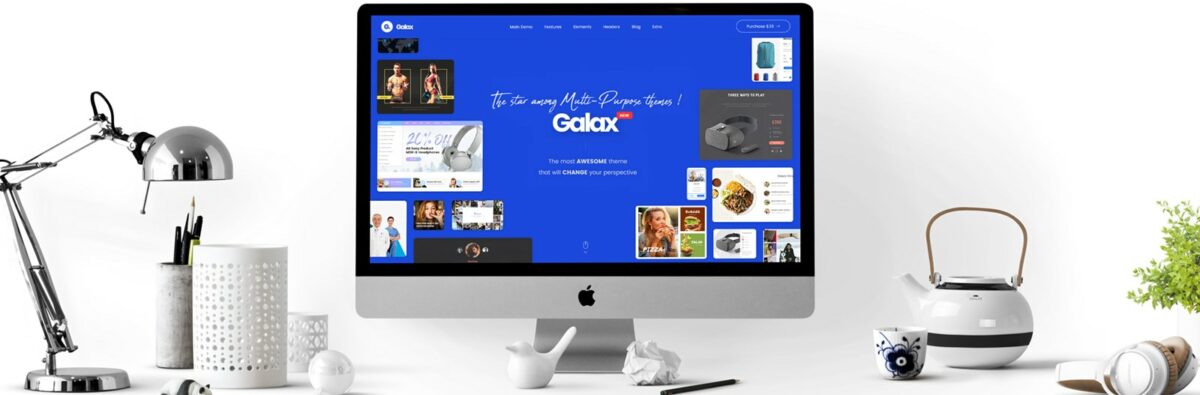
Galax is the most famous and powerful multipurpose WordPress theme. It provides several demos that are suitable for any business site. It supports 1-click installation, is SEO-friendly, RTL & translation-ready. The WooCommerce plugin integration is available to create an online store. Also, you can customize anything without touching a code, thanks to WPBakery builder. Worth considering? It’s absolutely the right one for you to Change WordPress Theme.
Eduma
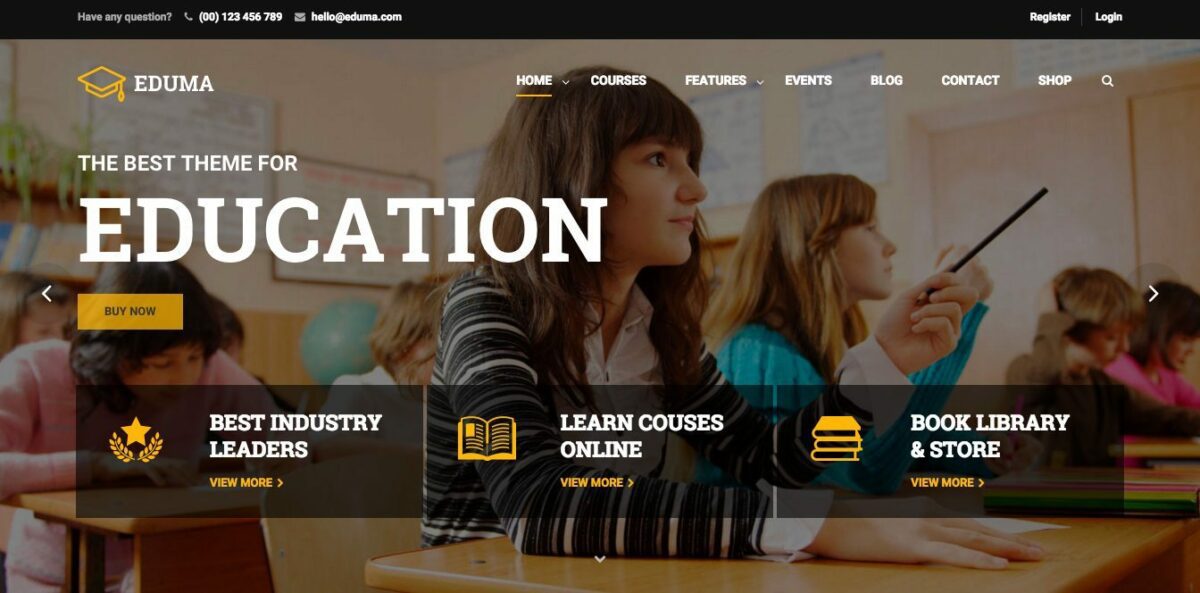
Eduma is the best-selling Education WordPress Theme of all time on ThemeForest. The theme provides a huge library of responsive website demos to pick from. Plus, it also offers a 1-click demo import feature. Eduma works well with the Elementor, providing options to use pre-made designs or build your own layouts from scratch by dragging-n-dropping.
Apart from that, Eduma is fully compatible with LearnPress so you can create and sell your online courses with ease. Some of the amazing features of Eduma are ultra-SEO, high performance, event manager, Woo-integration, regular updates, bbPress & BuddyPress support, multilingual ready, and excellent support. Get Eduma!
How to Change WordPress Theme With Live Preview
After installing successfully your new theme, you should test that new theme first to make sure everything runs smoothly.
It will help to test the compatibility of your new theme with your existing plugins. So How to Change WordPress Theme quickly even if not going live?
Well, you can go with the Live Preview method.
Firstly, go to your admin panel and find Appearance -> Select Themes. After that, you find your new theme and click the Live Preview button.
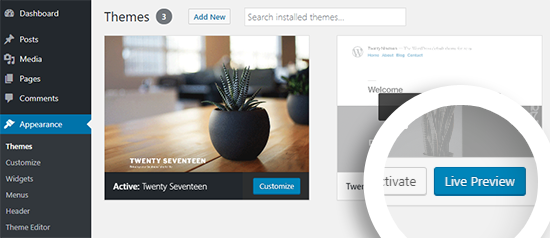
So now you can see your new theme in the theme customizer and check it carefully before making it on your live website.
How to Change WordPress Theme on a Live Site
Now is the time to switch your new theme on your site after testing it. You can go to your WordPress dashboard and find Appearance -> Select Themes on the sidebar then find your new theme.
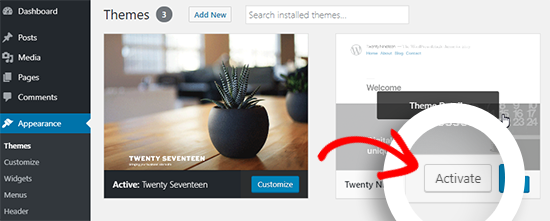
At this step, hover your mouse to your new theme and click Activate button to WordPress Change Theme.
And your new theme is live now. Let’s visit your website homepage to see it.
How to Change Your WordPress Theme Manually from the Database
If you like to know more ways How to Change Your WordPress Theme, you can do it manually using phpMyAdmin.
You can change the information in your database so WordPress can know which theme you plan to use.
The first thing you have to do is to connect your site via an FTP client. Then find the folder: /wp-content/themes.
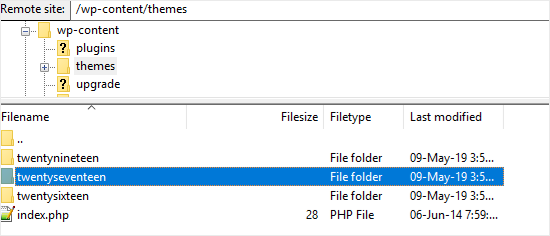
In this step, you will see all the installed themes on your website and note the theme you plan to use.
Now, go to the cPanel and find phpMyAdmin in the Databases section.
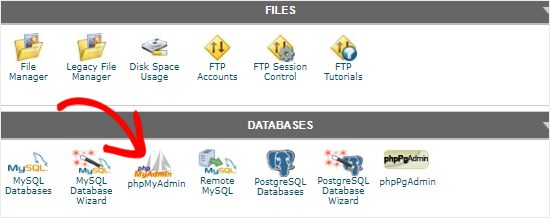
Click phpMyAdmin, you can see all the databases in the left column. Then click the one you’re using for your site.
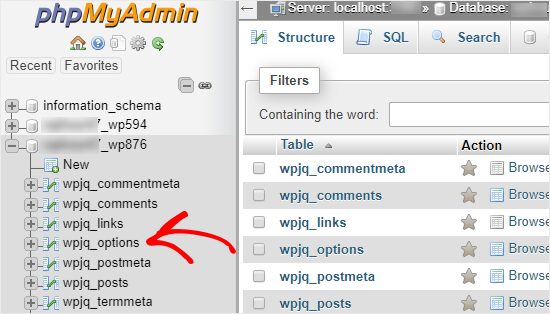
Now you can see the list of tables right on the right column in this database and click the wp_options table.
After that, determine the template row and stylesheet row. See the below example.
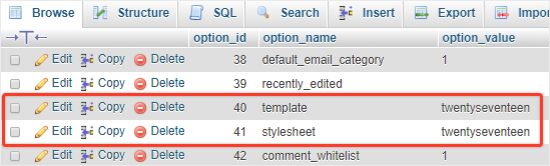
At the template row, click Edit and go to option_value and type the theme name that you have noted eariler.
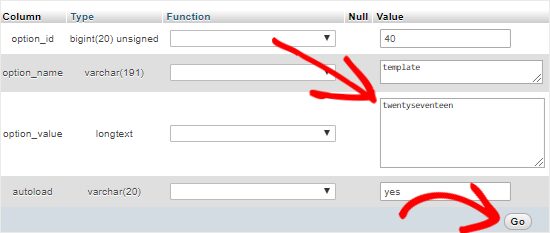
After that, click Go to save all changes for the template row.
Do the same thing with the stylesheet row.
Once you changed 2 rows successfully, you now can visit your website with a new theme.
Things to Do After Changing a WordPress Theme
You have completed on How to Change Theme in WordPress guide with several methods. But don’t turn off quickly the maintenance mode since there are some things you need to be careful as well.
Below are some of the precautions to follow after having a new theme:
Test Your Website – Change WordPress Theme
Testing your website, of course, is the first step everyone will do after changing a theme. You can check the functionalities or others to know if your site works properly.
You can even compare your new theme and your previous theme, including your blog posts, images, comments, etc.
Cross-Browser Compatibility – Change WordPress Theme
It’s important to check if your site looks great on most of the browsers like Google, Safari, Firefox, and so on. Users will like it if your site works flexibly. So you need to know how to pick the best WordPress Theme to change your site cross-browser compatibility.
Add Tracking Code – Change WordPress Theme
The next thing you should do is to add the tracking code to the WordPress site. Remember to get the tracking code that you saved before changing a new theme to do it now.
Turn Off the Maintenance Mode – Change WordPress Theme
The next thing after you know and complete How to Change Theme in WordPress is to turn off the maintenance mode. You can make your site go live now after disabling this mode.
To do it, go to your WordPress dashboard, find SeedProd on the left sidebar -> select Pages -> click Inactive.
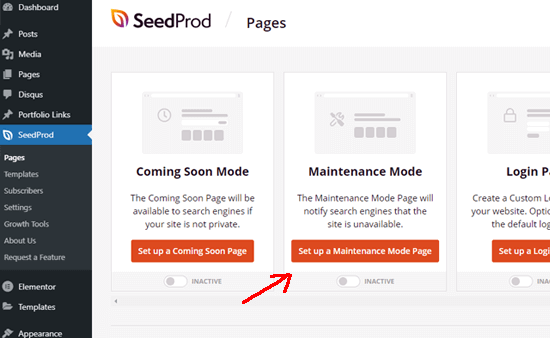
Test Loading Time – Change WordPress Theme
Testing your homepage load time now if it’s faster than your previous theme. If it is slower, kindly optimize images for speed or install a caching plugin. These are 2 simple ways so you can apply to speed up the website without coding required.
Monitor Bounce Rate – Change WordPress Theme
After you Change Theme WordPress, your new theme should be the user-friendly theme and easy to navigate, so your website can decrease the bounce rate.
Plus, you can add some related posts or popular widgets to get higher page views and lower the bounce rate.
Ask for Feedback – Change WordPress Theme
Asking for feedback via a survey form is a great way to get ideas to collect users’ suggestions. So you can know and improve your site design.
Final Thoughts
Hopefully, you enjoy our guide today and know How to Change WordPress Theme. Remember to take note of all the things before and after changing your theme so your process will run smoothly. Plus, we suggest referring to the article on premium WordPress themes if you are searching for a suitable theme for your website.
Read More: What Is SEO And Why Is It Important | The Ultimate Guide
Contact US | ThimPress:
Website: https://thimpress.com/
Fanpage: https://www.facebook.com/ThimPress
YouTube: https://www.youtube.com/c/ThimPressDesign
Twitter (X): https://twitter.com/thimpress