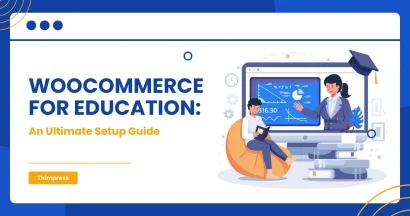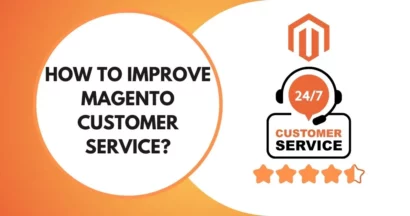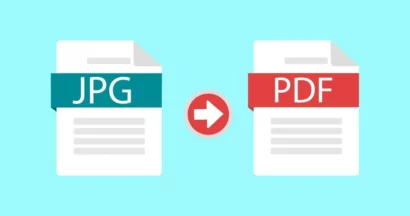Are you looking for ways to fix plugins disappearing from WordPress dashboard?
Disappearing plugins can be a frustrating experience for any WordPress user. Whether you’re a seasoned website owner or a novice blogger, logging into your dashboard to find essential plugins missing can throw a wrench in your workflow. This common issue has several potential causes, ranging from conflicts between plugins or themes to incorrect user permissions or malicious software.
In this comprehensive guide, we’ll walk you through the steps to fix plugins disappearing from the WordPress dashboard, help you restore your website’s functionality, and ensure a smooth user experience.
Let’s dive in!
Eduma – Education WordPress Theme
We provide an amazing WordPress theme with fast and responsive designs. Let’s find out!
Common Causes Plugins Disappearing From WordPress Dashboard
The sudden disappearance of a WordPress plugin can be a frustrating and potentially damaging experience for website owners.
A missing plugin not only removes the added features or functionality it provides but can also disrupt the user experience and create errors for visitors. For instance, if a contact form plugin disappears, users attempting to access the form will encounter an error message.
Several factors can contribute to plugins vanishing from the WordPress dashboard:
- User Permissions: In WordPress, different user roles have varying levels of access and permissions. If a user’s role doesn’t include plugin management capabilities (such as an Editor or Contributor role), they might not be able to view or manage plugins in the dashboard.
- Plugin Conflicts and Errors: Plugins can sometimes conflict with each other, with the WordPress core software, or with your specific theme. These conflicts can lead to errors, causing plugins to malfunction or disappear from view. Additionally, corrupted plugin files or incompatibility with your WordPress version can also trigger issues.
- Security Breaches: In some cases, the disappearance of plugins might be a sign of a more serious problem: a security breach. Malicious code injected into your website files or a compromised website can manipulate or remove plugins from the dashboard, potentially indicating a larger security risk.
- Failed Plugin Updates: While rare, a failed plugin update could also cause a plugin to seemingly disappear. If the update process encounters errors or doesn’t complete successfully, the plugin might become inactive or inaccessible.
- Server Issues: Sometimes, the issue might not be directly related to WordPress itself. Problems with your web hosting server, such as resource limitations or configuration errors, could impact plugin functionality and visibility.
It’s important to investigate the cause of a missing plugin promptly to restore its functionality and ensure the smooth operation of your website. Checking user permissions, reviewing plugin compatibility, scanning for security vulnerabilities, and verifying server status are all crucial steps in troubleshooting this issue.
Let’s delve into solutions to address this problem:
Verify User Role Permissions
One common reason to fix plugins disappearing from WordPress dashboard is incorrect user permissions. If you do not see plugins listed, first verify your user role. To do this:
- Go to Users » All Users in your WordPress dashboard.
- Look at the Role column for your username.
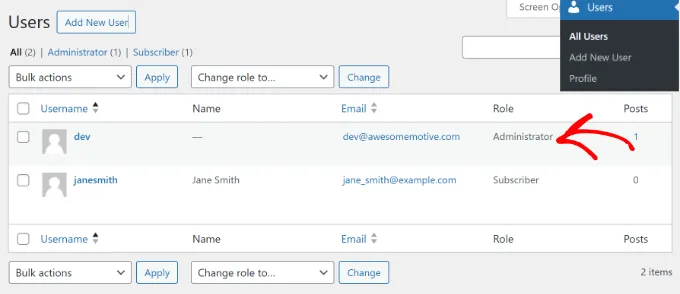
If your role isn’t Administrator or doesn’t have the right permissions to manage plugins, contact your site’s administrator to get it fixed.
However, if you’re the administrator and everything looks correct with your role, then there might be another reason why the plugins aren’t showing up. Continue troubleshooting by checking for plugin conflicts or other possible causes.
Deactivate Conflicting Plugins
If your WordPress plugins have disappeared from the admin panel, a common culprit could be a plugin conflict. To investigate this, temporarily deactivating all plugins can be a helpful troubleshooting step.
How to Deactivate All Plugins:
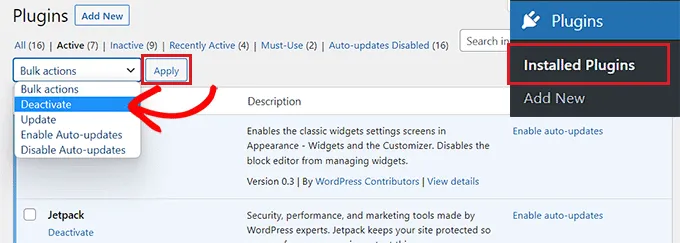
- Via WordPress Dashboard: Navigate to Plugins » Installed Plugins and select all plugins using the checkbox. Then, choose Deactivate from the Bulk Actions dropdown menu.
- Via FTP/File Manager: If you cannot access the WordPress dashboard, connect to your website via FTP or File Manager. Locate the plugins folder and rename it (e.g., “plugins_deactivated”). This will effectively disable all plugins.
Important Note: If you have an e-commerce site using WooCommerce, it’s recommended to exclude WooCommerce and its associated plugins from deactivation to avoid disruptions to your store’s functionality.
After deactivating all other plugins, you can systematically reactivate them one by one. Observe if the missing plugins reappear after each reactivation. If a plugin’s reactivation causes the issue to reoccur, you’ve likely identified the conflicting plugin.
Clear Browser and WordPress Cache
One common solution to fix plugins disappearing from WordPress dashboard is to clear both your browser cache and the WordPress cache.
Browser Cache: Web browsers store website data temporarily to load pages faster. However, this stored data can become outdated, potentially causing issues like disappearing plugins.
Clearing the browser cache forces the browser to fetch a fresh copy of your website, which may resolve the issue.
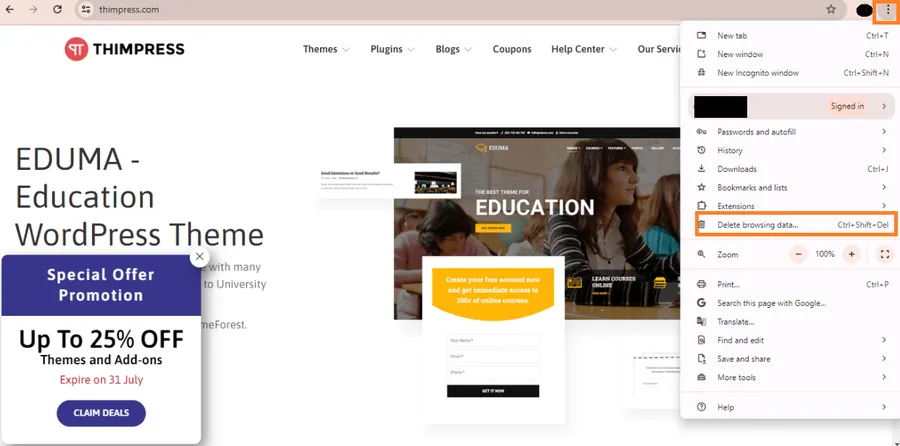
- In Google Chrome, click the three-dot menu icon in the upper right corner.
- Select “Delete browsing data.”
- In the Basic tab, check “Cached images and files.“
- Optionally, adjust the time range and select other data to clear.
- Click “Clear data.”
WordPress Cache: Similar to browsers, WordPress can use caching to improve site speed. However, this can also lead to discrepancies between the cached version and the actual site.
Many WordPress caching plugins and some hosting providers offer options to clear the WordPress cache.
For example, WP Rocket: Go to its settings and click “Clear Cache.”
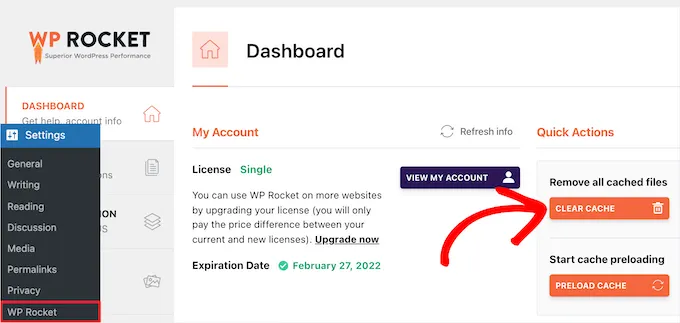
Security Scan for Missing Plugins
Unexpectedly disappearing plugins can be a worrying sign for WordPress site owners. One potential cause is the presence of malware or malicious code. These harmful elements can disrupt the normal functioning of your site and even remove plugins from your dashboard.
To address this issue, it’s crucial to perform a security scan. Several reliable WordPress security plugins are available that can thoroughly scan your site for malware, suspicious code injections, and other vulnerabilities.
Once the scan is complete, these security tools will typically provide a report detailing any issues found. If malicious code is detected, you can often use the plugin’s features to remove and clean up the affected files. After this process, check your admin panel to see if your missing plugins have reappeared.
Seek Expert Assistance
If you’re struggling with issues on your WordPress site, like plugins mysteriously vanishing from your admin panel, it might be time to call in the experts.
Hiring a WordPress professional can save you time, frustration, and potentially costly mistakes. These experts specialize in troubleshooting WordPress issues and have the experience to quickly diagnose and resolve problems that may be beyond your technical capabilities.
Whether you’re dealing with disappearing plugins, site errors, or other technical glitches, a WordPress professional can get your site back on track, allowing you to focus on your content and business goals.
Read More: 6 Best WordPress QR Code Generator Plugins and Tools
Contact US | ThimPress:
Website: https://thimpress.com/
Fanpage: https://www.facebook.com/ThimPress
YouTube: https://www.youtube.com/c/ThimPressDesign
Twitter (X): https://twitter.com/thimpress