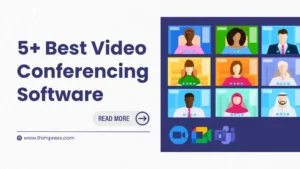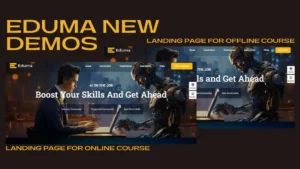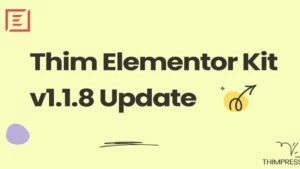LearnPress is an all-in-one and easy-to-use WordPress plugin that lets you create, sell, and manage online courses. Nevertheless, what if you want to spark some curiosity about your new courses before they are released? That’s where the LearnPress Coming Soon Integration comes in.
This add-on enables you to create and display coming soon pages for your courses with a countdown timer, a course brief description, and more. You can also customize the look and feel of your coming soon pages using templates, colors, fonts, and images.
In this guide, let’s explore how to use the LearnPress Coming Soon Integration to create excitement and leads for your upcoming courses.
Don’t miss these related articles that will expand your knowledge and skills:
- LearnPress Course Review Integration Guide: Step-by-Step
- LearnPress Course Wishlist Integration Guide: How To Use It
- LearnPress WPML Integration: A Comprehensive Guide
Step-by-Step Guide to The LearnPress Coming Soon Integration
Ready to take your LMS website to the next level? Watch our tutorial video and discover how to create a unique online learning platform in minutes before exploring the LearnPress Coming Soon Integration.
Step 1: Download The Free LearPress Coming Soon Integration
After you download the LearnPress Coming Soon Integration, you need to log in to your account on ThimPress.
To do this, click on the “Sign In” button and enter your username and password.
Once you are logged in, you can access your account details by clicking on ‘My Account’ on the main menu.
There is a list of the products that you have downloaded or purchased.
Find the Coming Soon Add-on for LearPress and click on the ‘Download‘ button to download the latest version of the plugin.
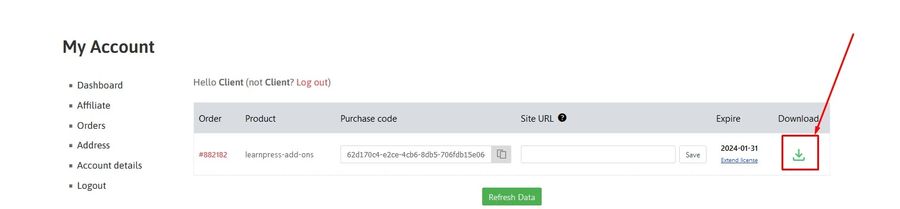
Step 2: Install and Activate
To install the plugin, go to the WordPress Dashboard and select the Plugins option from the left sidebar. Next, click on the Add New button. This will take you to a screen where you can search for new plugins or upload your own.
Then, click on the Upload Plugin button and browse your computer for the plugin zip file that you downloaded earlier. Select the file, then click on the Install Now button to start uploading and installing it on your site.
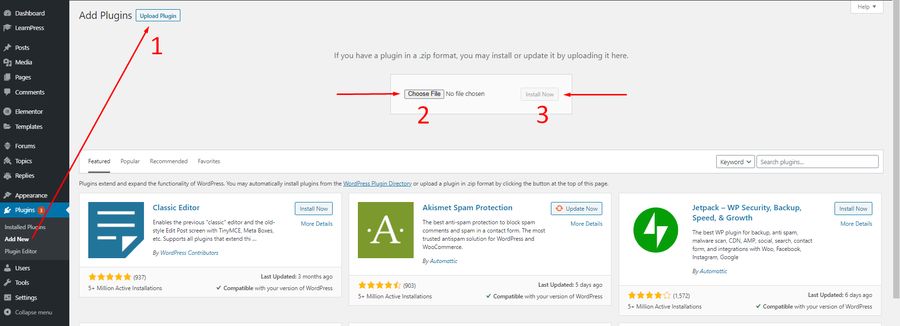
Finally, after the plugin installation is complete, you will see a message that says Plugin installed successfully. Click on the Activate Plugin link to activate the plugin and make it ready to use.
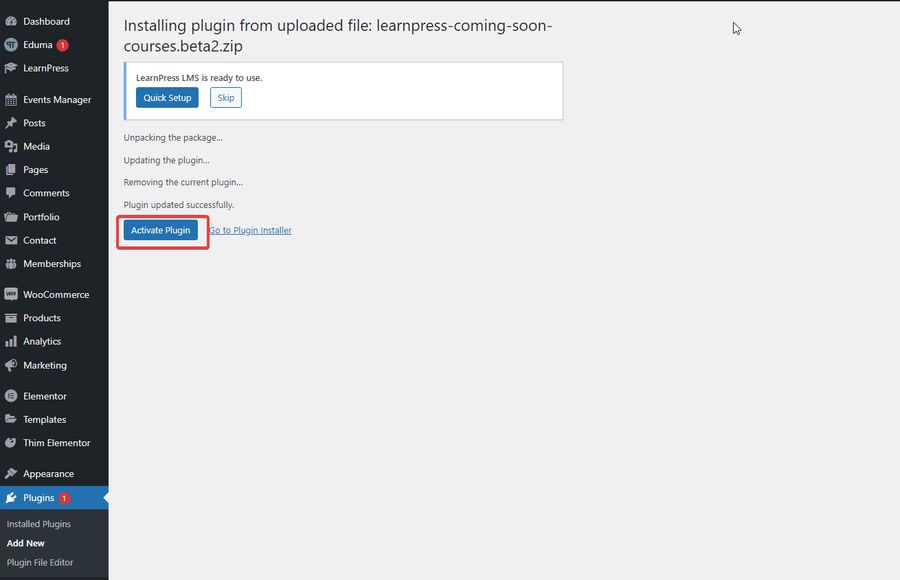
You will see a confirmation message that says Plugin activated, and the plugin will appear in the list of active plugins on your site.
Step 3: Settings
Now is the time to setup the LearnPress Coming Soon Integration:
To create some buzz for your upcoming course, open your Dashboard -> LearnPress -> Courses and choose the course that you want to create “Coming Soon” with.
Click on Edit and look for the Coming Soon tab under Course Settings.
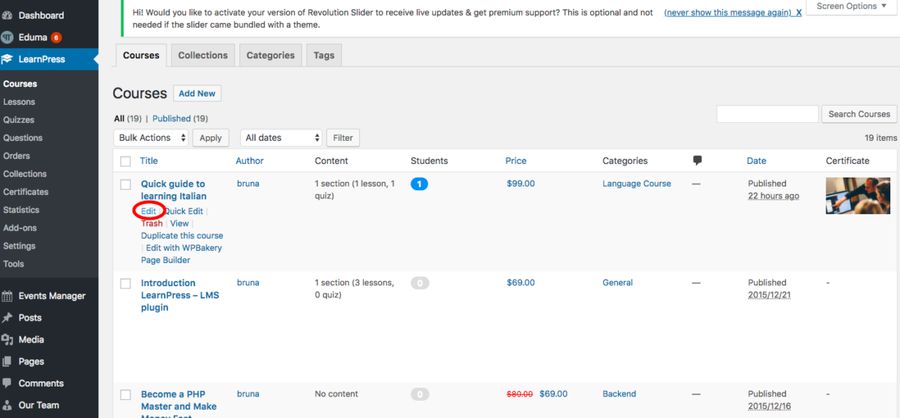
Remember to check the box that says Enable coming soon mode.
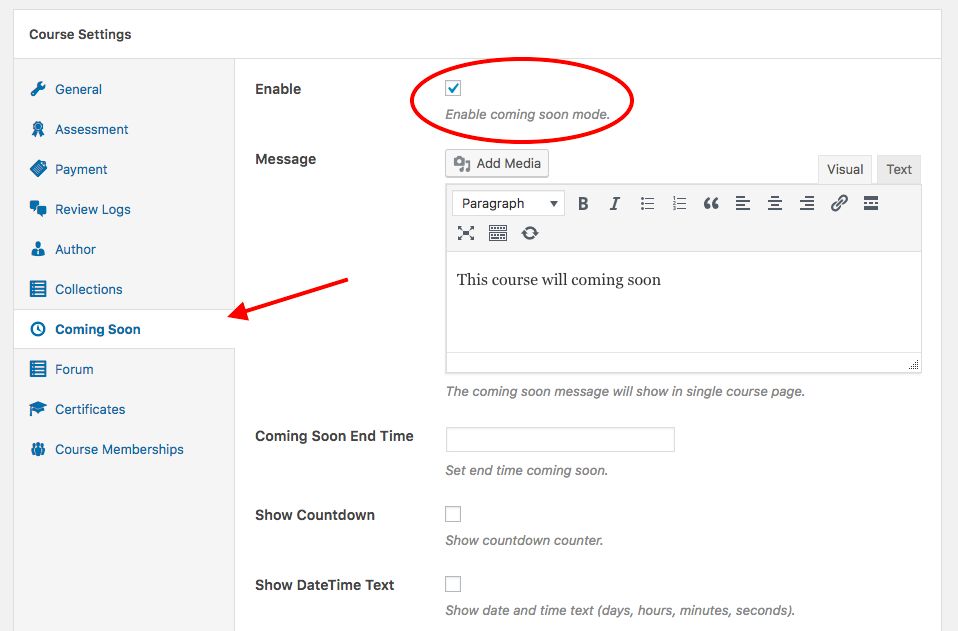
Now it’s time to craft a catchy message that will make your potential learners curious and excited about your course.
You can add some details, like the end time of the announcement, the countdown timer, pictures, and course information. This will help your audience know what to expect from your course and when it will be available.
When you are done, click on Upload.
That’s it! You have successfully created a “Coming Soon” page for your course. Here’s what it should look like:
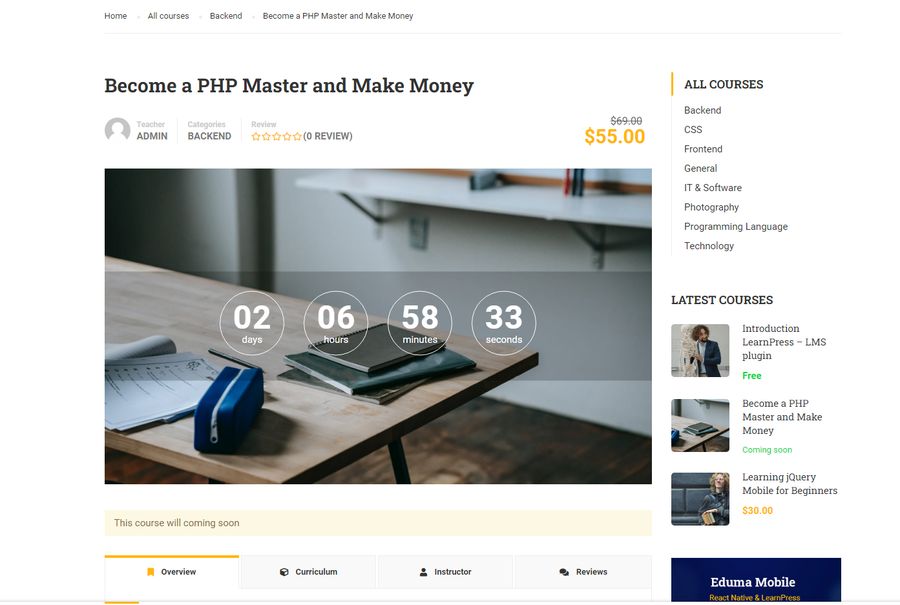
Final Thoughts
The LearnPress Coming Soon Integration guide is a helpful resource for anyone who wants to use the Coming Soon Add-on for LearnPress. It provides clear and detailed instructions to set up and customize a “Coming Soon” page for your online courses. It also shows you the final result and how it will look on your website. By following this guide, you can easily create a professional and engaging “Coming Soon” page that will impress your potential learners and make them eager to enroll in your courses.
Read More: 5 Best WordPress LMS Plugins Compared – ThimPress
Contact us, ThimPress:
Website: https://thimpress.com/
Fanpage: https://www.facebook.com/ThimPress
Youtube: https://www.youtube.com/c/ThimPressDesign
Twitter: https://twitter.com/thimpress